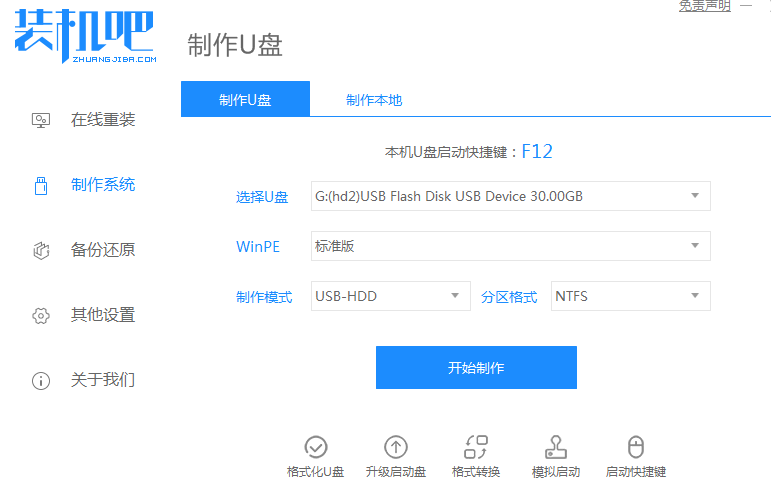
在我们使用电脑遇到一些系统故障问题的时候,u盘重装系统是我们使用最多的方法。很多小伙伴不知道新手第一次u盘装系统win7怎么操作,那么今天小编就来给大家演示一下u盘重装win7系统的操作步骤,下面就让我们一起来看看吧!
新手第一次u盘装系统win7的图文教程:
1、准备一个8g以上的u盘。下载并打开装机吧软件,点击制作系统,选择我们想要的win7系统开始制作。
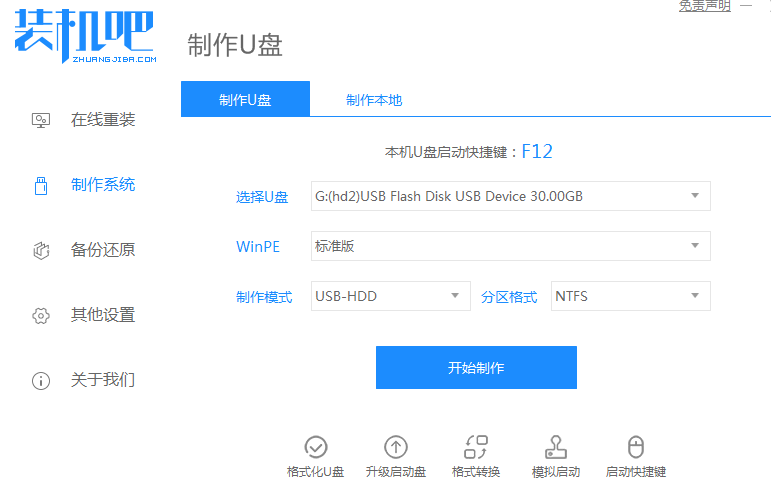
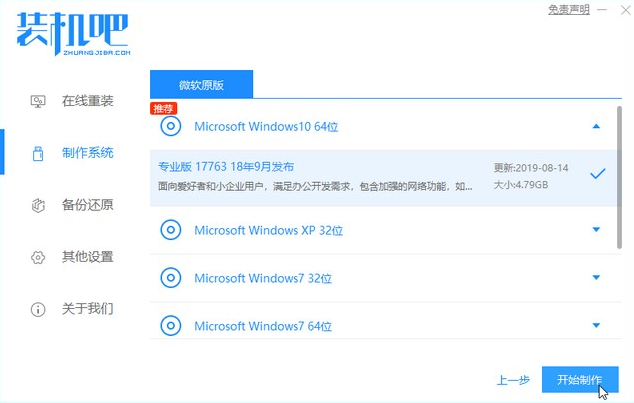
2、等待制作完成,查看热键,拔出u盘。
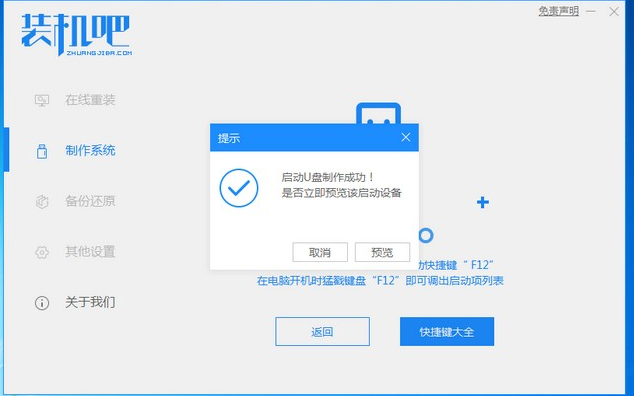
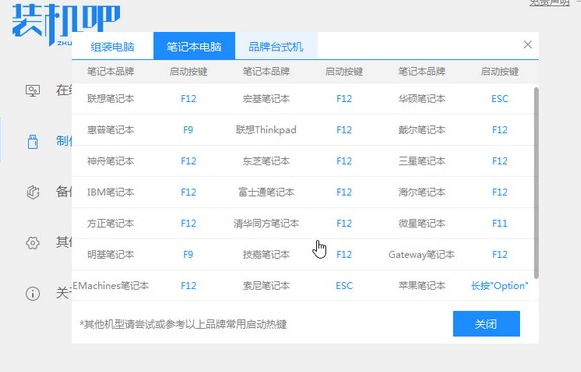
3、把u盘插入我们需要重装系统的电脑,开机不断按热键进入界面选择u盘启动,选择进入pe系统。
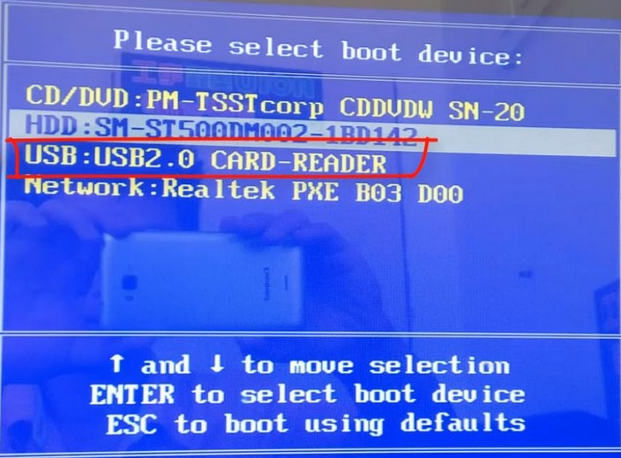
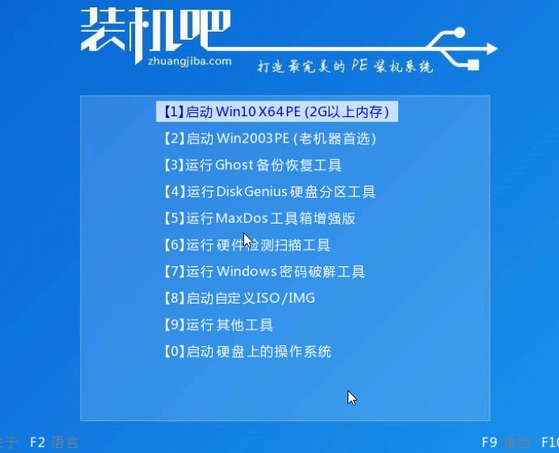
4、在pe系统中选择我们想要安装的系统版本,点击安装即可。
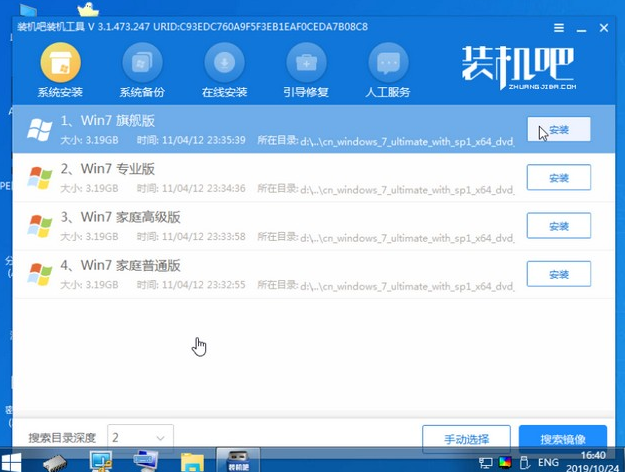
5、等待安装完成点击立即重启!(重启之前请拔出u盘)
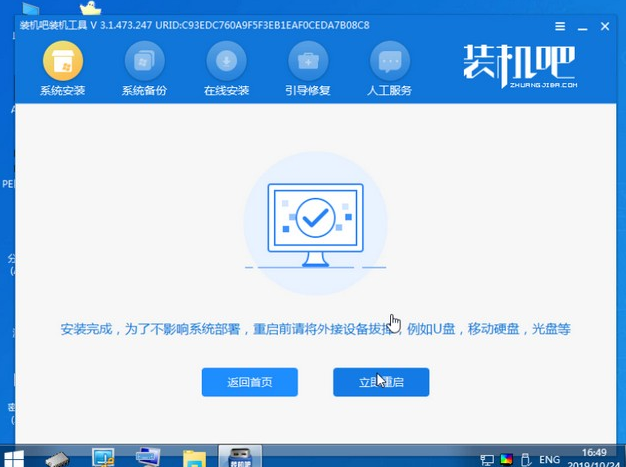
6、等待重启后进入系统桌面我们就能正常使用啦!

以上就是关于新手第一次u盘装系统win7怎么操作的图文教程啦!小编给大家整理了更多关于u盘装系统win7的文章内容,有需要的友友们可以点击装机吧在线重装工具了解更多咨询,希望以上内容能够帮助到大家!




