
有网友使用的是win7电脑系统,不过对微软最新的win11系统感兴趣,想体验win11系统但是不想换掉win7,因此想安装win7+win11双系统。那么win7和win11双系统怎么安装?下面教下大家具体的安装方法。
一、bios设置
首先开机按启动快捷键f2或者del等键进bios界面,不同的电脑主板进bios的启动快捷键不同,可自行网上查询。在bios设置界面调整并确定我们的电脑当前使用的系统是UEFI启动的。(注意要在bios内开启csm兼容模式,否则不能正常安装win11;如果是八代以上的cpu的话,不支持win7,那就安装不了win7和win11双系统了,相应的如果不满足win11的硬件条件,也就不能安装双系统了)

二、硬盘分区(注意分区和安装前先备份好系统的重要资料,避免丢失)
使用鼠标右键开始菜单,打开win7系统的磁盘管理功能。然后选中磁盘给安装win11系统划分一个磁盘分区出来,一般建议至少预留50G左右。(注意先找到大的磁盘右键压缩卷,然后按照指引划分出一个可用的空白空间,然后再选中空白分区鼠标右键执行新建简单卷,即可得到新的分区了。这里小编不详细列出,有不懂的可在“装机吧系统官网”找到相关分区方法。)

三、制作u盘启动盘重装win11系统
1、先在一台可用的电脑上安装好小白一键重装系统工具打开,插入一个8g以上的空白u盘,选择制作系统点击开始制作win11启动盘。
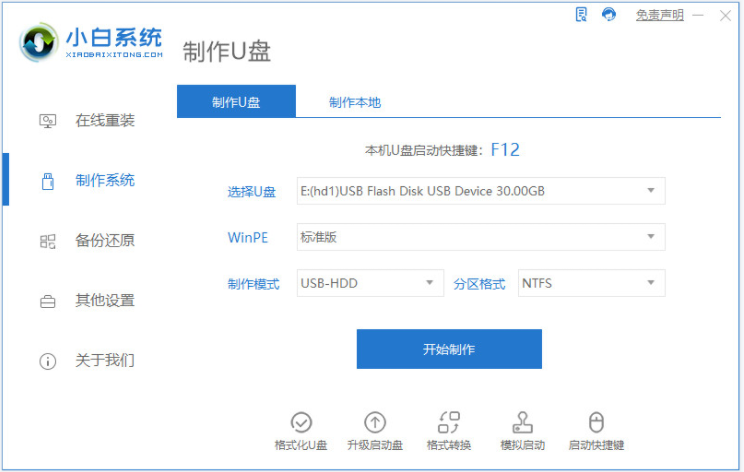
2、选择需要安装的win11系统,点击开始制作启动盘。
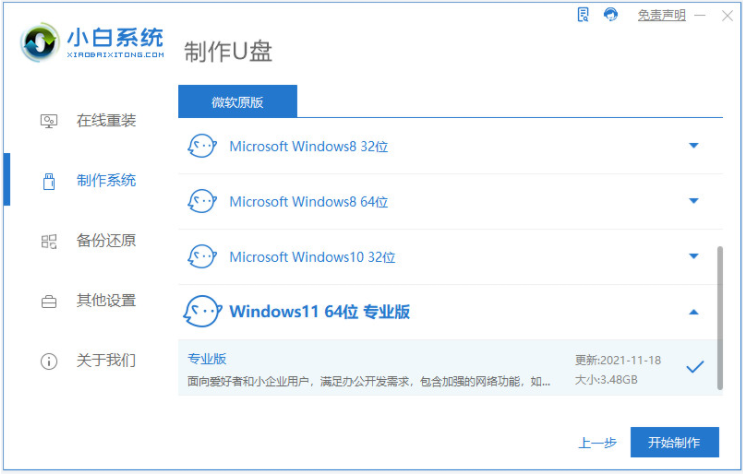
3、等待提示制作u盘启动盘完成后,先查看需要安装的电脑的启动快捷键是多少,再拔出u盘退出。
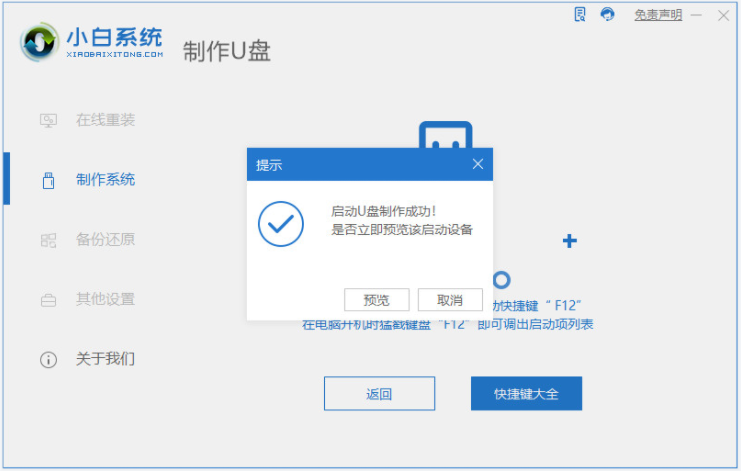
4、将u盘启动盘插入到需要安装的电脑中,重启电脑不断按快速启动键进入快速启动菜单页面,将启动项设置为u盘启动项进入。
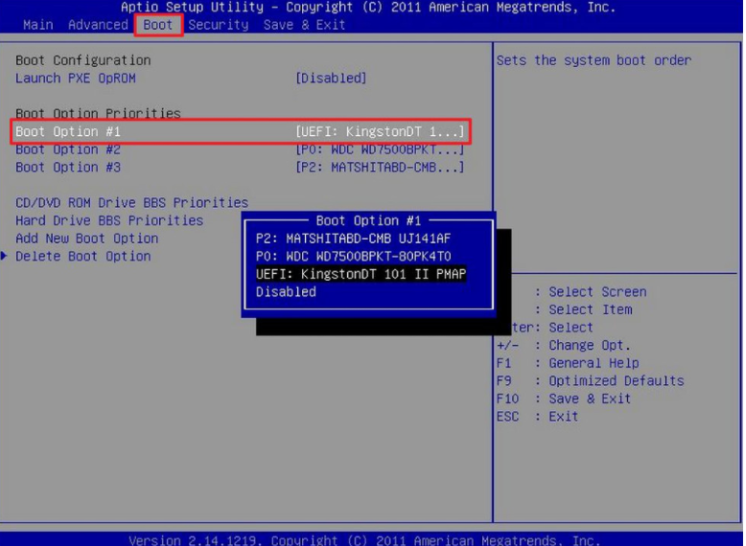
5、然后选择第一项pe系统进入。

6、进入pe系统之后打开小白装机工具,选择win11系统安装到上面我们刚划分的硬盘分区。
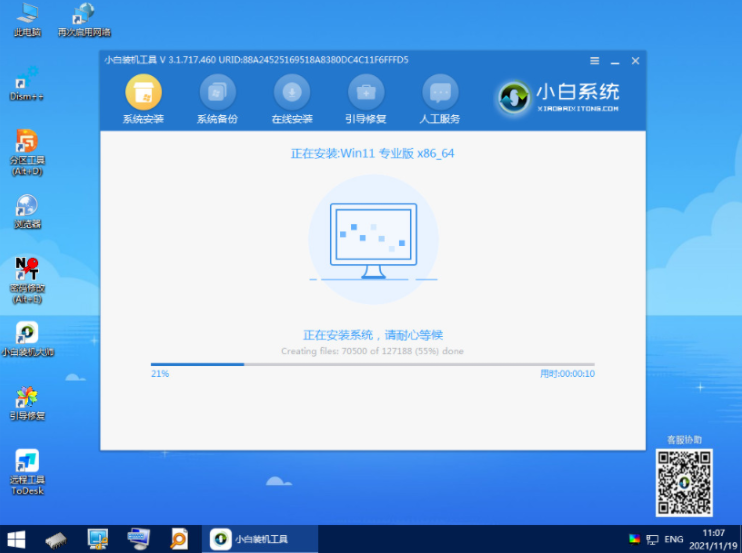
7、等待软件自动修复win7+win11双系统引导,安装完成后,选择重启电脑。
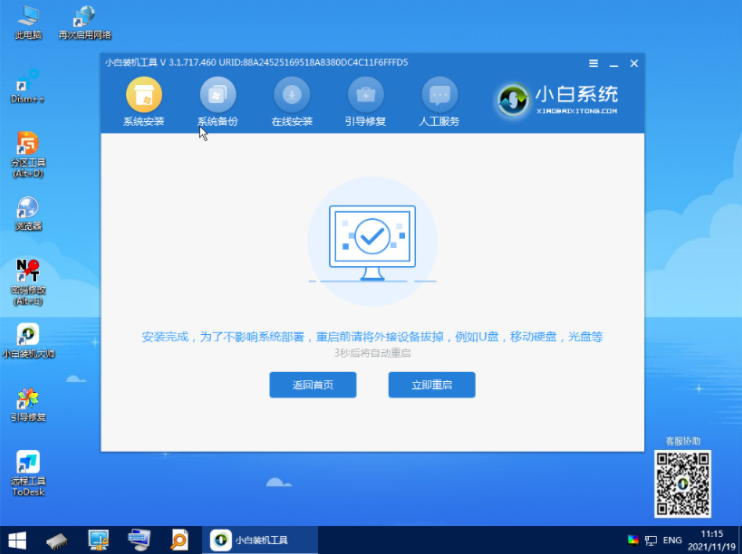
8、拔掉u盘重启电脑后,会出现win7和win11双系统菜单。我们选择win11系统进入完成后续的程序安装即可。这样每次开机就可以根据自己的需要选择要使用的系统启动即可。

以上便是电脑安装win7和win11双系统的方法,有需要的小伙伴可以参照教程操作。




