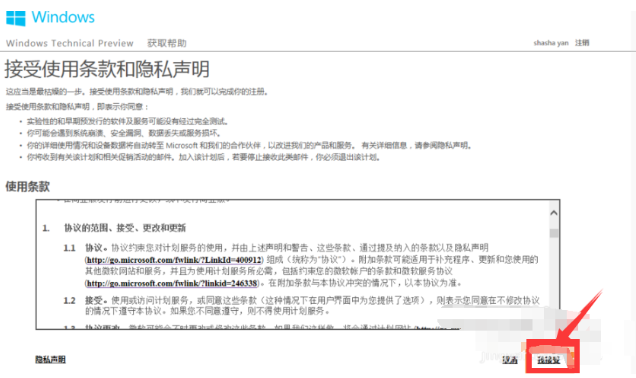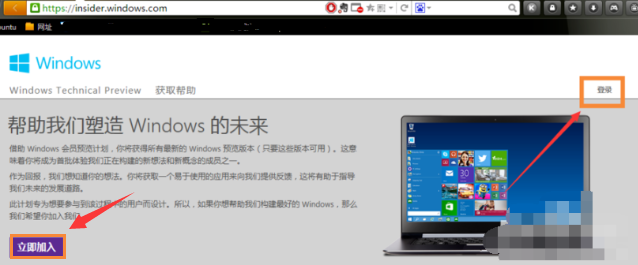
随着windows10的不断成熟,现在很多用户都将自己的电脑系统升级成了最新的win10系统。但是,win7系统下该如何升级至win10系统呢?其实很简单,下面,小编就给大家说说win7升级win10的方法。
最近有网友问小编win7怎么升级成win10系统呢,关于这方面的内容小编之前其实也是给大家讲过的了,但是仍然有很多用户不知道怎么操作。好了,今天小编今天就再来给大家说说win7升级win10系统的方法。
最近小编我在网上看到有好多的粉丝小伙伴留言询问小编我关于win7升级win10的方法,接下来小编我就来好好教教大家吧。
1,首先,搜索并打开微软官网,打开后,点击右上角“登陆”,然后点击“立即加入”试用预览版。如图下所示;
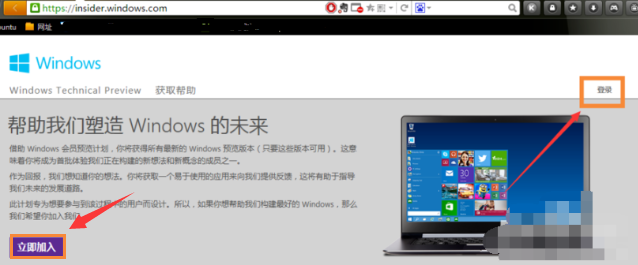
win7升级win10图-1
2,来到“接受使用条款和隐私声明”,点击“我接受”。如图下所示;
4,然后点击“安装Technical Preview”。如图下所示;
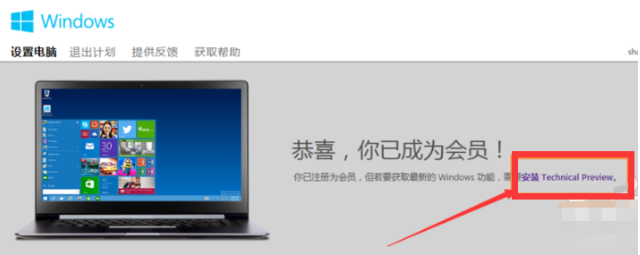
win7升级win10图-3
5,接着我们点击“获取升级”。如图下所示;
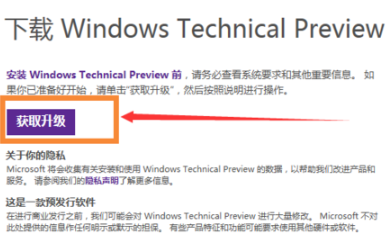
win7图-4
6,下载好升级部件以后,将其运行,过程中会提示重启。点击重启按钮,如图下所示;
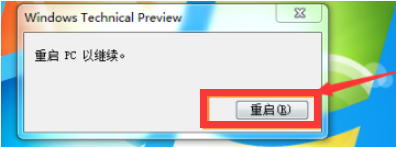
win7升级win10图-5
7,重启之后会自动弹出Windows Update,点击“检测更新”。
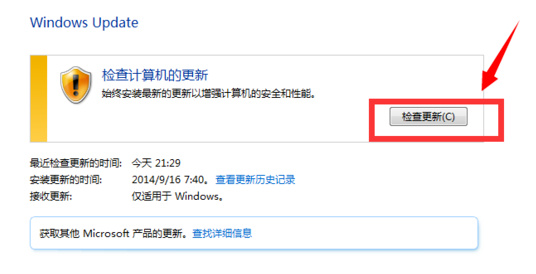
系统升级图-6
8,点击“安装”。
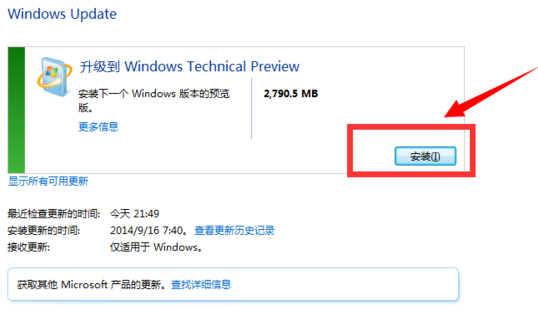
系统升级图-7
9,等待下载安装完毕之后,我们点击“立即重新启动”。
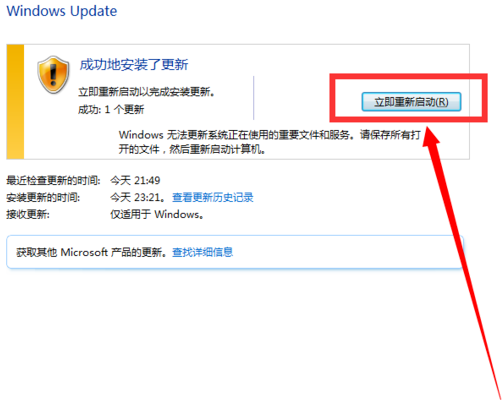
win10图-8
10,接下来我们要做的就是等待,再“准备就绪”界面会等待几十分钟,但是这是正常的,我们不要紧张。
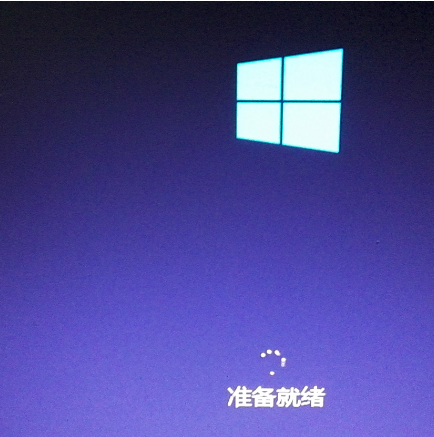
系统升级图-9
好了~以上陈述就是关于win7升级win10的详细操作流程啦~你学会了吗?