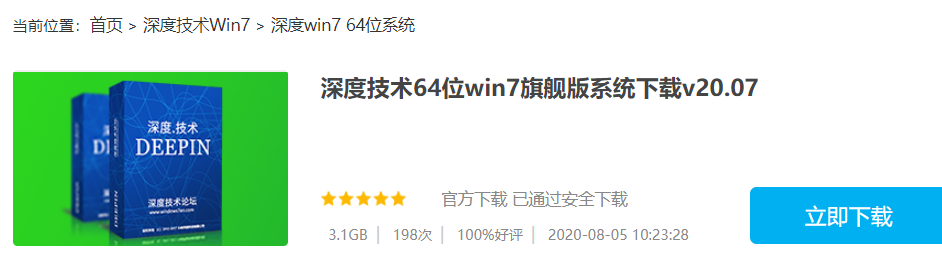
装机版系统包含驱动智能安装和常用程序安装的优点,因此不少网友想要给自己的电脑安装装机版系统。有网友想了解如何下载安装win7装机版系统,下面小编就给大家分享下win7装机版系统下载安装教程。
首先我们可以先去下载win7装机版系统镜像文件,在这里小编推荐大家使用958358官网的镜像文件,下载地址如下:http://www.kkzj.com/
在这里,小编推荐大家一个win7装机版镜像下载:深度技术64位win7旗舰版系统下载v20.07
深度技术64位win7旗舰版系统下载v20.07版本更新了多种功能,比如关闭了自动更新,错误报告,防止空密码登录,屏闭了IE9更新补丁自动下载,需要IE9可自行安装等等,还减少了不必要的启动文件,减少系统的冗余部分,实现装机人员的快速装机,是一款非常易用的操作系统。
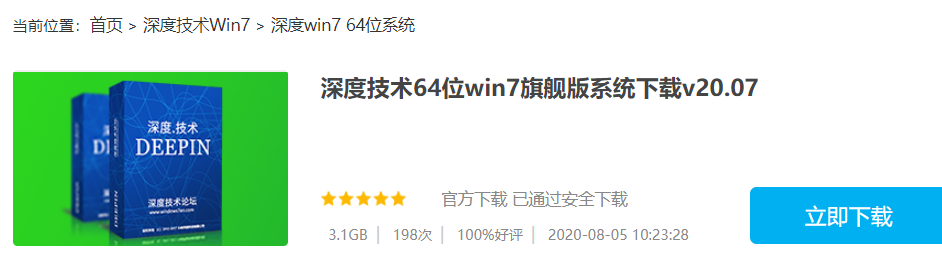
具体的安装教程如下:
1.首先下载系统之家一键重装系统软件,然后双击打开等待软件启动后单击[备份和还原]。记得安装之前备份好系统盘上面重要的数据。
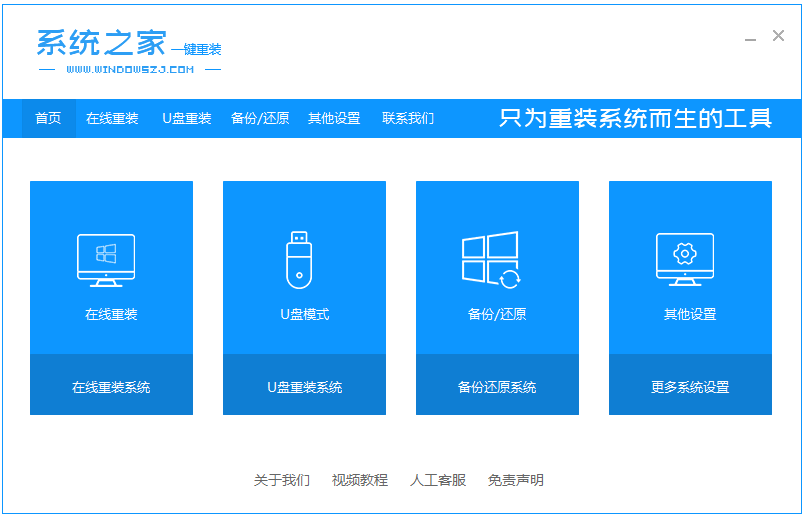
2.然后选择“ghost备份和还原”,系统之家一键重装系统软件将自动检测您下载的Win7纯净版,选择后单击[还原]按钮。
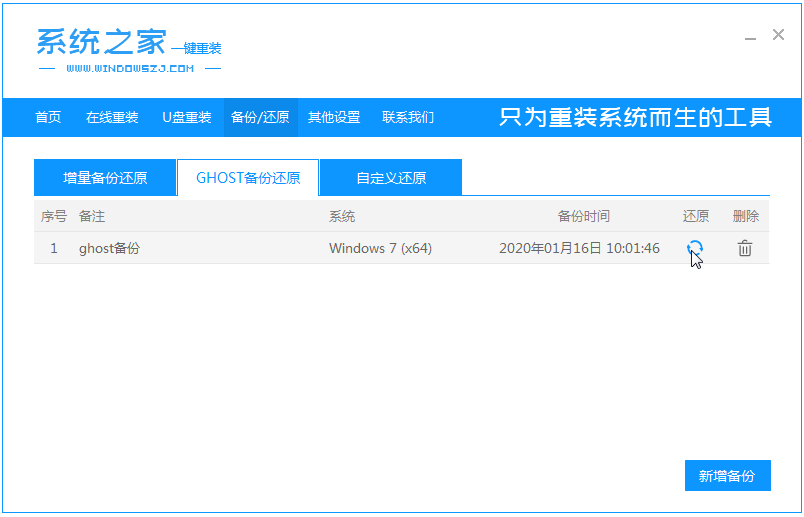
3.然后提示确认还原。直接单击[确定]。
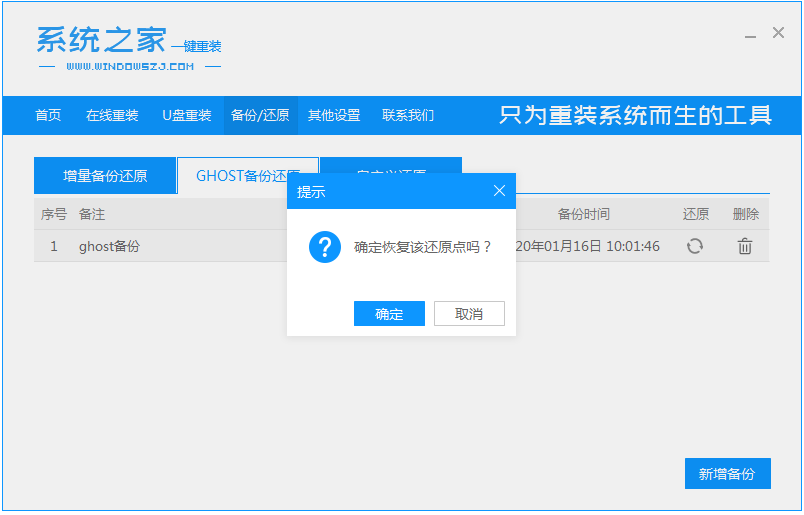
4.然后,系统之家一键重装系统软件自动开始下载PE映像。等待下载完成自动部署和安装。
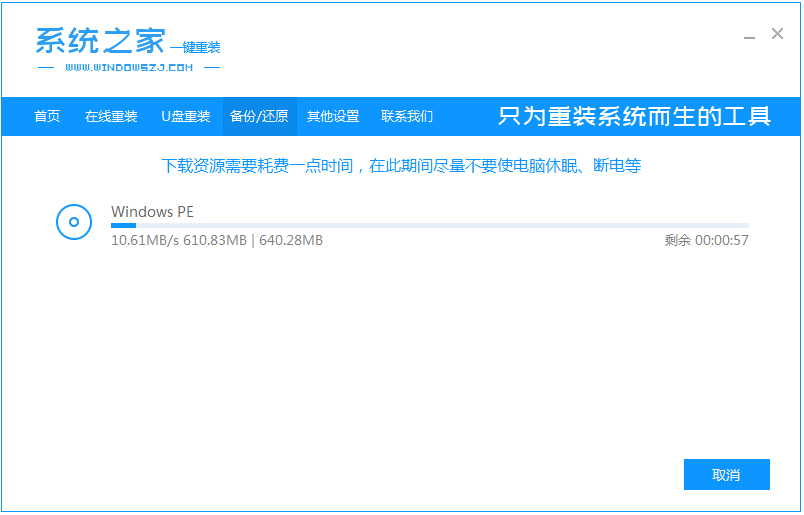
5.完成最终部署后,重新启动计算机。
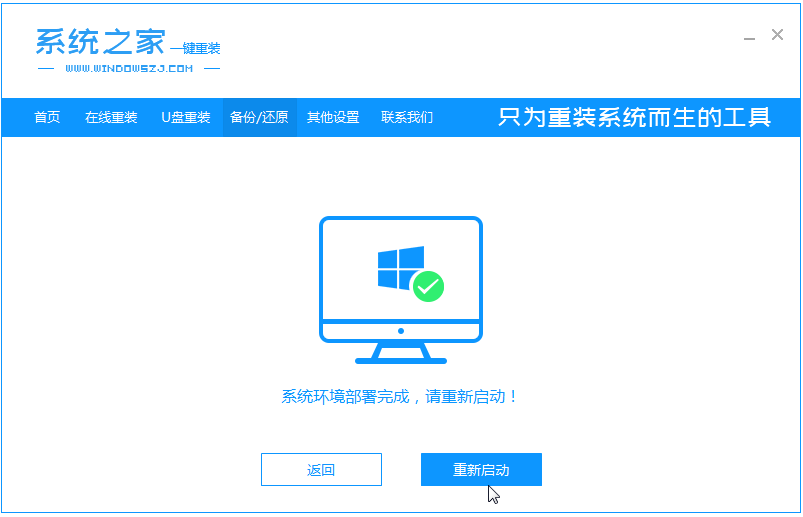
6.以下将自动开始安装win7装机版系统,并在安装成功后自动重新启动计算机。
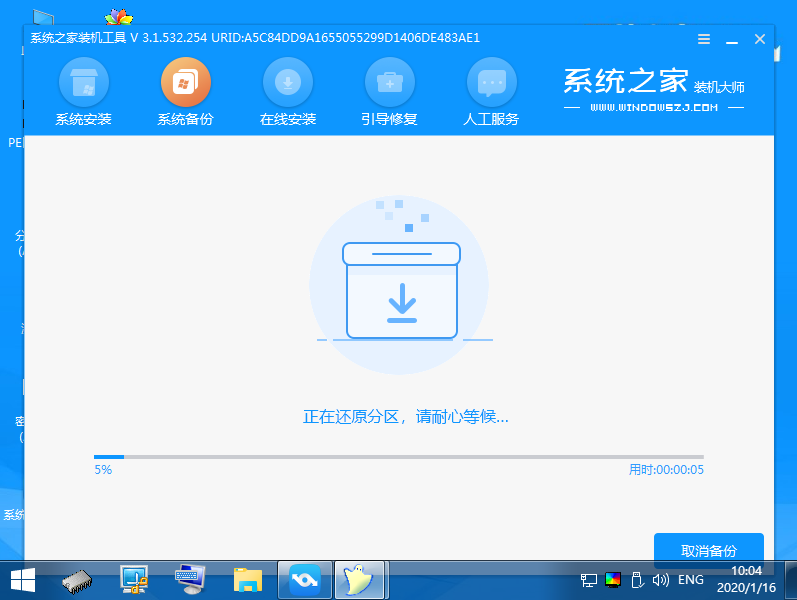
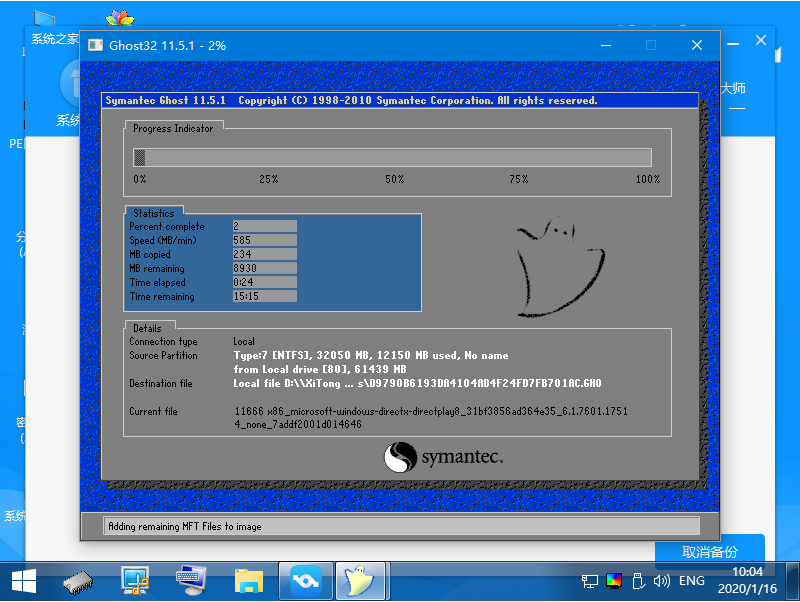
7.最后,成功安装进入Win7系统界面。

以上便是win7装机版系统下载安装教程,希望能帮到大家。




