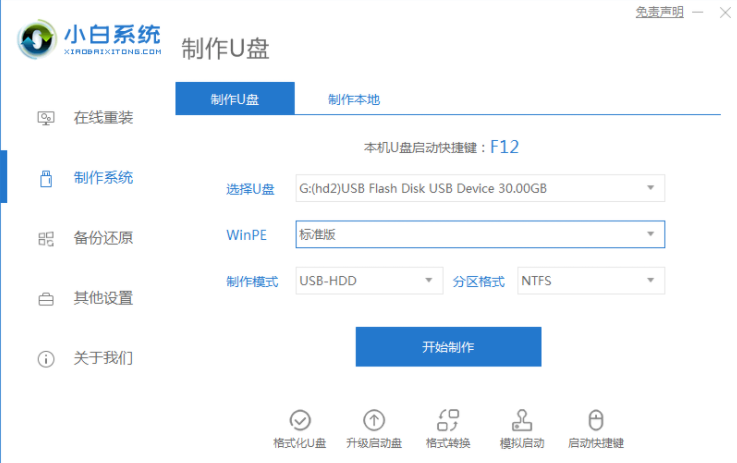
尽管微软已经停止了对win7系统的技术支持,不过win7的系统兼容性和稳定性都不错,因此不少小伙伴还是习惯使用win7。但是当win7系统出现故障无法进入系统的时候怎么办呢?别急,我们可以通过u盘安装win7系统解决。下面小编就教下大家怎么用u盘安装win7系统。
准备工作:
1、一个U盘(尽量8G以上)。
2、一台正常能上网的电脑。
3、下载安装小白一键重装系统工具。
具体步骤如下:
1、安装前关闭电脑的杀毒软件,然后打开小白一键重装系统工具。
2、插入u盘,选择左侧的制作系统栏目-制作U盘,然后点击开始制作。
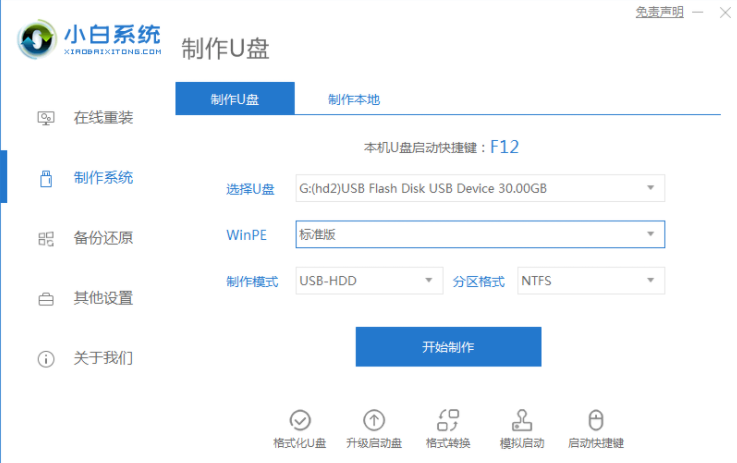
3、选择需要安装的win7系统镜像,然后点击开始制作。
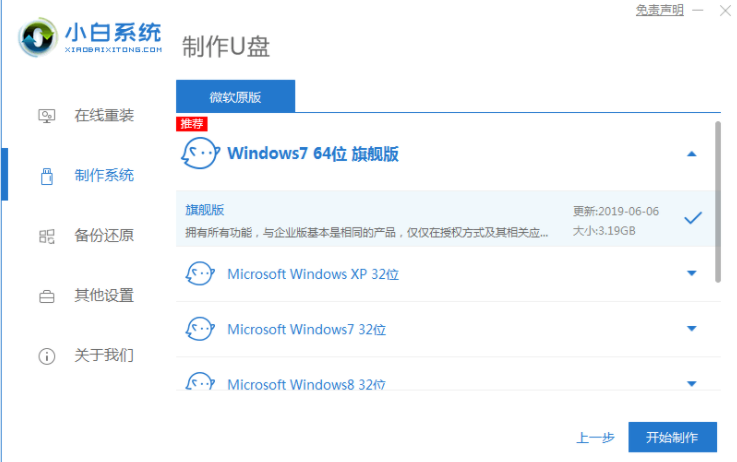
4、点击确定,进行格式化U盘制作工具。
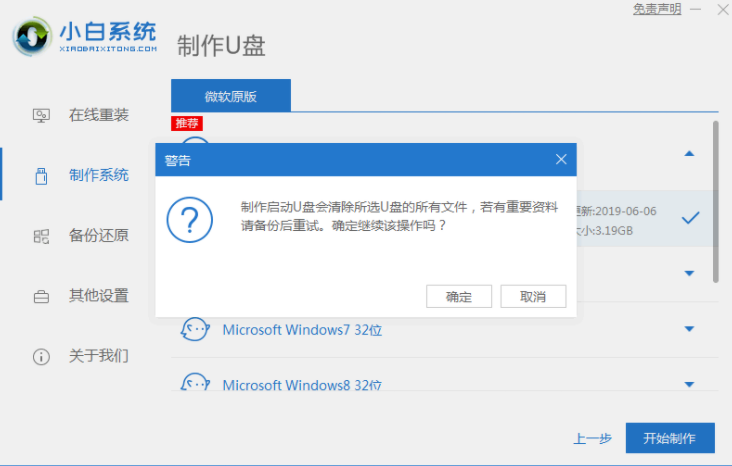
5、下面开始下载系统包和制作工具,期间不建议操作电脑哦。
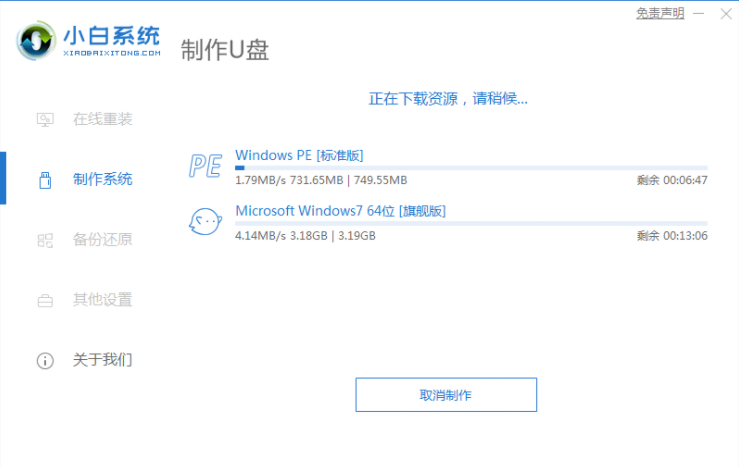
6、提示制作成功,点击返回,可以点击快捷键大全浏览自己的电脑启动热键是多少。
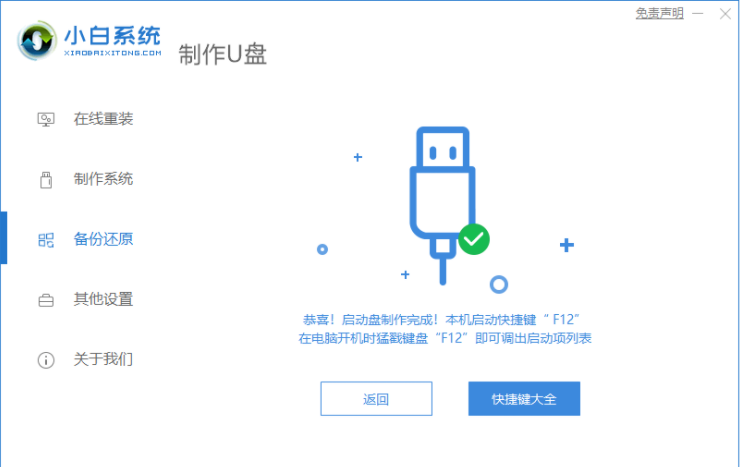
7、将u盘启动盘插到需要重装系统的笔记本上面操作。重启笔记本,马上按启动热键(快速间断的按)F12。

8、进入启动界面,在启动界面选择 带USB字眼的启动选项,方向键上下选择按回车键确定。

9、出现的小白系统界面,选择第一项启动win10x64位PE,然后回车进去。

10、加载完成后弹出小白装机工具,选择好刚下载的win7系统,点击安装,并等待安装完整。
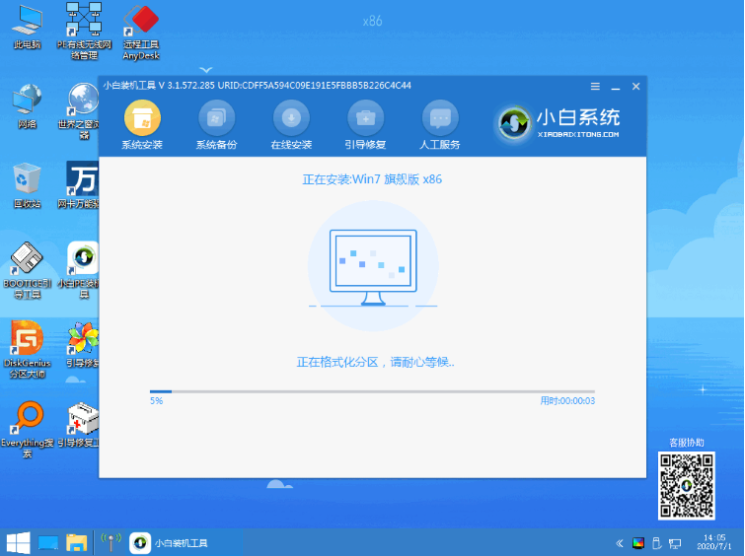
11、安装完成后,拔掉U盘点击立即重启。

12、期间有可能会重启几次,就可以进入新系统啦。
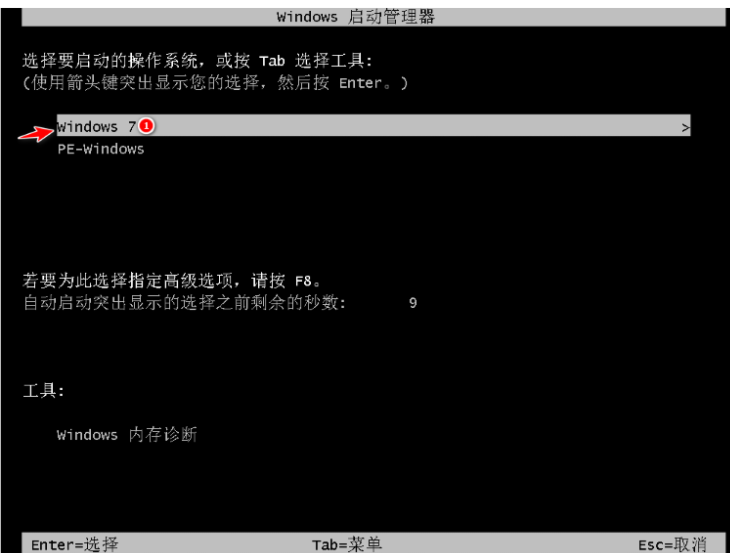

那么以上就是怎么用U盘安装win7系统的全部内容了,希望对大家有所帮助!




