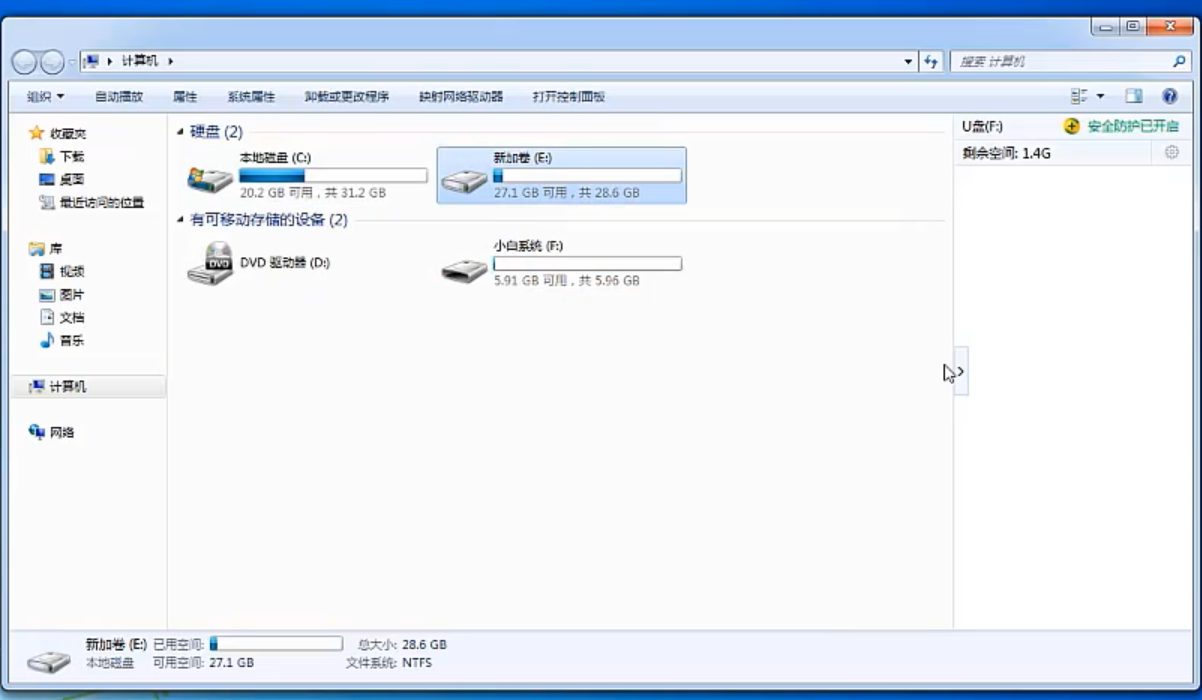
最近小编我在网上看到有好多的粉丝小伙伴留言询问小编我关于U盘装win7系统的方法教程,接下来小编我就来好好教教大家吧。
如何用u盘安装win7系统呢?随着科技的进步,我们对于信息数据的交换有了更多需求,很多朋友都会购买一个U盘随身携带。今天小编整理了使用u盘重装系统简单方法,赶紧来瞧瞧吧!
u盘装win7
1.首先,建议插入空的U盘,制作工具需要2个以上的盘。
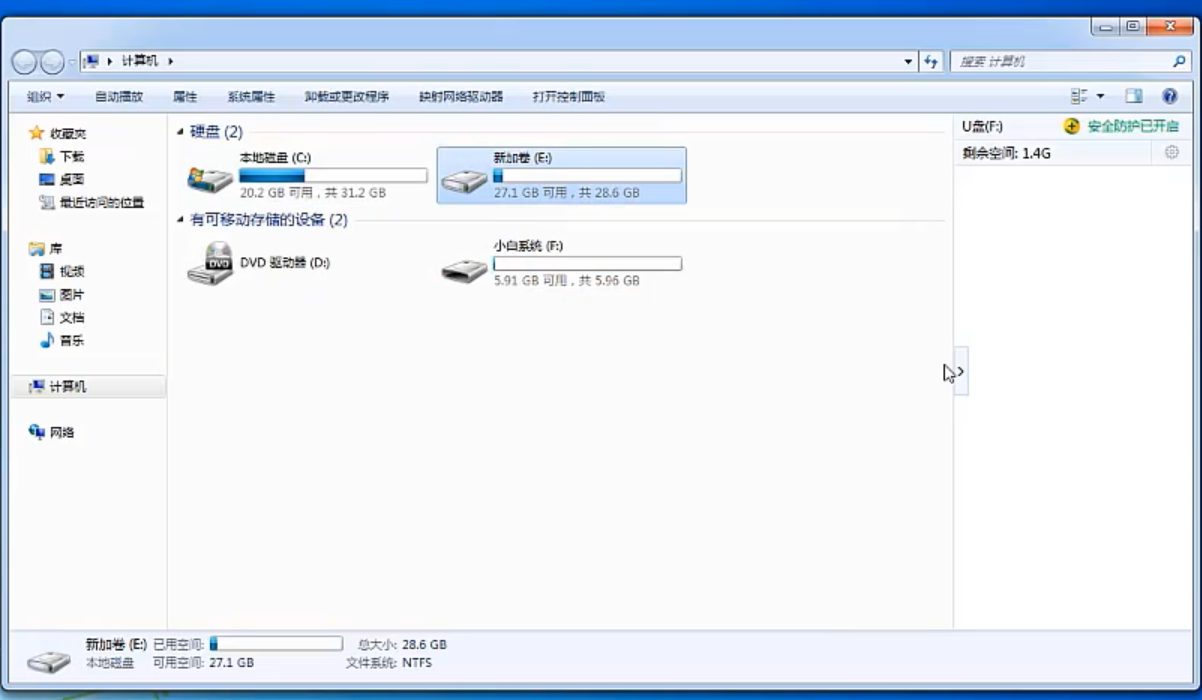
2.其次要关闭杀毒软件,避免影响制作效果。
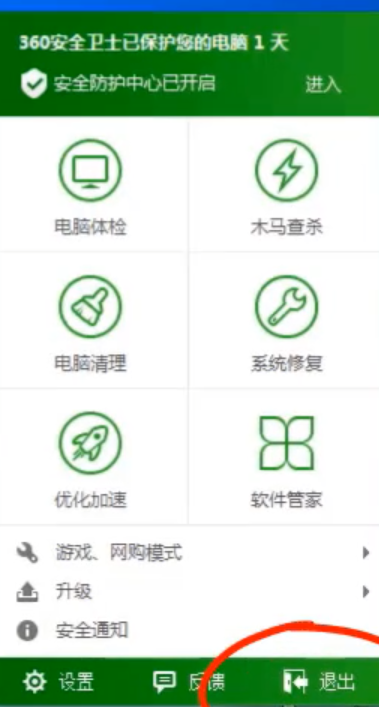
3.双击打开小白工具,选择制作系统,点击开始制作。

4.接着选择系统版本,点击开始制作。

5.点击确定前,请备份U盘资料,开始下载系统包以及制作,
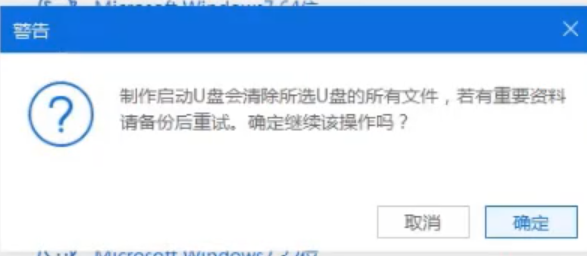
6.请耐心等待,现在可以去忙其他的事情,不建议操作电脑。

7.制作成功点击取消,可以查看U盘启动快捷键大全。
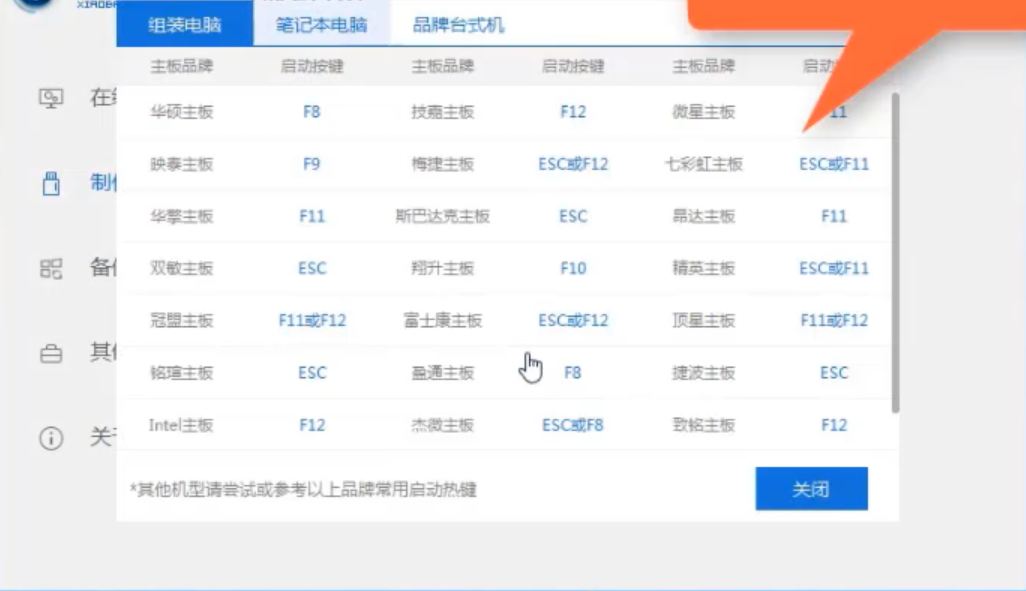
8.接下来可以把U盘插到需要重装的电脑上操作。
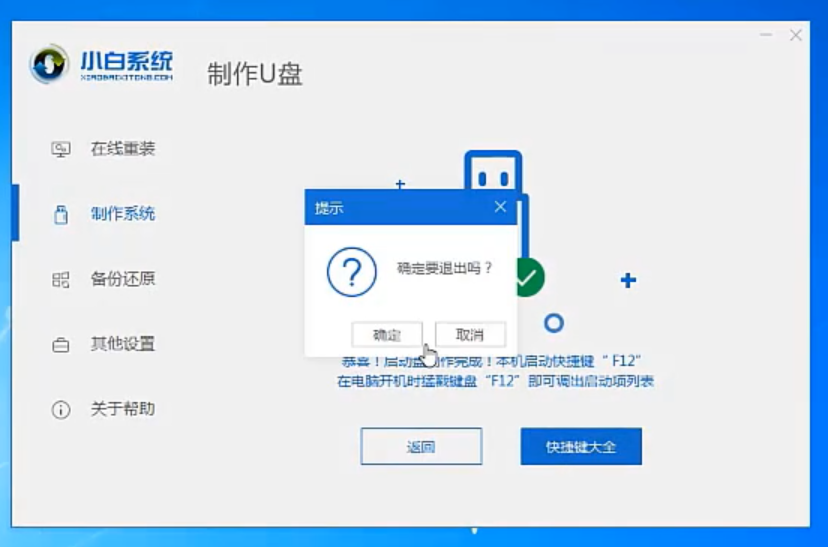
9.常见启动热键F12、F8、F9、F11、Esc等,选择U盘启动项。


10.一般选择【1】Win10×64PE,如果是老机器选择Win2003PE.

11.耐心等待几分钟正在加载...

12.选择系统点击安装,分区选择系统C盘,点击开始安装,点击确定.

13.正在安装系统...请耐心等候...拔掉U盘,点击立即重启.

14.开始安装程序,期间会多次自动重启,请耐心等候...

15.视频快进可能给你带来不适,win7系统安装完成,可以正常使用了.
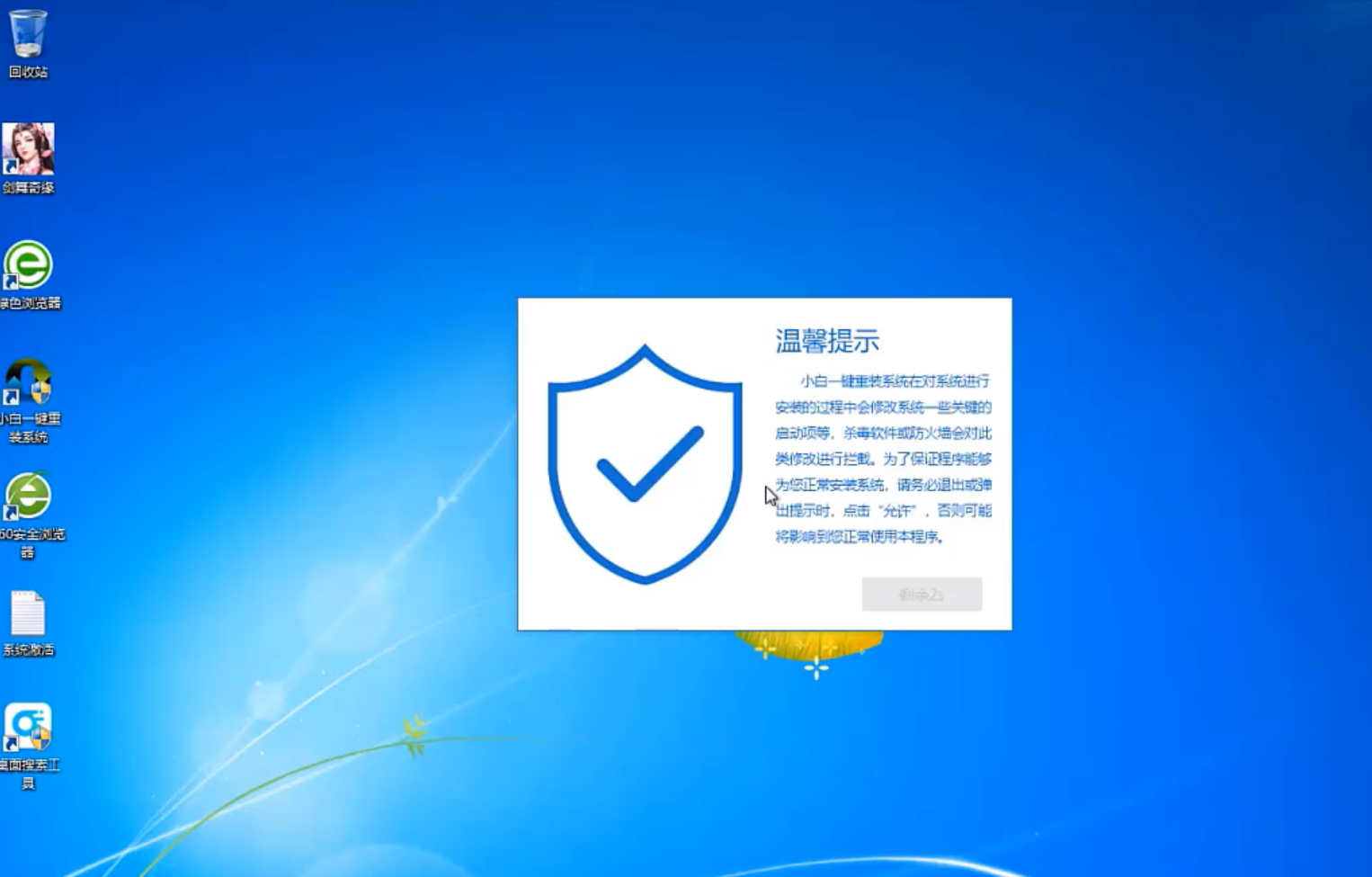
以上是u盘装win7的图文教程,希望能帮到大家!




