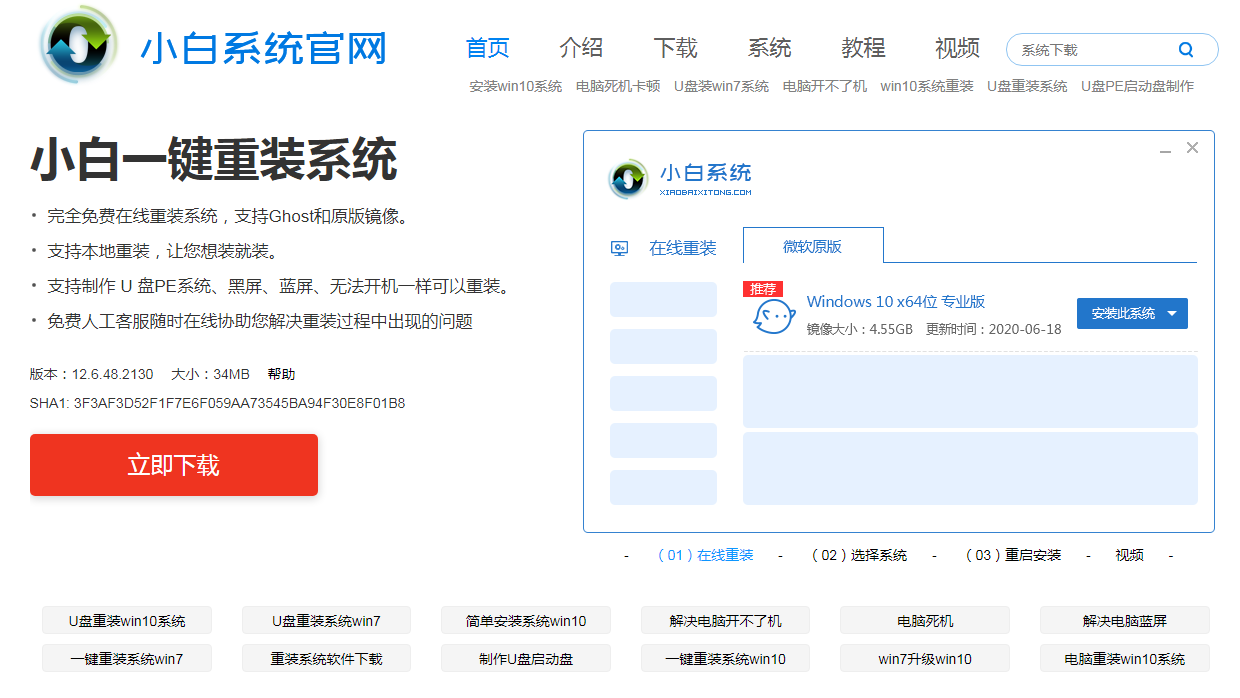
现在的一键安装win7软件可真多,可是到底好不好用这就不好说吧,毕竟每个软件都不可能像小白系统这样良心。对于不会一键安装win7系统的用户,认真看完这篇小白一键安装win7教程后你就会发现在线重装系统是那么简单。
一键安装win7图文教程:
1、百度搜索小白系统官网或者看在浏览器中输入 www.01xitong.com 打开小白一键重装软件官网下载软件并打开。
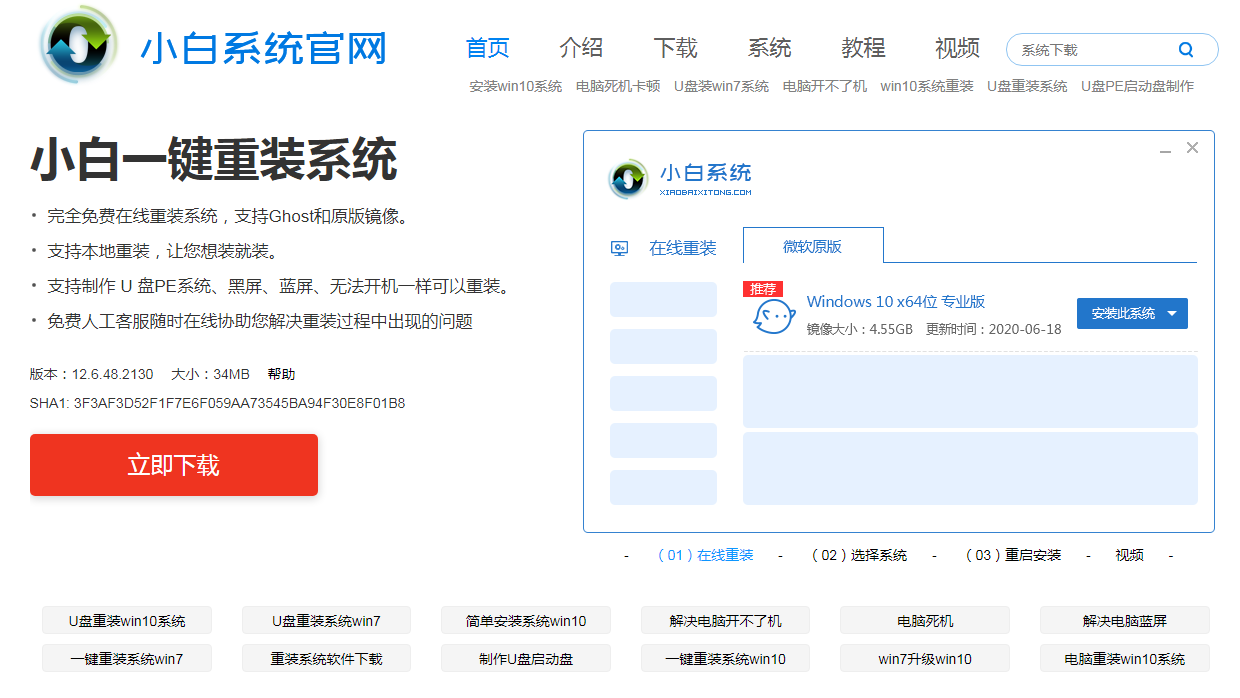
2、重装系统前请注意备份桌面和 C 盘重要文件并退出安全软件。打开小白一键重装软件,在软件中选择在线重装,选择 Win7 系统并点击下一步进行安装。
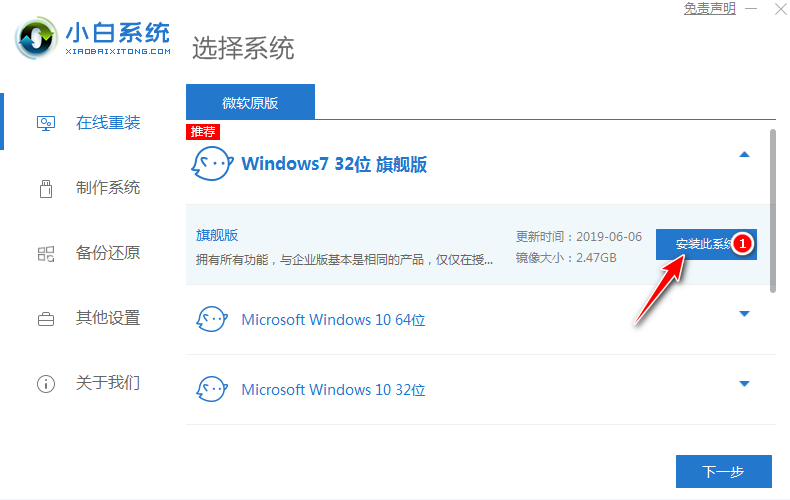
3、在选择软件界面选择您想安装的软件或者取消,一般这里推荐大家安装个 360安全卫士,方便在重装系统后优化系统,然后点击下一步。
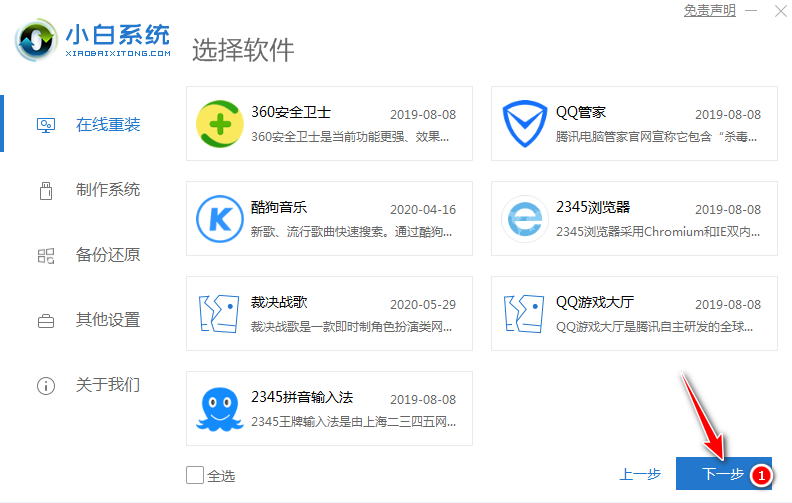
4、在开始安装下载界面,您只需要耐心等待,下载速度取决于您的网络。
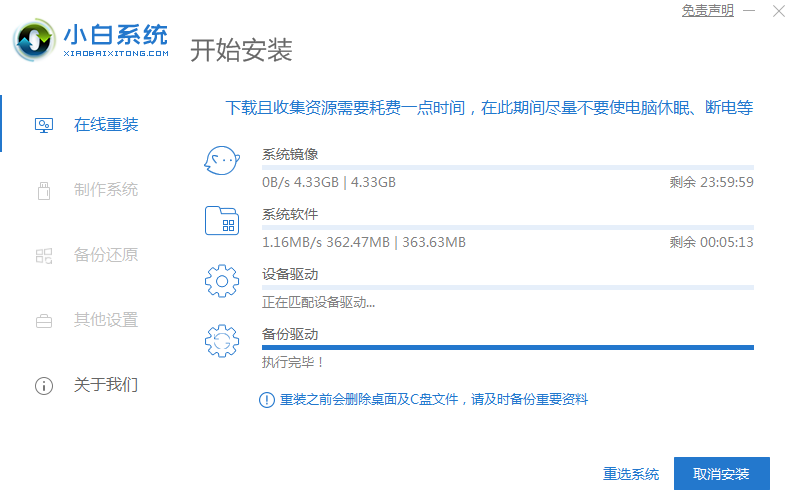
5、软件下载完成后会自动部署,部署完成后提示选择立即重启。
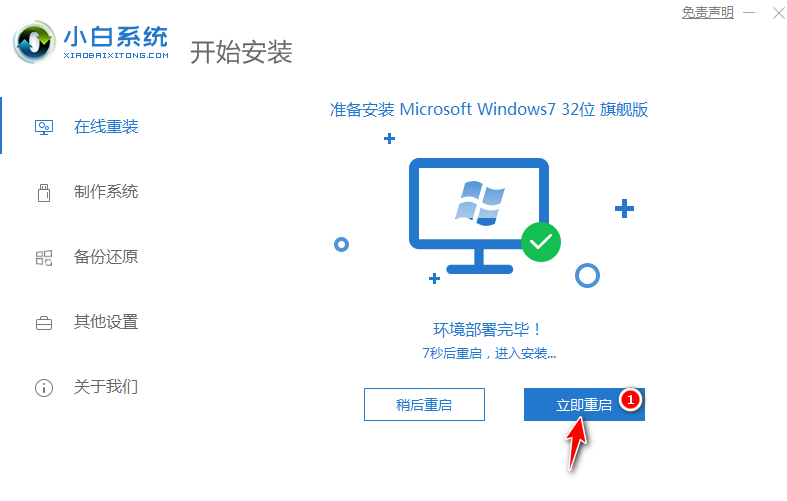
6、重启电脑后,在启动菜单中我们选择第二个 XiaoBai PE-MSDN Online Install Mode 菜单,按回车进。
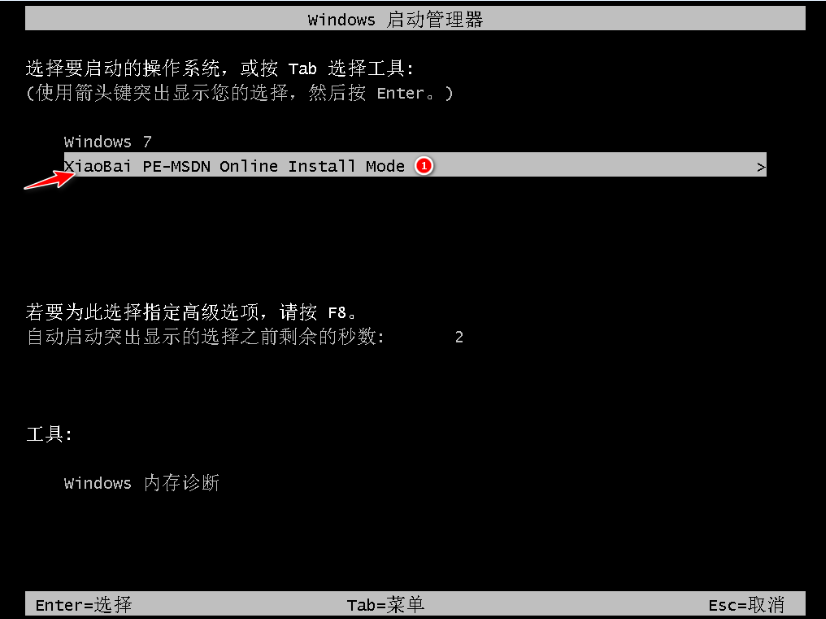
7、进入 PE 系统后小白装机工具会自动帮助我们安装系统,安装过程中请勿执行其它操作,只需要耐心等候。
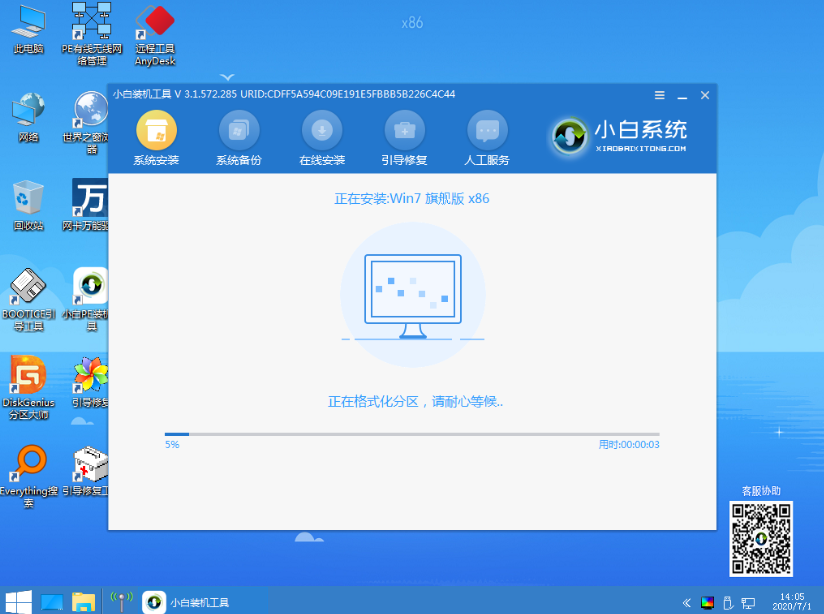
8、在安装过程中会弹出提示修复引导中,我们选择 C 盘修复。
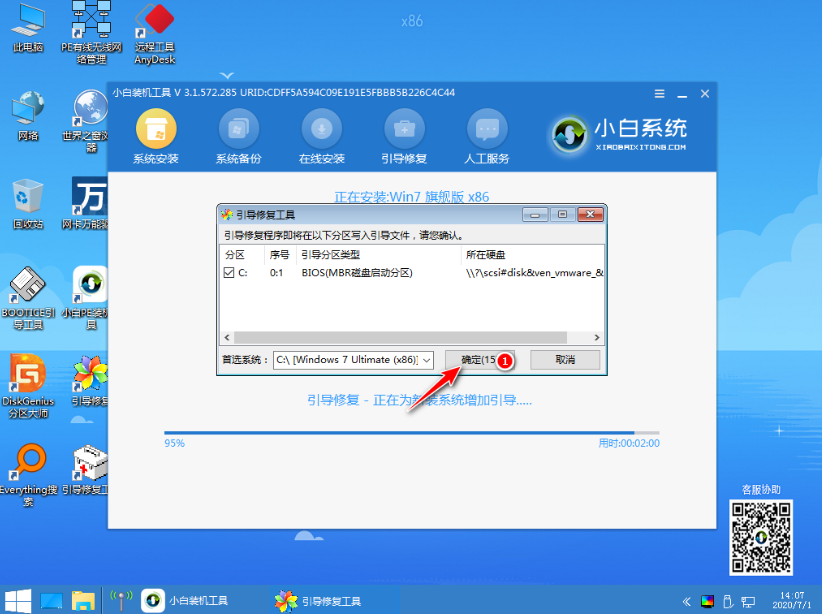
9、在弹出的添加 PE 回写菜单中选择确定。
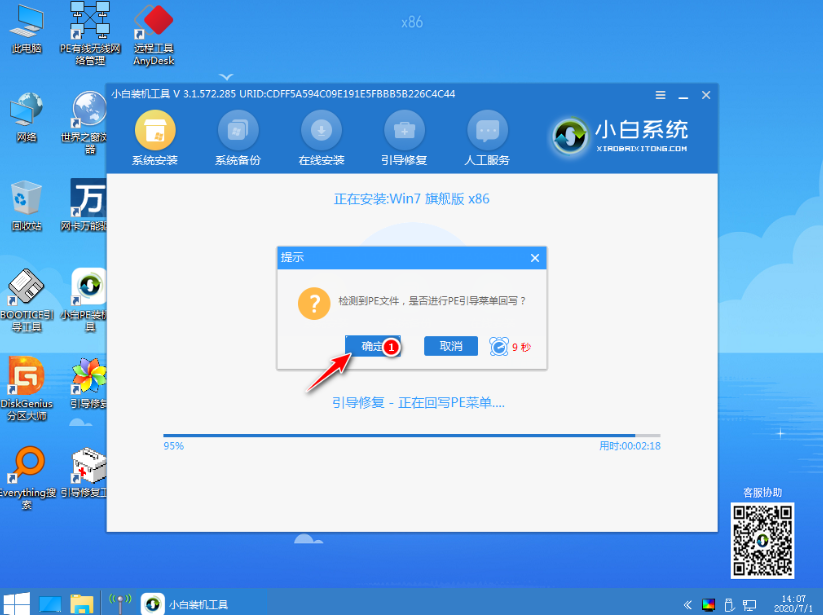
10、安装完成后选择立即重启电脑。
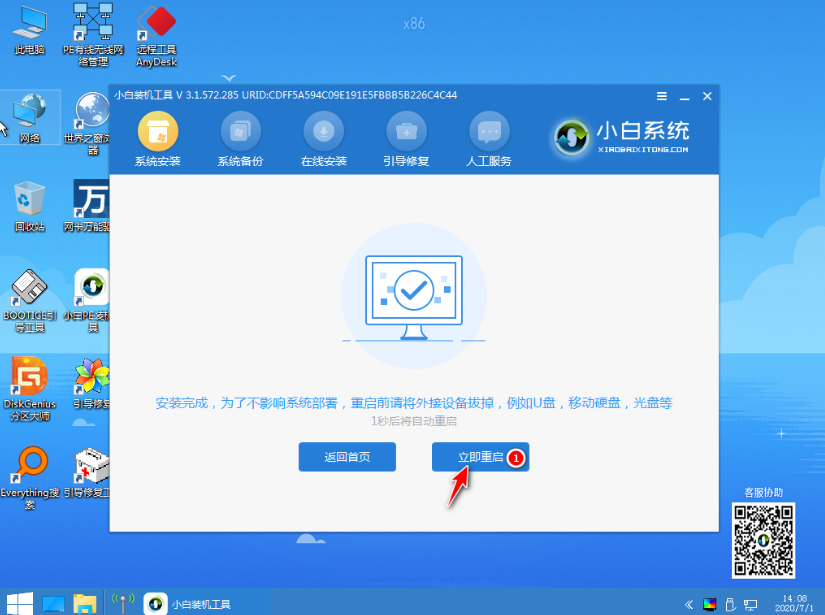
11、重启电脑后在启动菜单中选择 Windows 7 系统进系统。
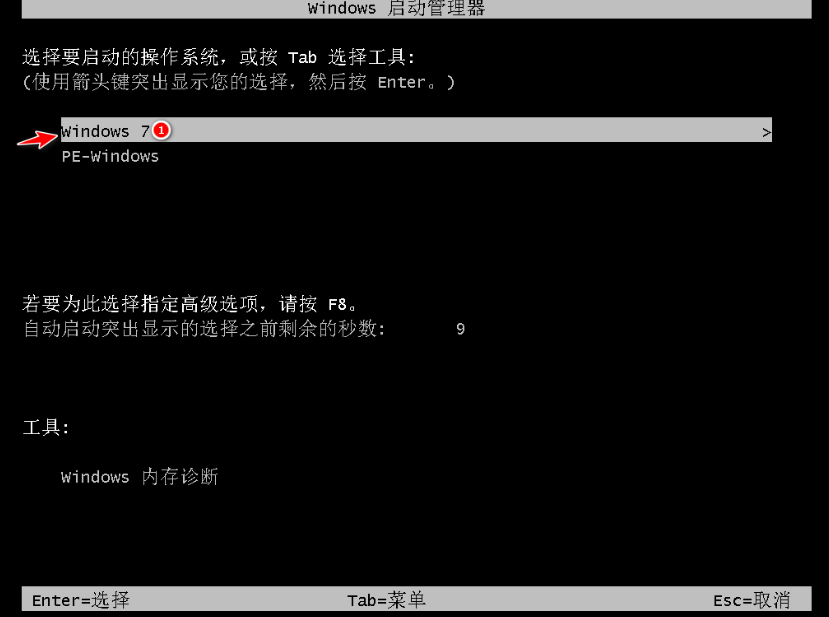
12、接下来就耐心等待系统进行安装即可,重装过程中电脑会多次重启,这都是正常情况。
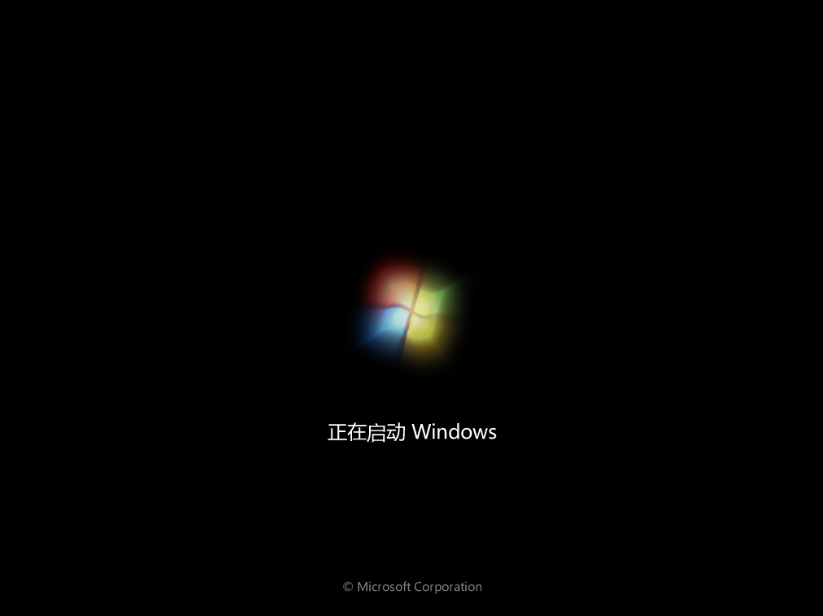
13、安装完成后就可以直接进电脑桌面啦。

以上就是小白一键安装win7教程图文教程,你学会了吗?如果发现在安装后会出现无法上网等情况,这种是因为没有网卡驱动造成的。您可以通过下载驱动精灵网卡版安装包拷贝到电脑上安装更新驱动即可。




