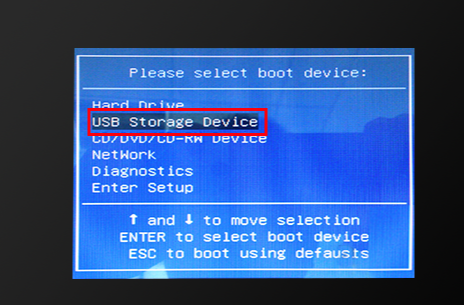
很多使用联想笔记本电脑的朋友在遇到系统问题的时候会选择交给售后服务,但是这样一来时间太久,如果急需电脑工作的话,会耽误很多时间,下面小编教你如何快速使用U盘给联想笔记本重装win7系统,学会了就可以自己操作,不耽误时间了。
工具/原料:
系统版本:windows7系统
品牌型号:联想thinkpad12
软件版本:装机吧一键重装系统软件+1个8g以上的空白u盘
方法/步骤:
制作U盘启动盘的教程可以参考这个教程/jiaocheng/15314.html,其余步骤如下:
1、制作完成U盘启动盘之后,将U盘插上需要重装win7的联想笔记本电脑,开机时按下启动热键,选择U盘选项进入。
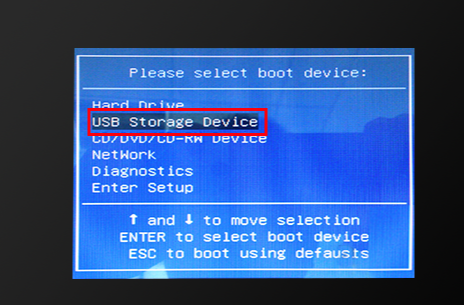
2、然后使用键盘上的方向键选到【1】win10 PE进入。

3、顺利进入PE系统后,选择需要安装的win7系统,然后装机吧工具自动开始安装。

4、安装完成后,拔掉U盘,单击“立即重启”,然后等待重新启动完成。

5、重新启动后,可以顺利进入win7系统。

总结:
联想笔记本电脑U盘重装win7系统的方法就是这么简单,如果重装过程中有什么不懂的,也可以联系我们的客服协助解决。




