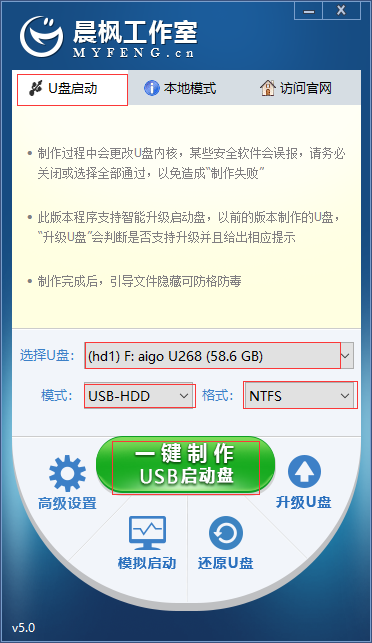
系统用久了,就会有问题,有小伙伴想要借助u盘安装win7系统,修复系统故障,但是不知道要怎么制作启动盘。我们可以借助晨枫u盘启动工具来制作安装,下面小编就给大家演示下晨枫u盘启动工具安装win7系统教程。
工具/原料:
1、操作系统: windows 7
2、品牌型号:惠普战66五代笔记本电脑 金士顿60G优盘
3、软件版本:晨枫u盘启动工具5.0
晨枫u盘启动工具如何安装win7系统方法步骤:
1、 将准备好的U盘接入电脑,下载安装并打开晨枫装机工具,可以看到如下图主界面。
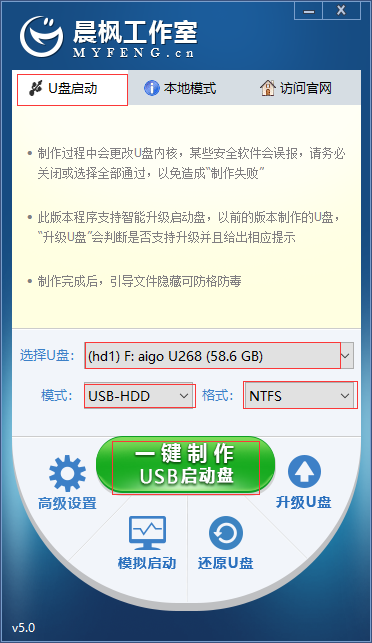
2、 进入主界面之后,选择【默认模式】,在磁盘列表中选择需要制作启动的设备(一般会自动读取U盘设备)。在模式选项中选择【USB-HDD】,格式选择【NTFS】。 点击【一键制作成USB启动盘】。制作好后立即重启电脑。
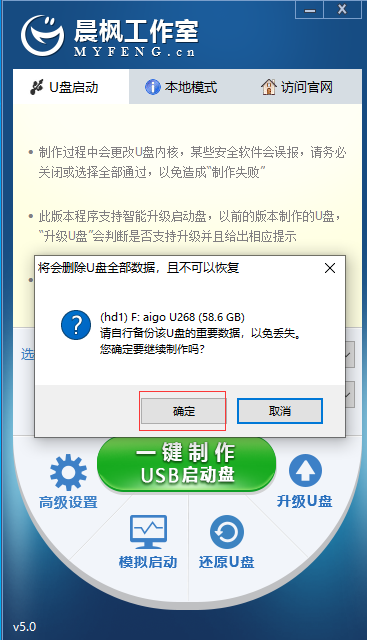
3、 自行下载合适的镜像系统,并查询电脑型号对应的U盘启动快捷键。(PS:下载的镜像系统要保存在除C盘以外的分区中)4、 将制作完成的U盘启动盘接入电脑,随后开机或者重启。在开机页面出现之时,立即按下之前查询到的U盘启动快捷键。
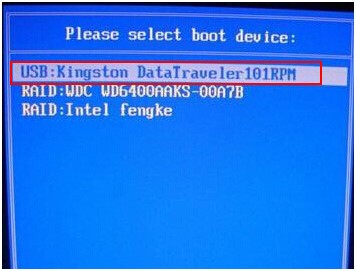
5、 进入优先启动项设置界面,通过【上下方向键】选择【U盘选项】为第一启动项,然后回车即可进入晨枫winpe主菜单界面。6、 通过【↑↓】键选择【启动Win10PE X64 (大于2G内存)】,回车进入晨枫pe界面。
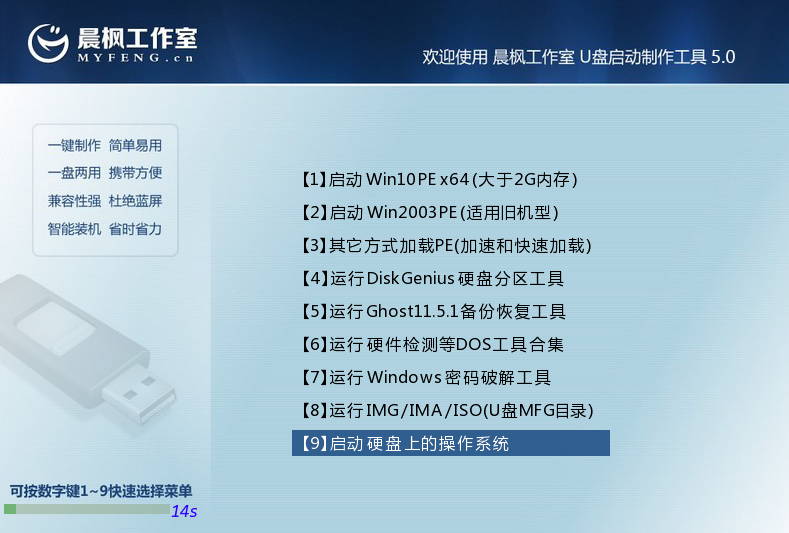
7、 打开晨枫一键装机,选择【安装系统】,点击【打开】找到之前下载好的镜像系统,然后点击【执行】。(安装路径一般默认位C盘,不需要重新勾选)
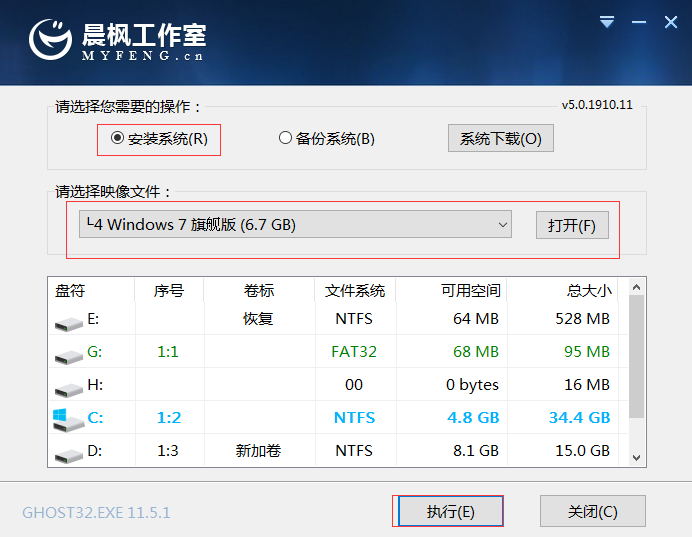
PS:在选择win7 的镜像系统时要注意,win7 X86是不支持UEFI启动的,会出现如下图弹窗,所以要选择win7 X64系统。
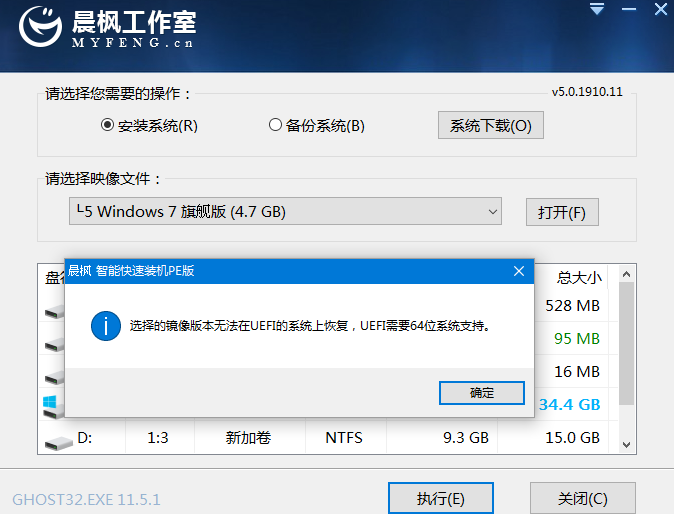
8、 会自动弹出一个还原窗口,默认勾选,点击【是】。
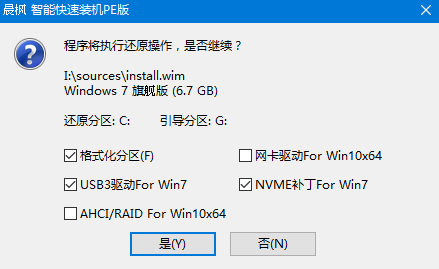
9、 耐心等待几分钟,安装完成后会提示重启,选择【完成后重启】。(PS:重启前必须拔掉U盘,避免重新进入晨枫pe界面)
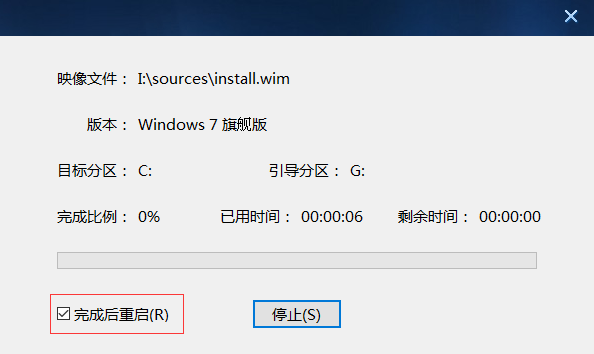
10、 重启后会自动进入系统部署、激活等程序,此过程需要一些时间,只需耐心等待。当进入win7系统界面时,意味着系统重装已经完成。

以上就是晨枫U盘winpe本地重装win7系统教程的全部内容了,操作步骤比较多,但都是比较简单的操作。若是需要重装win7系统的用户可以直接参考以上的教程,希望能帮助到大家。




