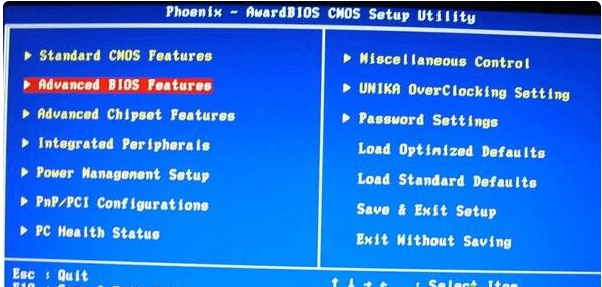
我们使用的每天电脑里面都是有bios接口的,如果没有bios我们是无法开启电脑的,很多朋友不知道bios设置硬盘启动要怎么操作,今天小编就来介绍一下bios设置硬盘启动的方法。
很多朋友的电脑遇到故障后是需要重装系统的,u盘装系统是很多朋友的首选,系统安装完毕后我们还需要设置bios为硬盘启动才可以,接下来就给您提供设置bios为硬盘启动的操作流程。
bios设置硬盘启动操作方法
1.启动电脑的时候按键盘的del键进入bios设置界面,通过键盘的上下键选择Advanced BIOS Features并回车,进入下一步。
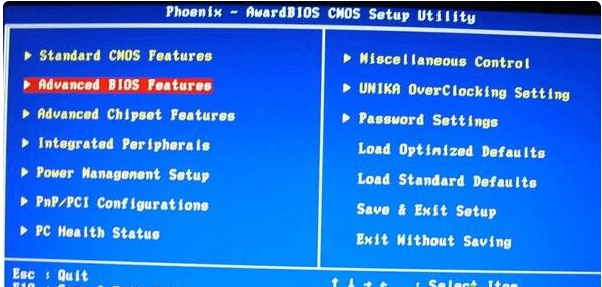
bios设置硬盘启动图-1
2.接着选择Hard Disk Boot Priority并回车,进入下一步。
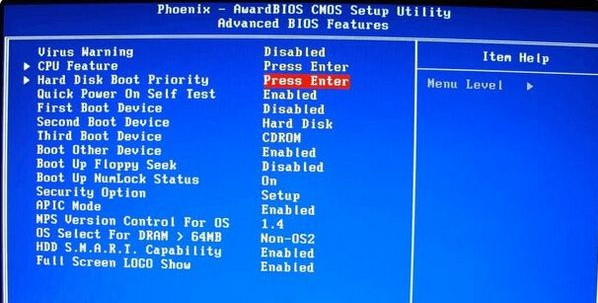
bios设置硬盘启动图-2
3.将出现的硬盘(小编这里的硬盘是WDC....这块),通过键盘上的按Page UP或+键移动到最上面,然后按F10键保存即可。
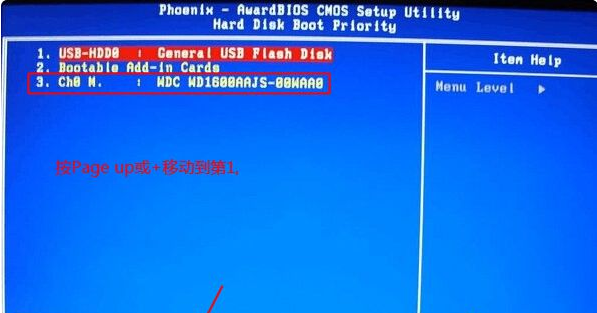
设置bios图-3
bios设置硬盘启动的方法就这么简单,你学会了吗?




