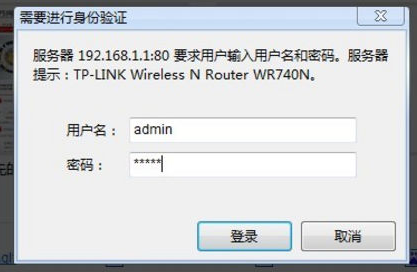
随着时代的发展,现在网络已经很普及了,但是很多朋友不知道无线路由器怎么设置,其实设置无线路由器的方法很简单,下面小编就来告诉你无线路由器怎么设置。
现在很多朋友的家里都有多台电脑,也有很多手机,ipad等产品,这时候就需要使用无线路由器了,很多朋友不会无线路由器设置的方法,今天小编就来跟大家说说操作方法。
无线路由器怎么设置
1.首先将无线路由器和光猫连接好,接着在浏览器中输入192.168.1.1。
2.在弹出的验证框中输入相应的帐号跟密码,一遍都是admin。
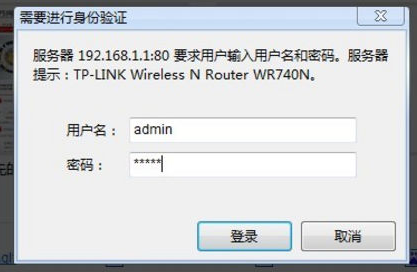
路由器设置电脑图解-1
3.接着会出现操作界面,点击左侧的设置向导进入。
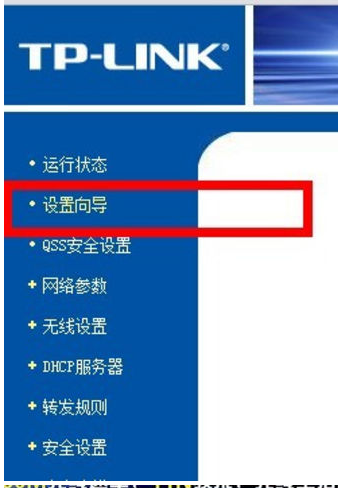
无线路由器设置电脑图解-2
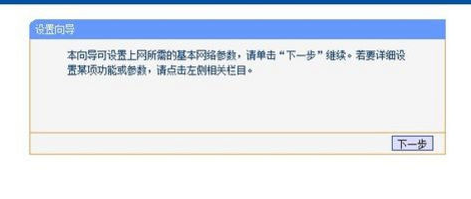
无线路由器设置电脑图解-3
4.点击下一步,进入上网方式设置,我们可以看到有三种上网方式的选择,选择动态ip,进入下一步。
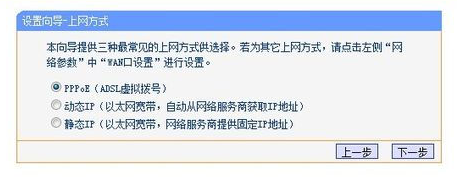
无线路由器怎么设置电脑图解-4
5.在新出现的界面中填写相应的账号密码,进入下一步。
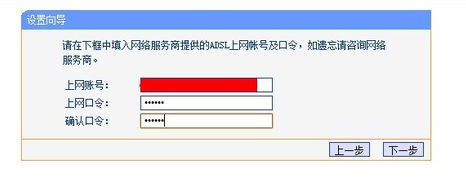
无线路由器怎么设置电脑图解-5
6.在弹出的无线设置界面中,根据相关的提示做相应的选择,然后设置无线密码,点击下一步继续。
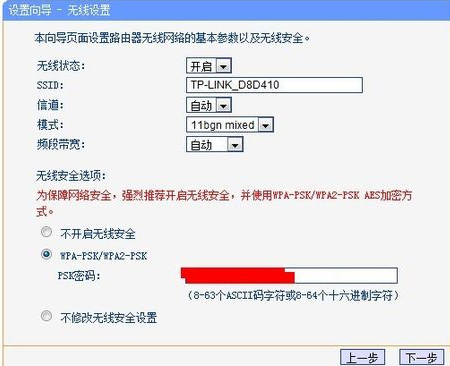
无线路由器怎么设置电脑图解-6
7.点击下一步直到完成即可。
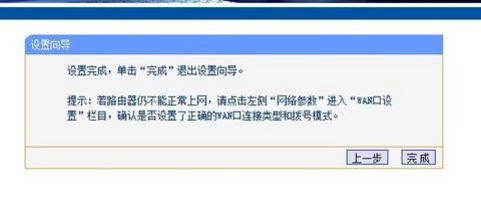
设置路由器电脑图解-7
现在知道无线路由器怎么设置了吧,希望对您有帮助。




