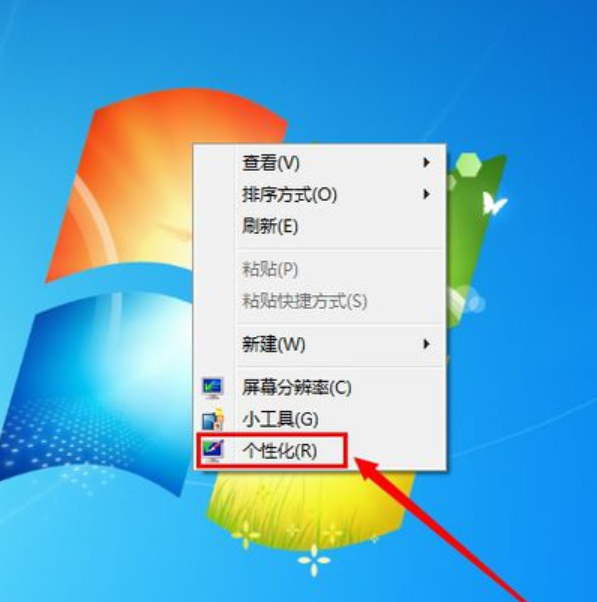
小编最近发现最近有小伙伴想知道设置电脑屏幕保护色的方法,所以小编就去了解了一些设置电脑保护色的方法,所以今天小编就利用着空余的时间来将设置电脑保护色的办法来分享给你们。
电脑保护屏幕保护色?小伙伴你们知道怎么设置电脑的屏幕保护色吗?要是不知道到的话,那么你们想不想去看看小编给你们分享的设置教程呢?想的话那么就往下面去看看吧!
1,一般对于眼睛有利的颜色是绿色,所以这里就以绿色为例,右键电脑桌面空白处,然后点击“个性化” 如图
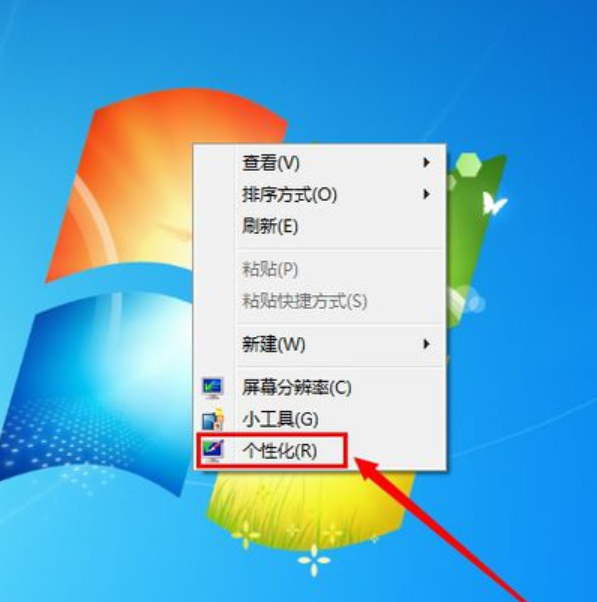
电脑电脑图解-1
2,在弹出的窗口里,我们点击底下的“窗口颜色” 如图
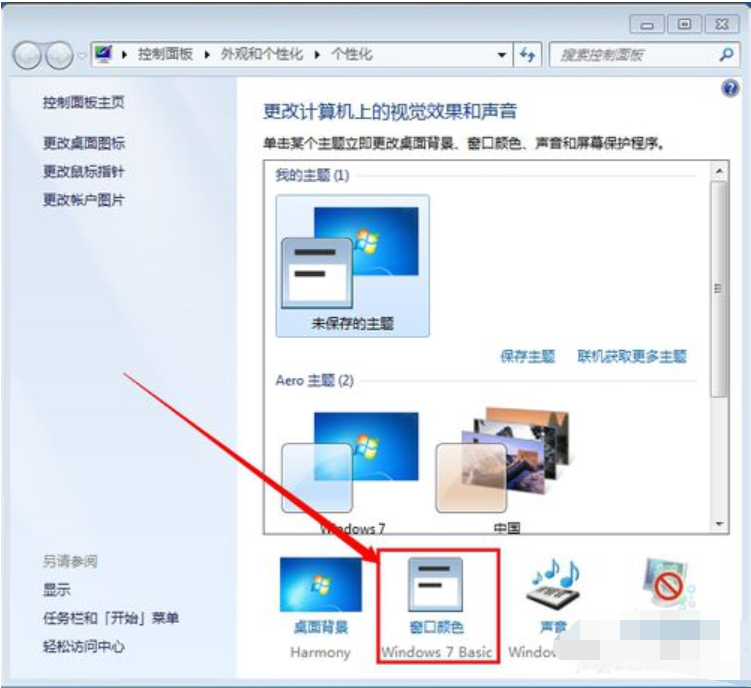
电脑屏幕保护色电脑图解-2
3,在窗口颜色和外观设置窗口里,项目选择“窗口” 如图
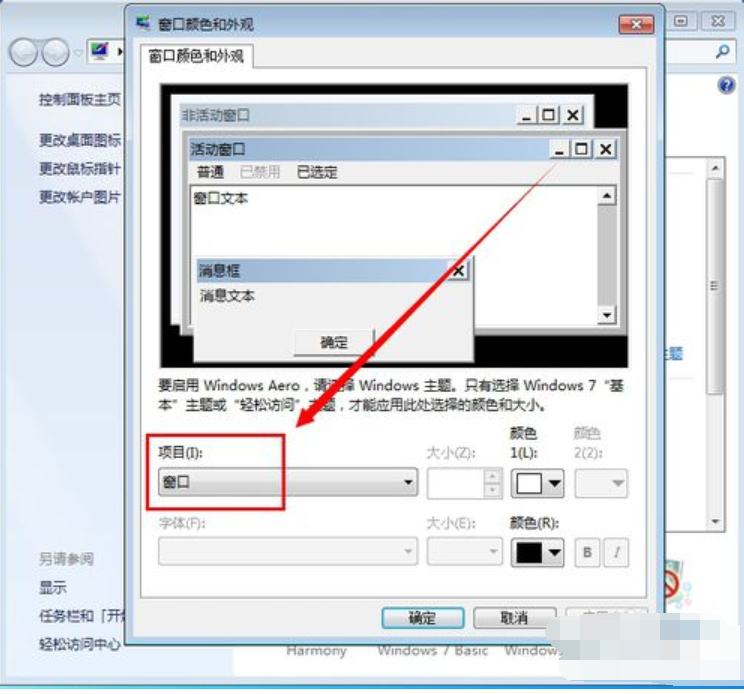
屏幕电脑图解-3
4,然后点击颜色那里的倒三角,点击“其他” ,进入颜色设置窗口 如图
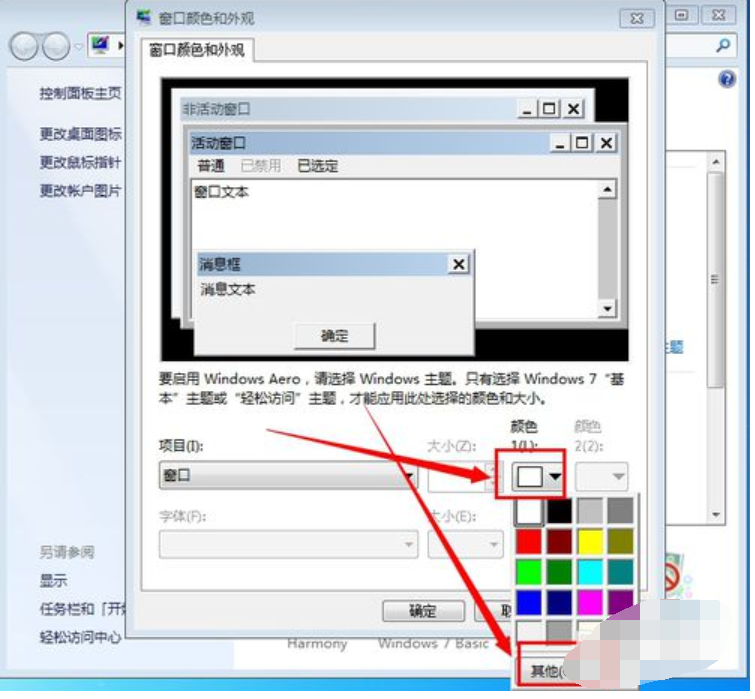
电脑电脑图解-4
5,我们把"色调"、"饱和度"、"亮度"三个选项分别改成"85,123,205",因为这个颜色对于人的眼睛来说是最有利的,这个也是一般的设置 如图
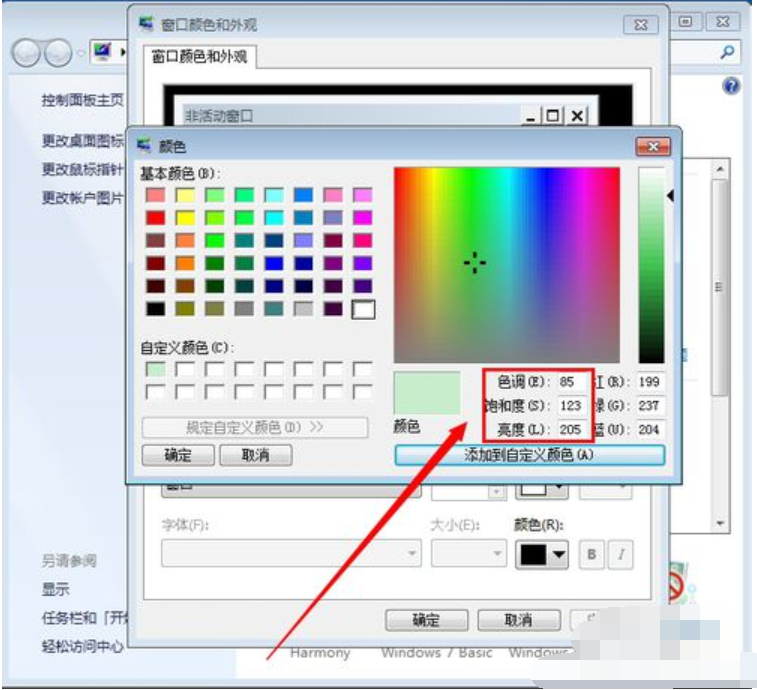
屏幕电脑图解-5
6,然后点击“添加到自定义颜色” ,把刚才设置的颜色添加到自定义颜色那里 如图
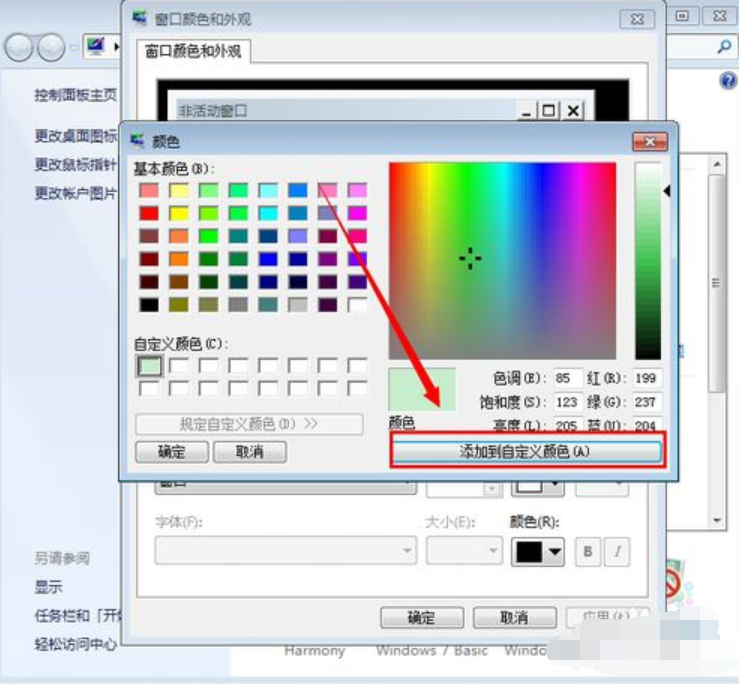
电脑屏幕保护色电脑图解-6
7,我们单击选择自定义刚才设置的颜色,然后点击“确定” 如图
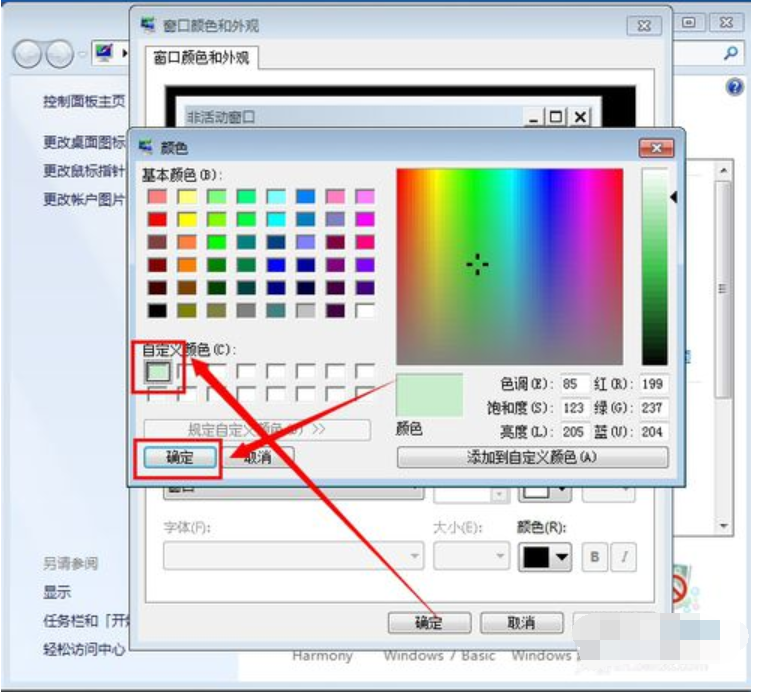
电脑电脑图解-7
8,完成以上操作步骤之后,在任何的电脑文字编辑区域,都会被设置成我们刚才设置的颜色,比如我们打开记事本 ,里面会是我们刚才设置的绿色 如图
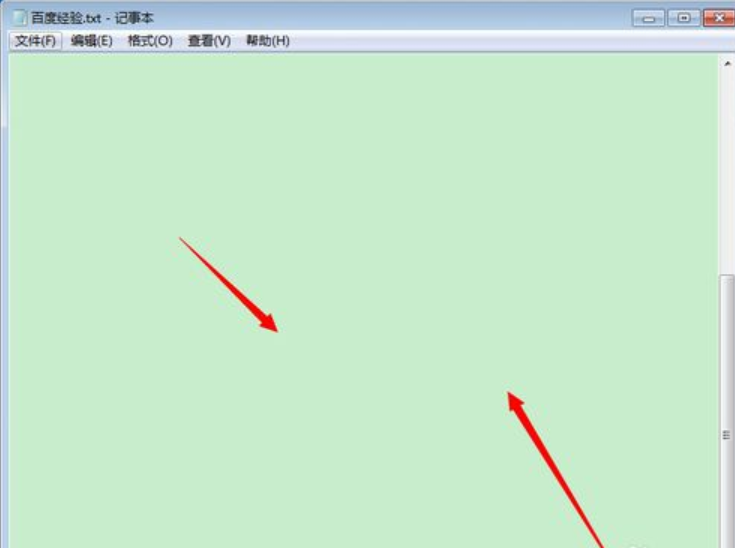
电脑屏幕保护色电脑图解-8




