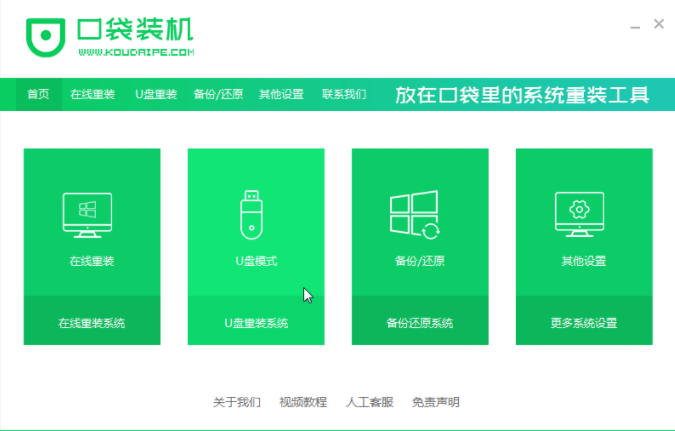
U盘装系统教程属于比较万能的方法,但是需要的一定的知识了解才能完成,所以今天小编要来教大家win7系统重装,还是使用U盘来重装的喔,电脑无法开机也能使用,接下来一起来学习一下吧.
U盘重装win7系统:
1、我们先打开桌面上的口袋装机软件,进入页面后选择U盘重装系统模式。
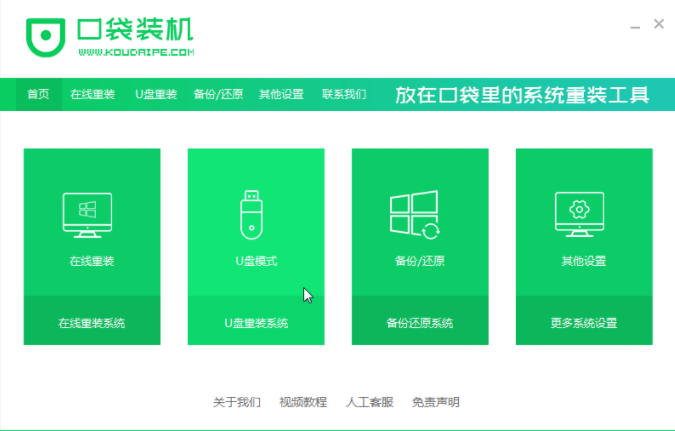
2、然后我们选择U盘模式,点击开始制作按钮。
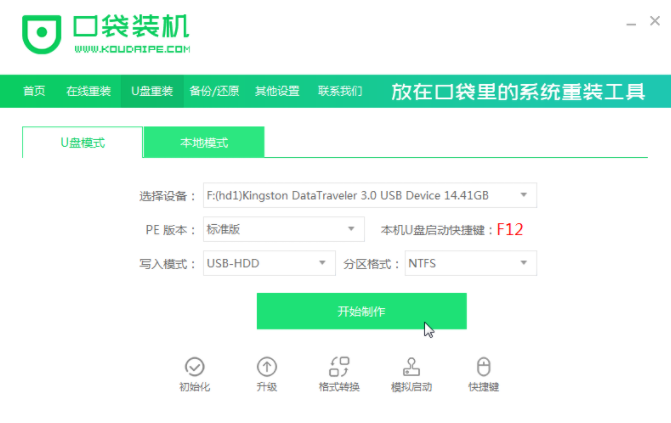
3、进入该页面选择需要制作的系统,选择好之后我们点击开始制作选项。
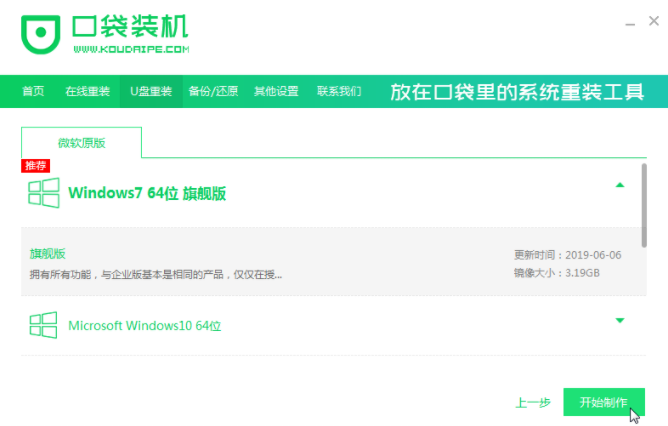
4、之后会弹出一个窗口,我们点击确定即可。
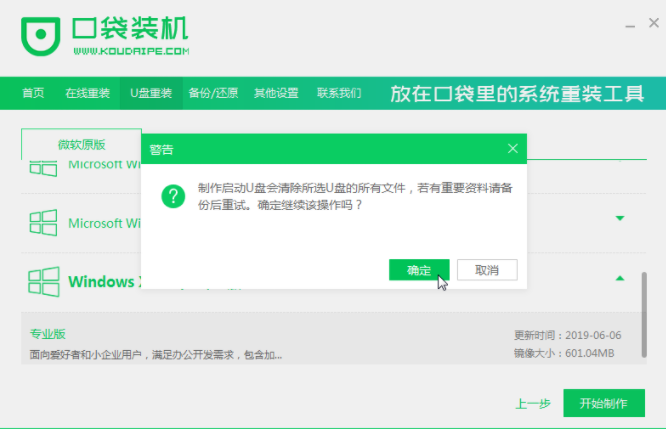
5、接着在页面中开始下载资源,这时我们只需要耐心等待下载完成。
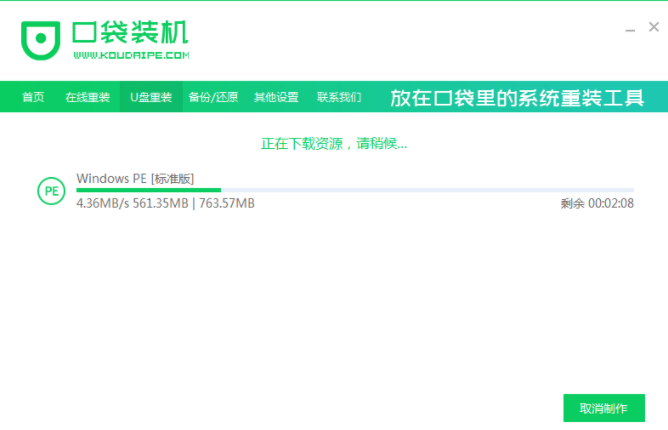
6、之后启动盘开始制作。
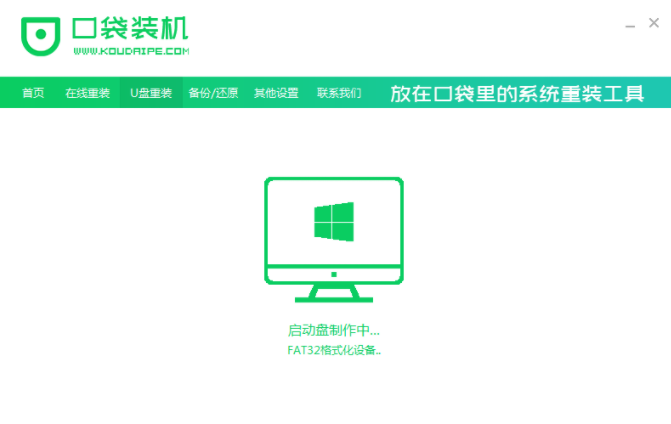
7、在U盘制作完成之后弹出的对话框中点击取消,然后退出软件,我们也可以在退出之前查看下载启动热键。
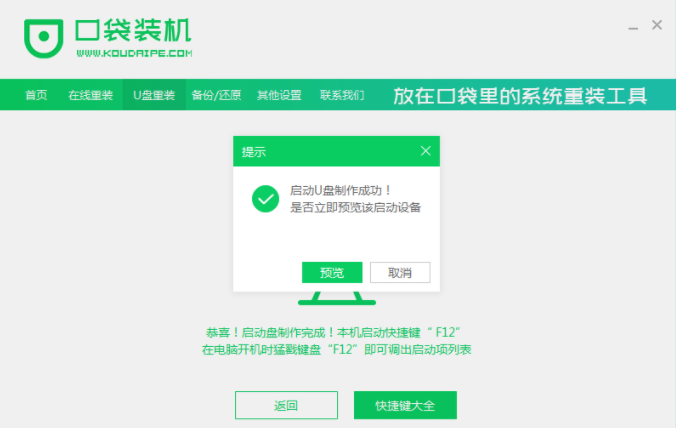
8、之后重启电脑时按F12或者F8等热键进入界面,选择第二项进入到pe系统当中。

9、进入到PE系统的时候,软件则会进行自动安装工作,我们只需耐心等候即可。

10、当安装到后面时会弹出引导修复工具窗口,此时选择C盘引导修复即可。

11、系统安装成功之后点击页面中的立即重启按钮,重启之前记得先将u盘移除电脑。
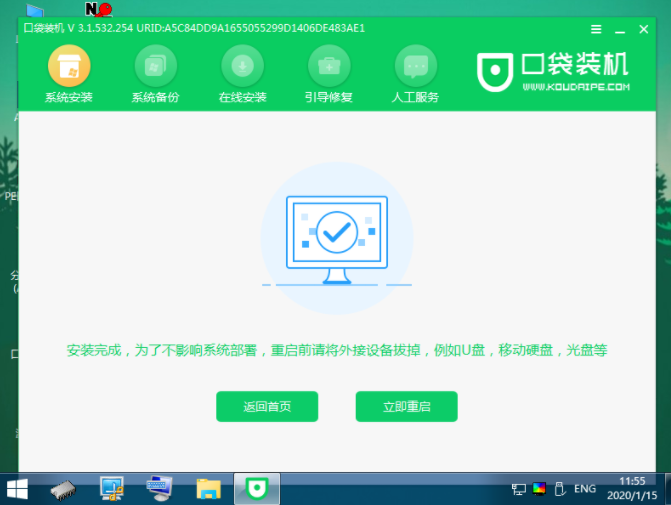
12、最后重启进入到新的系统桌面时,安装就成功啦。

以上就是win7系统重装教程的内容,希望可以对大家有所帮助。




