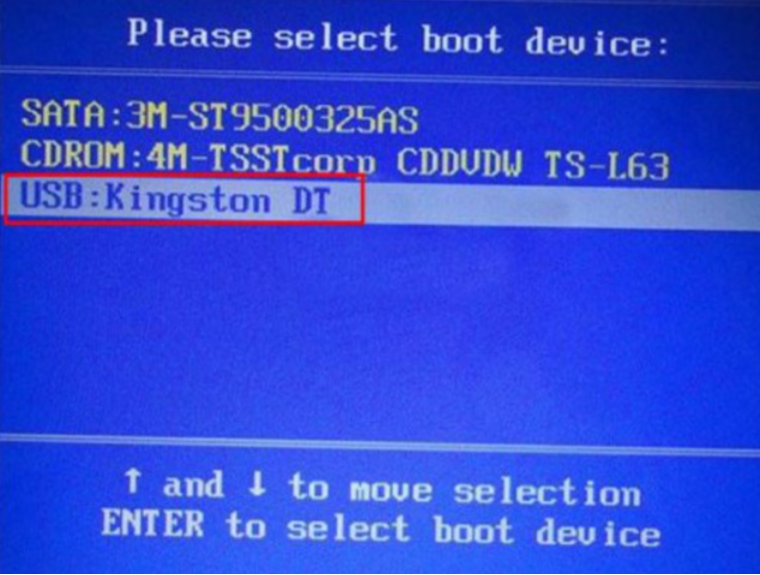
u盘装电脑系统是一种比较常用的安装系统方式,无论电脑是否能进系统,都能帮助解决很多系统故障问题。有网友想了解u盘怎么装系统,下面小编就教下大家简单的u盘给电脑装系统教程步骤。
工具/原料:
系统版本:windows10系统
品牌型号:戴尔xps系列(XPS13、XPS15)
软件版本:大白菜
1、 制作一个白菜u盘启动盘,下载需要安装的系统镜像文件,拷贝到u盘启动盘中。
注意:运行装机软件前关闭杀毒软件避免受到拦截影响安装系统的进程。将电脑“桌面和磁盘C”的重要资料转移到其他磁盘分区,以免丢失。
2、将制作好的大白菜启动u盘插入电脑USB接口,开机或重新启动,按下U盘启动快捷键进入优先启动项设置界,选择U盘选项(一般为带USB的选项),按Enter键进入;
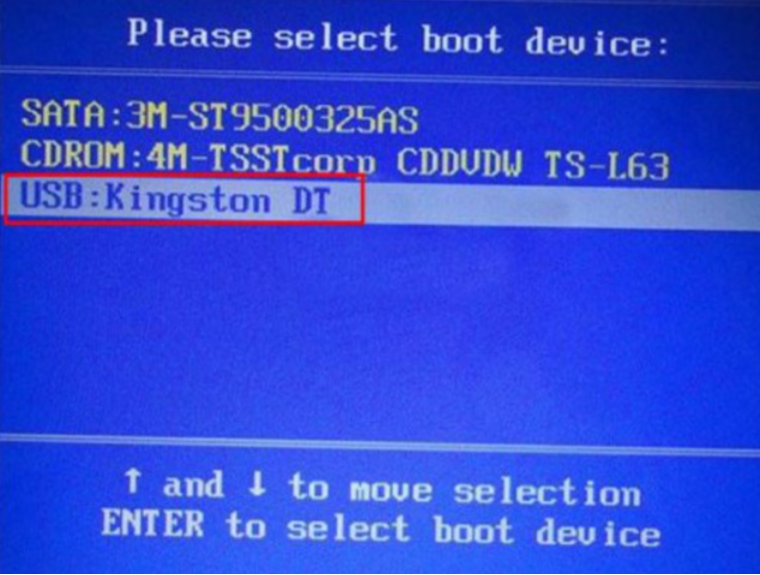
3、这时电脑进入到U盘启动盘安装系统主界面,选择选项一回车。
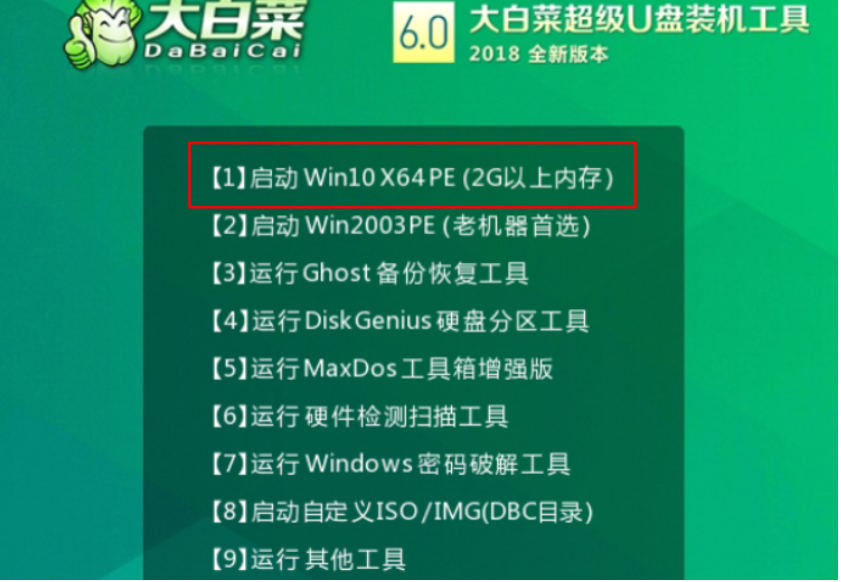
4、打开桌面装机工具,选择“安装系统”,“映像文件”选择已下载的镜像系统,安装在“C盘”并点击“执行”进入下一步。
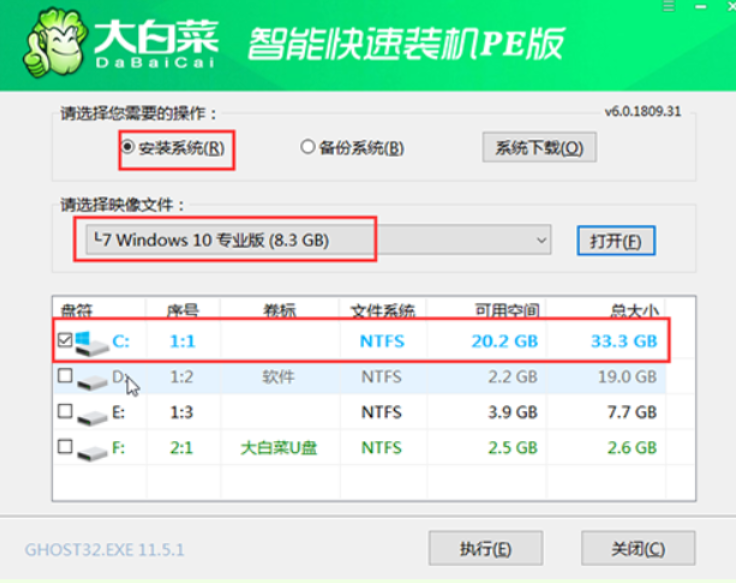
5、点击“是”,确认还原。
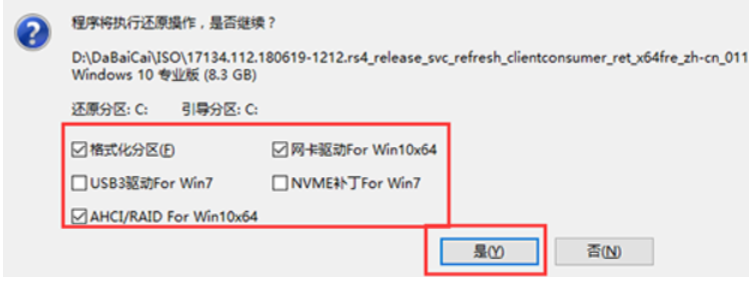
6、进入重启阶段,移除U盘,重启后电脑会自动进入系统部署阶段,无需操作,过程耗时较久,请耐心等待。
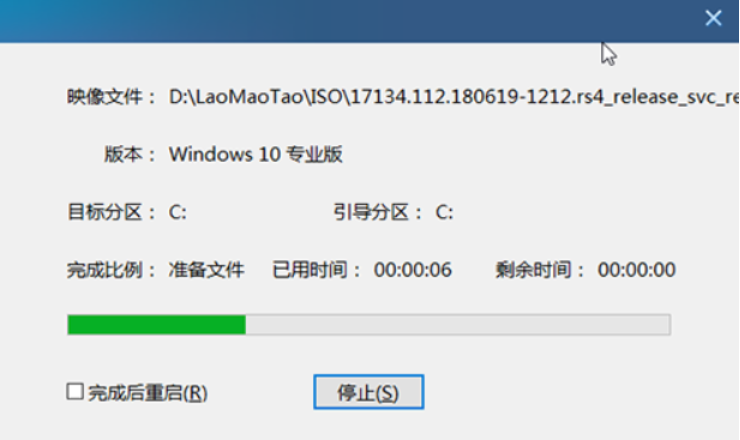
7、最后电脑进入系统桌面,意味着u盘安装系统大功告成。
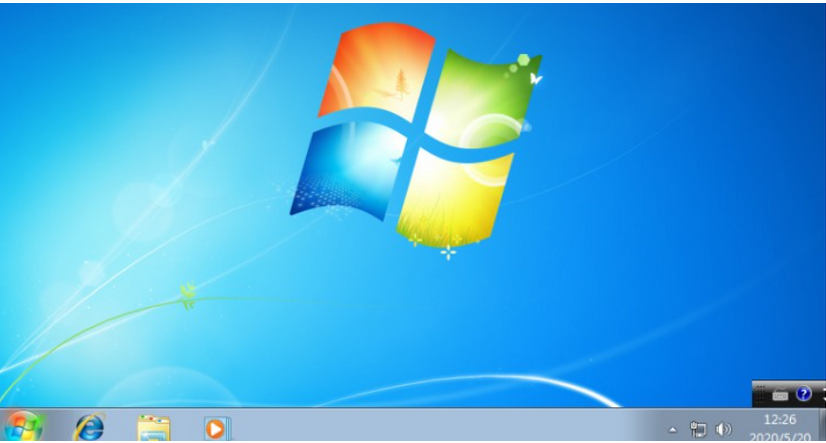
以上如何用u盘装系统的详细内容。系统安装成功之后,就可以使用了。
总结
1、制作U盘启动盘,插入需要安装的电脑;
2、重启电脑进入pe系统,打开工具安装系统;
3、再次重启电脑。




