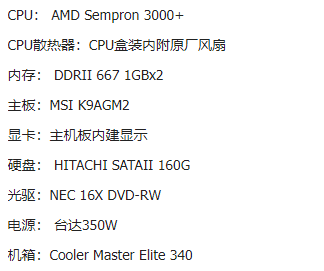
觉得整装机的价格不仅贵,而且不能满足自己的一些个性化需求,想要自己组装电脑,但是却不知道如何组装电脑怎么办?最近就有网友遇到这种问题,下面就给大家演示一个简单的自己组装电脑图文教程。
自己组装电脑图文教程步骤如下:
1、以下是需要组装之前准备的硬件资料,另外还需要一把大小长短适中且好转的十字螺丝起子,还有平坦的桌面。
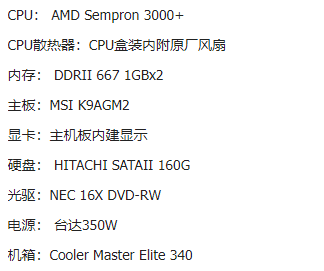
2、先从CPU着手,把CPU先装到主机板,因为机壳内的空间有限, 如果先把主机板装到机壳的再装CPU的话会比较不顺手,如图所示, CPU若装错脚位也是装不进去的,以AM2的CPU为例, CPU上面有个金色三角形图示,对准主机板上的socket脚座的三角形图示轻轻温柔的放进去,如果放不进去, 请检查一下脚位是否正确或是CPU上的脚有歪掉。

3、 放进去之后,把卡榫往下压,固定好CPU。

4、接着就是安装CPU散热器,原厂的风扇都算是相当简单安装,在安装之前, CPU要涂上散热膏,其主要的目的是让CPU与散热器有比较紧密的接触,达到最佳的散热效果,如下图示,原厂风扇都会直接贴一层散热膏在底座,此时就不需要在CPU上涂抹散热膏,如果你有比较好的散热膏可以使用,可以用去渍油将底座的散热膏抹掉, 注意涂抹散热膏时主要是让CPU可以完全接触到散热器底座即可,不是越多越好,薄薄一层即可。

5、 将CPU散热器沟槽扣上Scoket座两边,再将卡榫扳上扣紧。

6、完成后在主机板上找到CPU FAN的pin脚,将散热器的风扇电源线插上,新的已经为4pin,有防呆装置,插反了是插不进去的。接着可以先将内存插上,内存都有防呆装置,在中间的地方有个凹槽, 只要对准主机板插入即可,可避免插反了把内存给烧了,通常自己都会买两只一样的内存来跑双通道,有些主机板的规格不同,可能会有四个插槽,至于插在哪两个槽会启动双通道就得看看说明书,如果只有两个槽应该是没有这困恼。

7、把主机板先放到旁边,拿出机壳内的螺丝,先找出铜柱把它锁到机壳上,锁的孔位要特别注意有应对主机板的孔位,如果底部有铜柱却没对应到主机板的孔位, 铜柱若顶到主机板底部线路是非常有可能会造成短路的,要特别注意。

8、把主机板锁上机壳之前可以先把电源供应器锁上,有些机壳并不是很大, 如果先锁主机板的话,电源供应器可能会不好安装,接着将主机板所附的IO挡板装上。

9、在装上主机板的时候,要注意机壳上全部的铜柱一定要对应主机板上的孔位,避免人为安装烧毁。


10、装好主机板后可以将机壳前置的一些IO功能拉上, 通常比较常见的是前置音效与USB介面,如下图示为前置音效的线, 在主机板上可以轻易找到,因为每一款主机板的位置都不大相同, 可以在主机板说明书上找一下,大多都会有防呆装置,对准有缺脚的插上准没错。
一般的机壳通常会有两组前置USB,在主机板上可以找到扩充USB的PIN脚, 插上时要注意顺序VCC、USB-、USB+、GND插反了会烧掉。

11、然后安装面板的开关与LED灯,分别有POWER SW(电源开关)、 RESET SW(重置键)、HDD LED(硬碟讯号灯)、P LED(电源指示灯), 通常这些PIN脚会在主机板的右下角。

12、有些主机板可能碍于布线空间的关系,标示如果不是很清楚,可以拿出主机板说明书来参考,只要找到相关的图示,位置还是一目了然,正负都标示的相当清楚,如果你的机壳上的线没有标示正负, 有个简单的分辨方法,通常有颜色的就是正,白色为负。
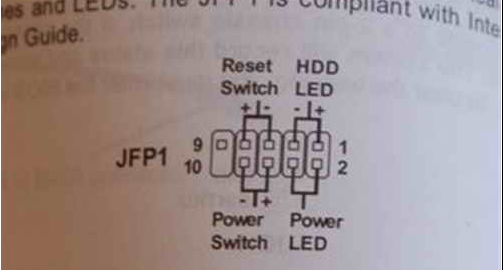
13、把线都接好之后就比较轻松了,光碟机与硬碟的安装都算是相当简单, 装光碟机前先把挡板拆下来,有些机壳的挡板很好拆,挡板与面板通常是由卡榫卡住而已, 只要从内往外敲就可以敲下来,或者是把卡榫扳开即可拆下档板。
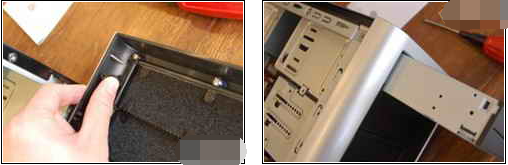
14、将光碟与硬碟用螺丝固定好之后,接上排线与电源线, 这两者都有防呆装置只要仔细看要装错实在有点难度,排线会有一边为红色, 那是PIN脚的第一脚位,通常是与电源线的红线相对。

15、主机板上得IDE插槽也有防呆装置,对准缺口不会错的,SATA的接口也是一样, 不过要小心SATA的接口可能比饼干还脆弱的,一不小心太粗鲁可能就扳断了。
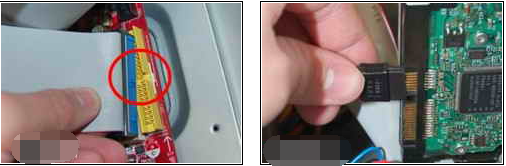
16、目前的主机板上都有很多组SATA,随便插一个都可以正常使用, 再来就可以把电源线接上,旧款的电源供应器的主电源线会与现在的主机板有点差异, 少了四只脚,不过仍然是可以正常的运作,也不用担心会插错边。
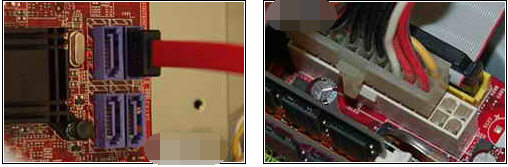
17、应该是从K7、P4之后就还得接额外的小4PIN, SATA硬碟可能会有两种电源接口(如下图),只要择期一即可,不用两个都插。

18、都安装完成之后凌乱的线有可能会卡到风扇,可以把线整理一下,主要是看起来没那么乱, 内部的散热也会比较良好。

19、安装好之后,当然要试一下能不能开机,如果能听到B一声,那就基本安装成功了。

以上便是简单的自己组装电脑图文教程,有需要的小伙伴可以参照教程解决。




