
打印机是我们办公中经常会用到的电子设备之一,经常用来打印一些办公文件资料等等.有网友想使用打印机,但是自己不懂电脑如何安装打印机怎么办?下面小编就教下大家电脑打印机安装步骤方法.
第一:首先把打印机的电源插到电源插座上,然后打开打印机的开关,然后把USB数据线把电脑与打印机连接好。

第二:现在再把电脑上的打印机所相符的驱动安装,安装时只需用鼠标单击软件包,可以根据提示进行安装,安装完成之后,请往下看详细。
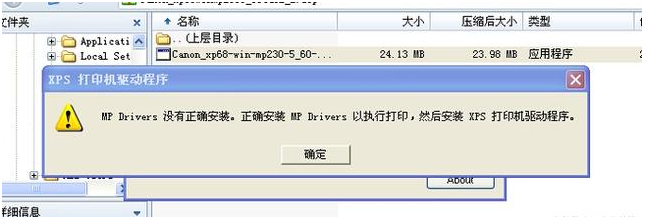
第三:安装好后,依次打开“我的电脑”--“控制面板”--“硬件和声音”的选项,然后点击“添加本地打印机”根据打印机的端口类型来进行选择,最后会在列表中出现相关的打印机品牌型号,可以根据提示来进行安装即可,如图。
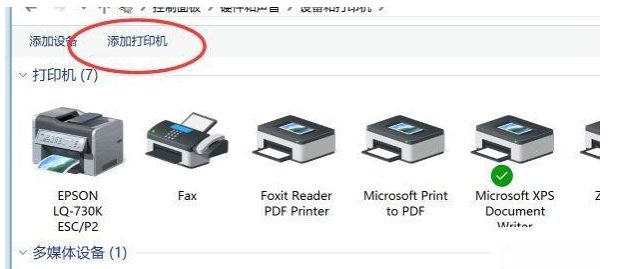
第四 :安装好之后会显示有打印测试,在打印文件时,可以从打印预览的效果,查看文字整体的版式是否合适,预览之后,选择与纸张相符的尺寸,纸张效果以及打印机型号,开始打印试着效果就可以了,如果遇到打错的时候,可以选择暂停或者取消打印。
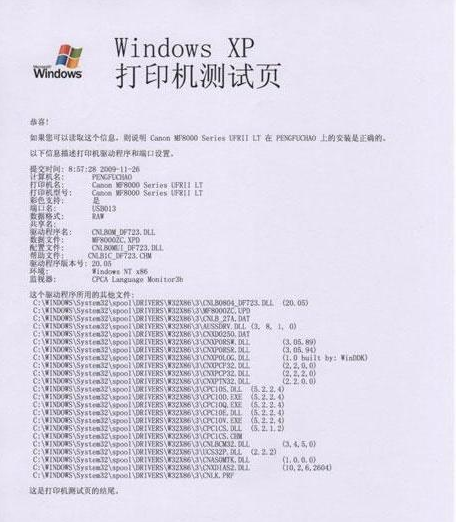
以上就是教你电脑打印机安装步骤方法,想要参考更多关于电脑打印机安装步骤方法的文章内容可以点击装机吧一键重装系统官网了解更多详情,希望以上内容可以帮到大家。




