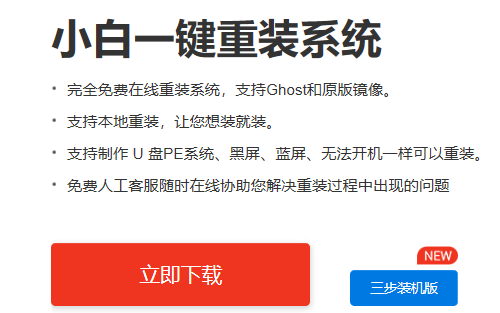
想使用U盘启动盘制作工具来安装win7,有很多的U盘启动盘制作工具都不太好,总有它的缺陷,或者安装不了,今天小编来跟大家说说一款好的U盘启动盘制作工具安装win7的教程。
U盘安装win7系统的教程
一、u盘启动盘win7系统重装准备材料:
1、一个8g以上u盘,u盘重要数据提前备份好。
2、一台要安装的电脑。(新电脑可能不兼容安装win7系统,会导致键盘和鼠标失灵的问题出现,建议提前知道自家电脑的情况)。
3、一个win7 64位系统镜像文件,可以用U盘启动盘制作工具——小白软件下载安装
二、u盘启动盘制作教程
1、百度小白官网下载个小白U盘启动盘制作工具,请备份好C盘的重要数据。
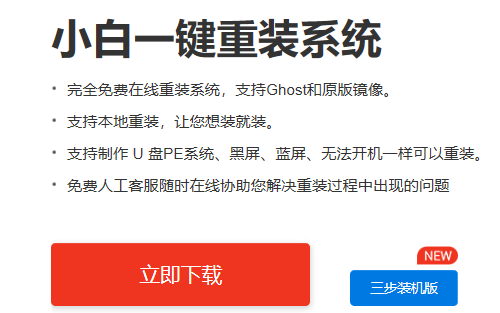
2、关闭电脑所有的安全软件,插入优盘,再双击打开小白U盘启动盘制作工具。
3、进入选择制作系统,再点制作U盘,软件会自动识别U盘,是默认的不用修改,只需选择要安装的系统就可以了。有提示出现选择确定。
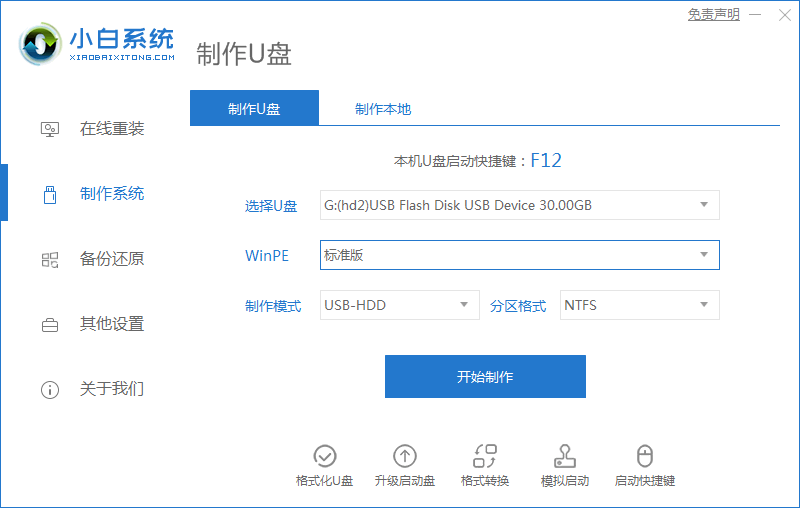
4、现在制作系统中,耐心等待一下。有提示制作完成的字眼。
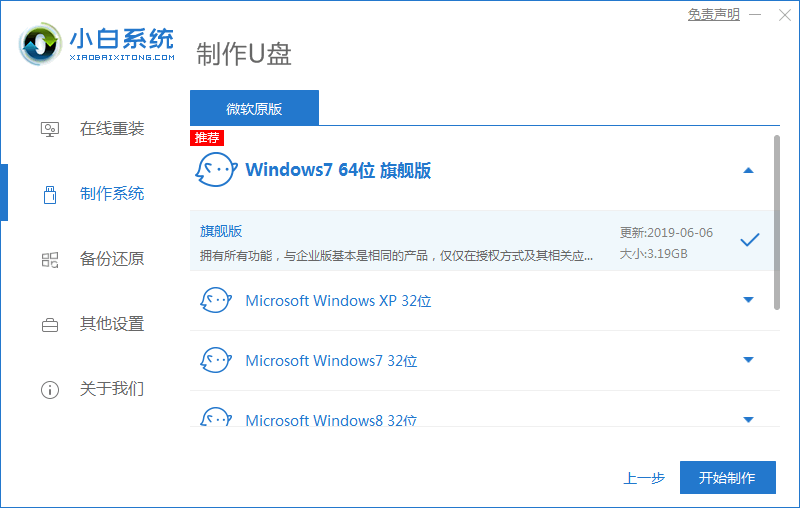
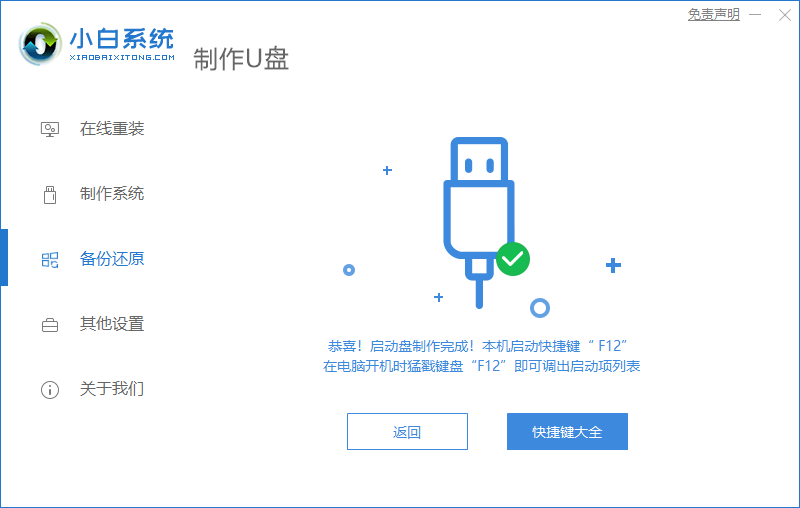
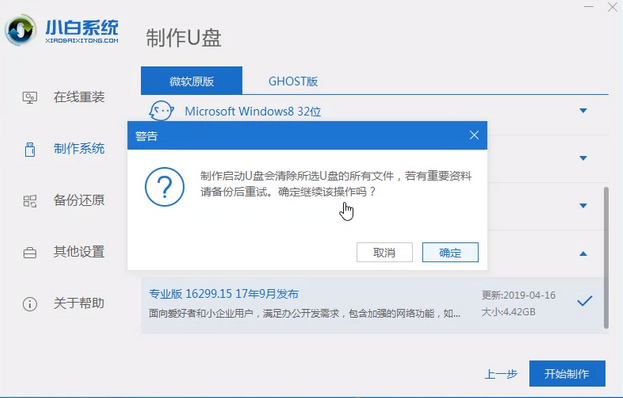
三、win7系统重装教程
1,开机,快速按F12,DEL等等启快捷键,一般会弹出PE的菜单,弹出的是其它的,选USB按回车进入。
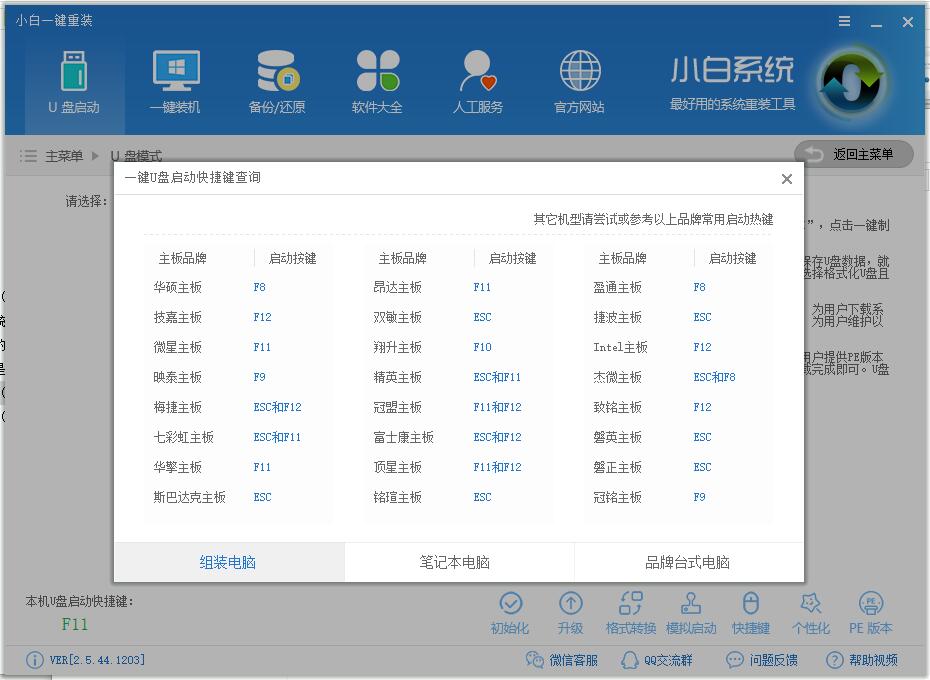
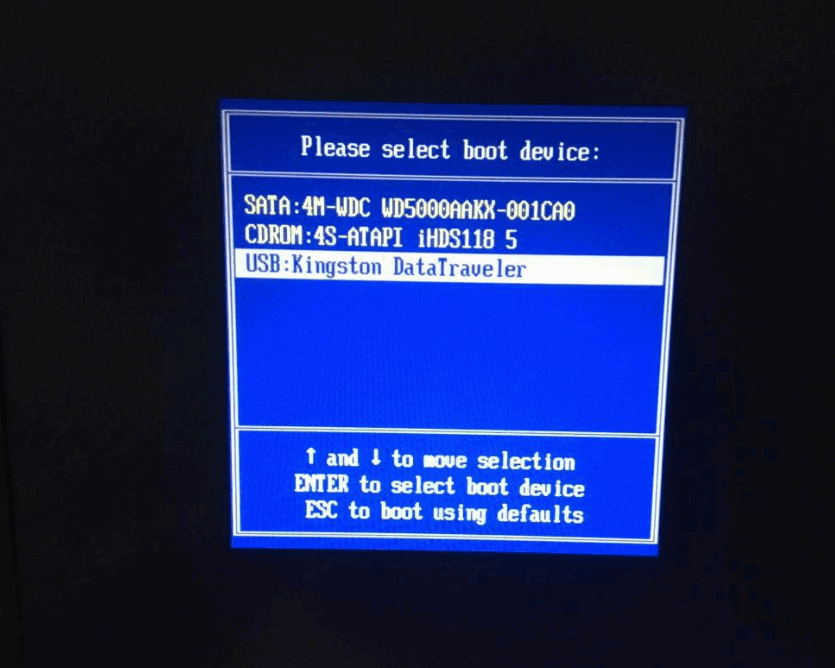
2,由于用不同软件制作的PE系统,会导致PE界面的选项卡会不一样的。用小白PE制作的,选1回车进入。
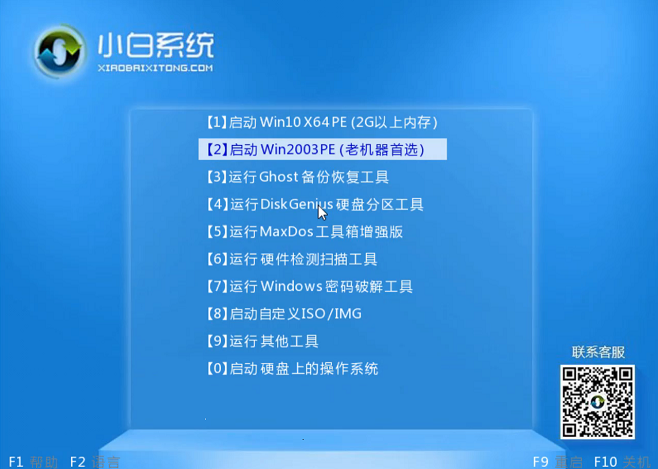
3,进入pe系统里的样子,默认弹出U盘启动盘制作工具。选win7旗舰版的安装下载。
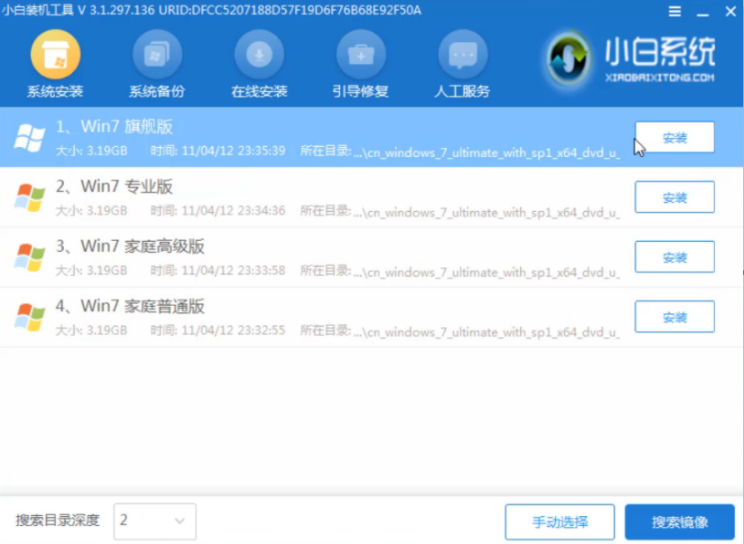
4,有提示重启电脑,先拔掉优盘再重启电脑。就可以完成win7系统重装。
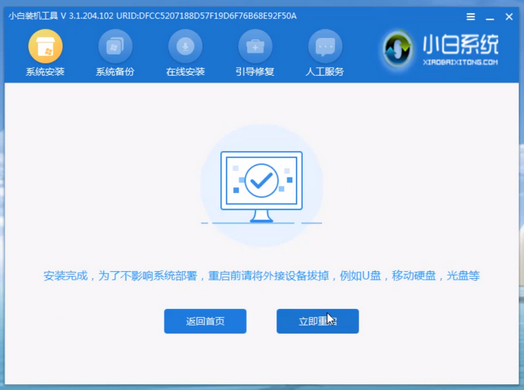
好了,以上就是U盘启动盘制作工具安装win7的全部内容,如果有朋友不知道如何制作u盘启动盘来完成win7系统重装的,可以参考上述步骤,操作起来就简单多了。




