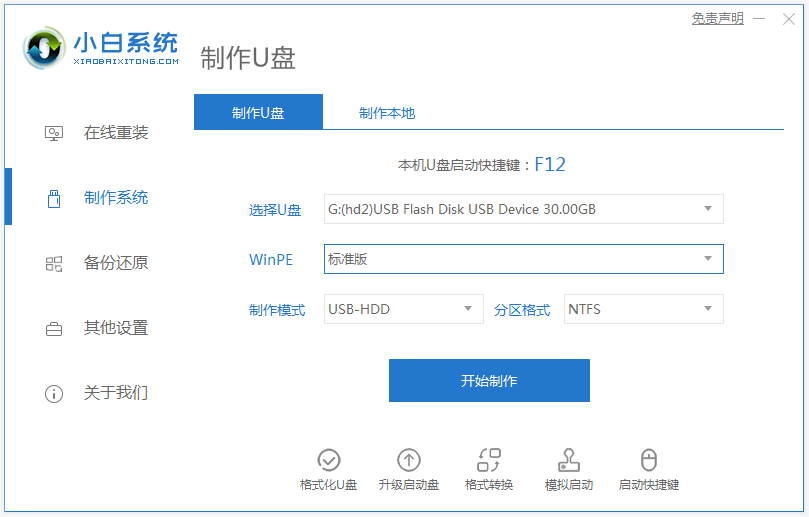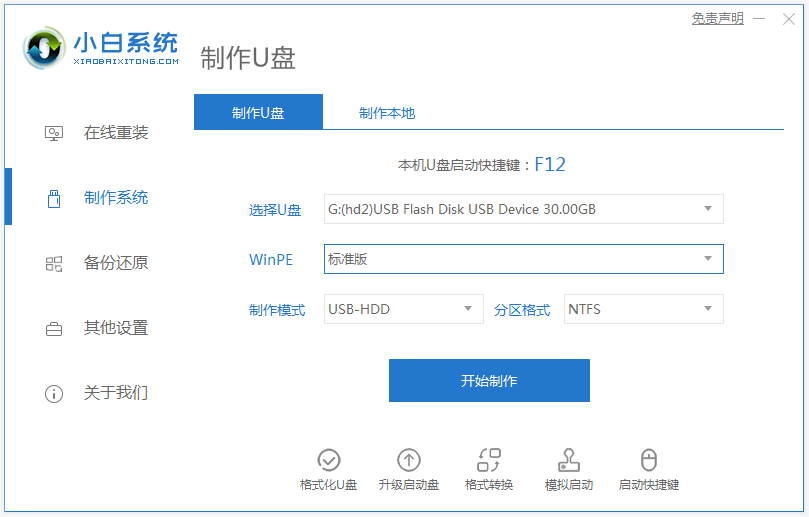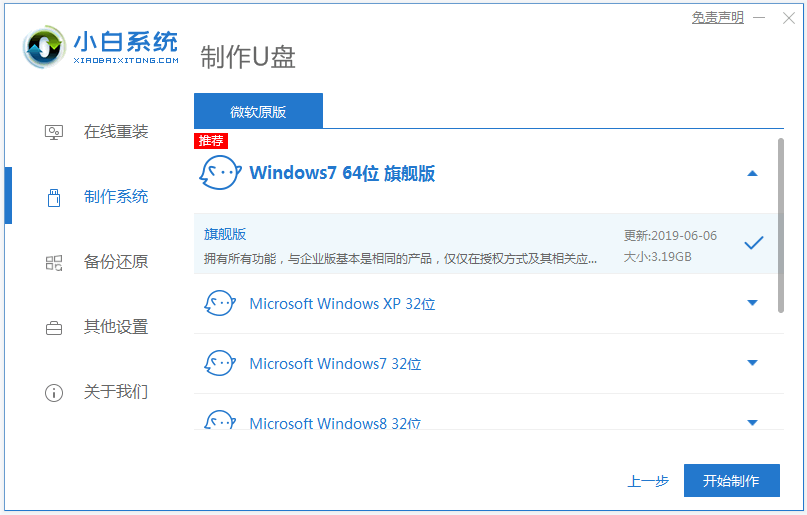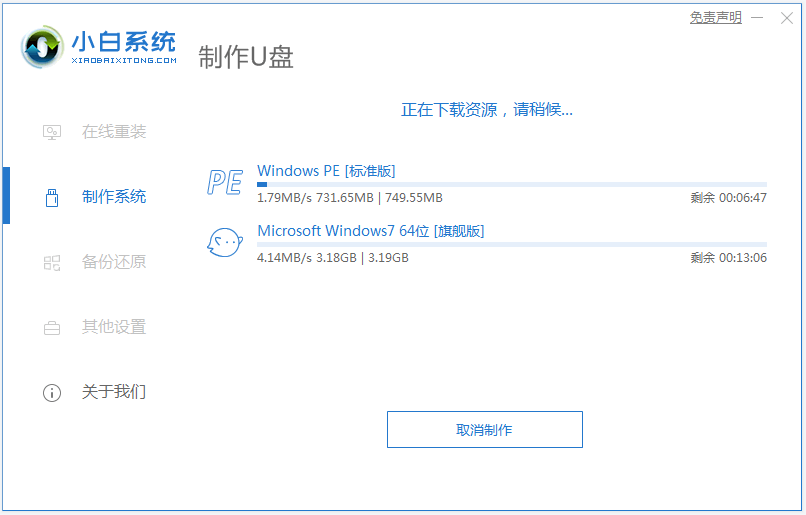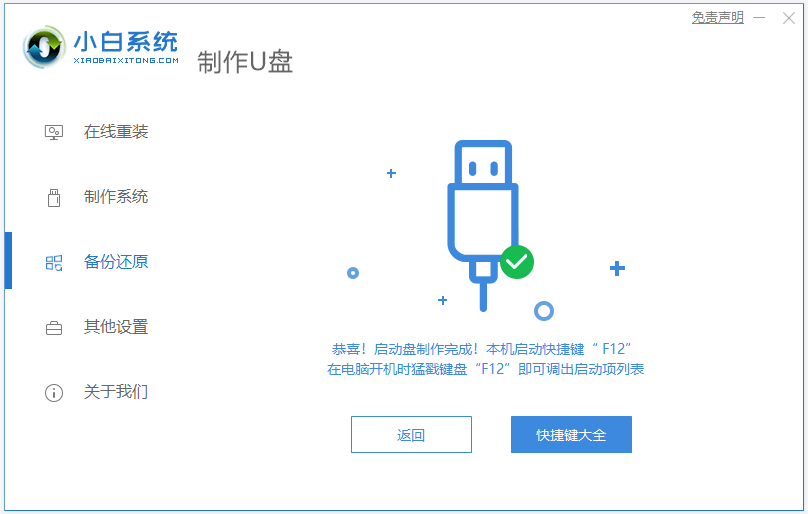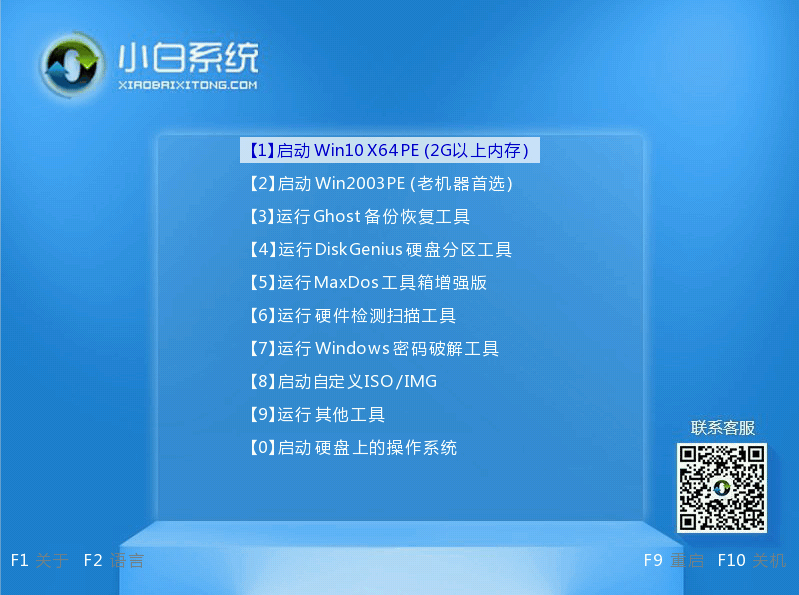Warning: Use of undefined constant title - assumed 'title' (this will throw an Error in a future version of PHP) in /data/www.zhuangjiba.com/web/e/data/tmp/tempnews8.php on line 170
u盘启动盘的制作过程展示
装机吧
Warning: Use of undefined constant newstime - assumed 'newstime' (this will throw an Error in a future version of PHP) in /data/www.zhuangjiba.com/web/e/data/tmp/tempnews8.php on line 171
2021年12月26日 09:50:00
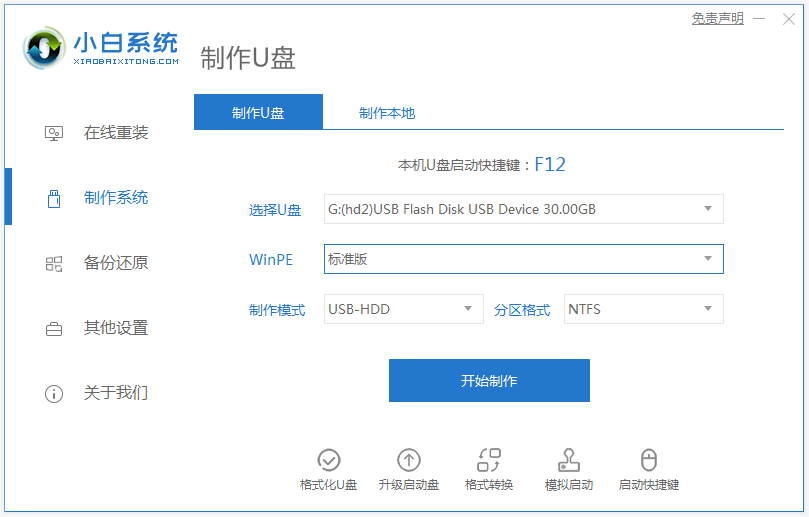
u盘重装系统能修复很多系统故障问题,不过想要u盘重装系统的前提是先要制作好u盘启动盘,这时需要借助到一些重装工具实现。那么具体怎么制作u盘启动盘呢?下面就给大家展示一个简单的u盘启动盘的制作过程。
具体的u盘启动盘制作步骤如下:
1、先在电脑上下载安装好小白一键重装系统工具并打开,插入一个8g以上的空白u盘,选择u盘重装系统模式点击开始制作。
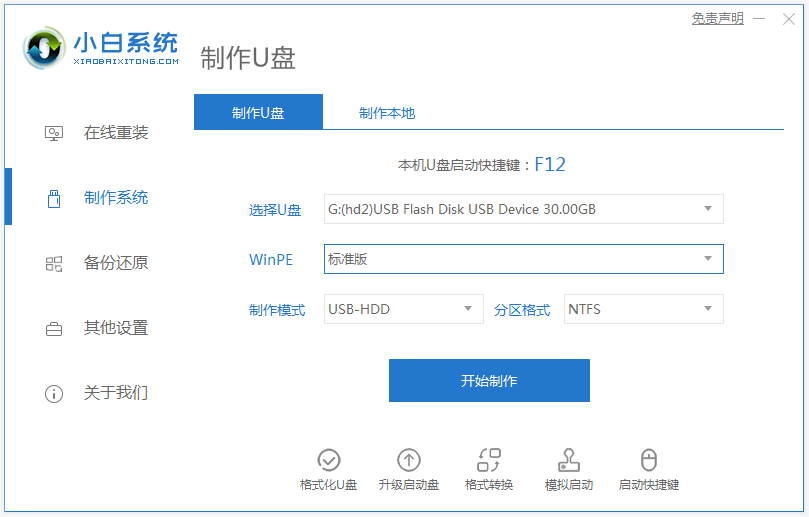
2、选择需要安装的windows操作系统,点击开始制作启动盘。
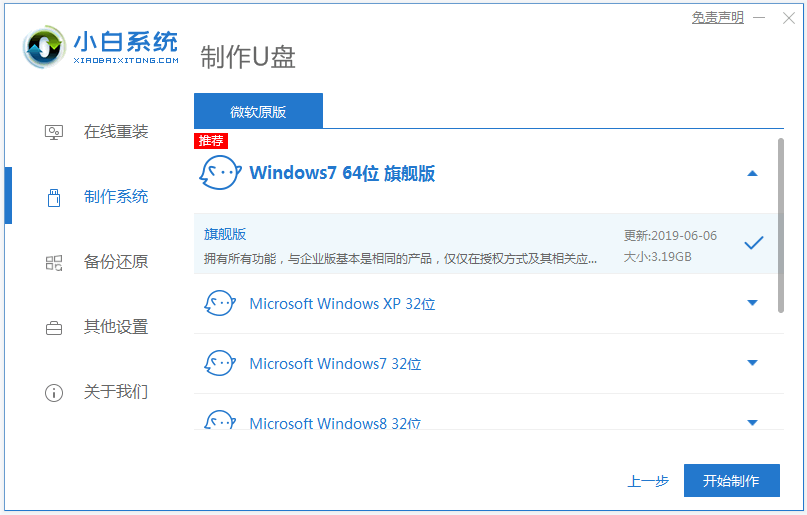
3、期间可能会格式化u盘,然后耐心等待制作。
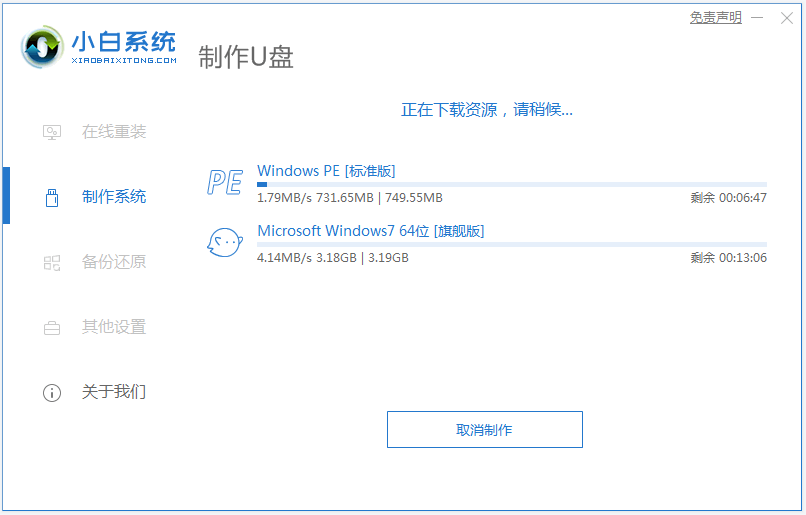
4、等待提示u盘启动盘制作完成后,可先预览需要安装的电脑主板的启动热键,然后再拔除u盘退出。
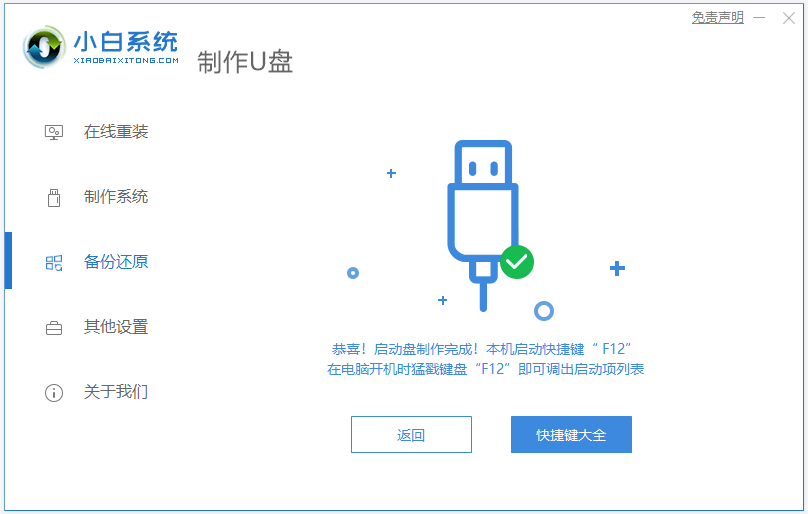
5、最后就可以将插入u盘启动盘进电脑中,开机不断按启动热键进启动界面,选择u盘启动项回车确定进入到pe选择界面,选择第一项pe系统回车进入修复或者重装系统了。
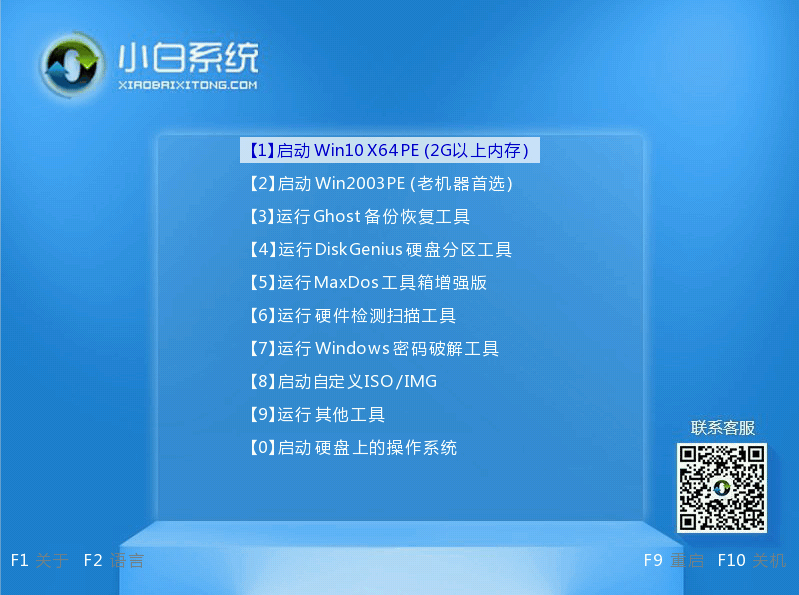
以上便是简单的u盘启动盘的制作过程,有不懂如何操作的小伙伴可以参照教程制作启动盘哦。