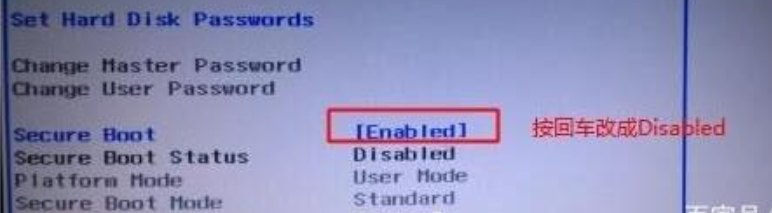
联想电脑上bios设置u盘启动盘,尽管每台电脑上的品牌和型号规格都不一样,可是品牌电脑上bios设置u盘的启动方式也类似,下面大家一起来看看联想电脑进入bios设置u盘启动的方法.
工具/原料:
系统版本:windows10系统
品牌型号:戴尔xps系列(XPS13、XPS15)
软件版本:装机吧
方法/步骤:
一、联想电脑进入bios设置u盘启动的方法
1.按F2或(FN F2)进到启动页的BIOS,进入该页后,按方向键切换“安全”选项,点一下“安全”Boot】按回车键改动成【Disabled】
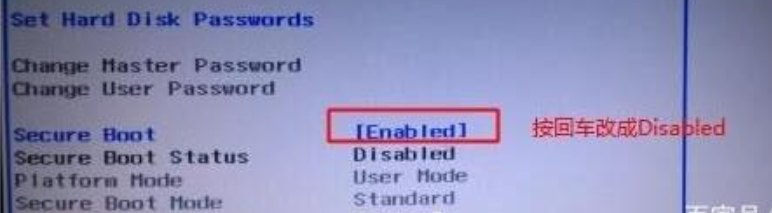
2.进行后大家将页面迁移到【Exit】选项之中,把【OSOptimized将Defaults设置为“Disabled”,进而适用别的操作系统和U盘正确引导操作。
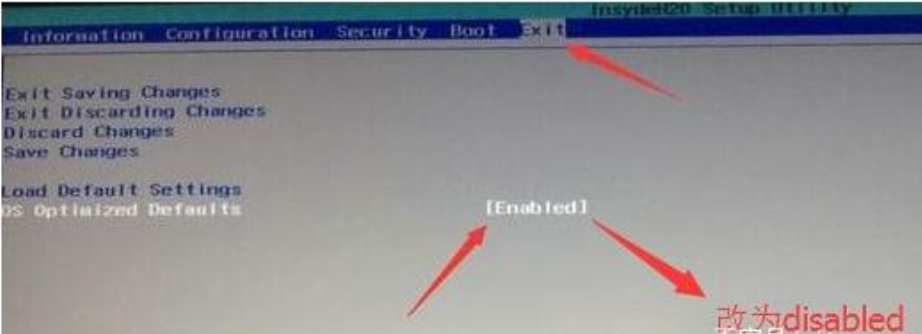
3.切换到“Boot”选项,将“BootMode”从UEFI改成“Legacy”Support】那样它就能适用传统式正确引导开展U盘启动了
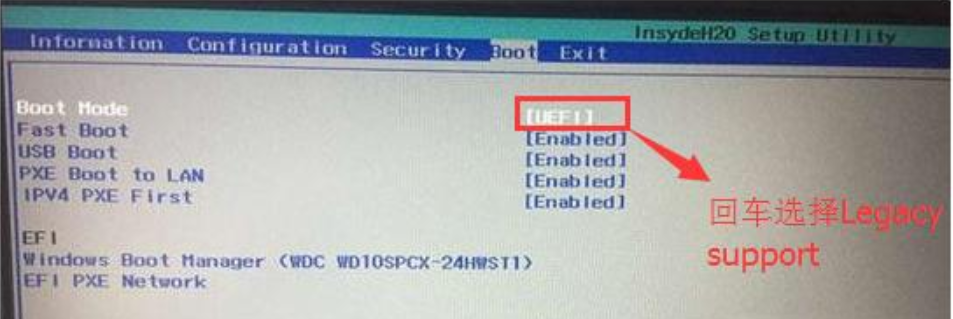
4.这时,大家将BootPriority设置为LegacyFirst,随后依据F10在发生的窗口中选择yes。
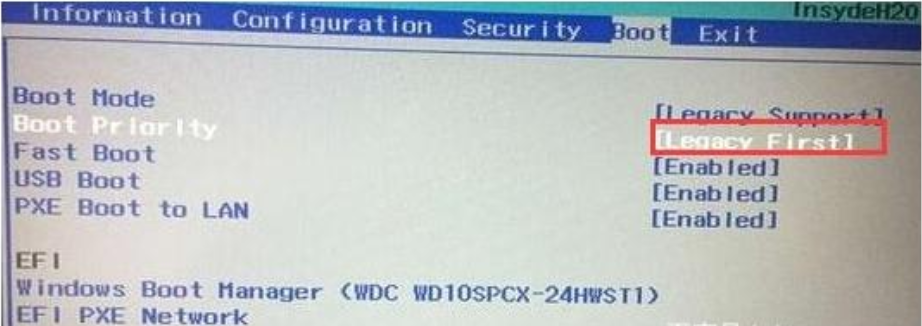
5.以后再返回【configuration】作用,大家查看【satacontroller作用上,假如默认的电脑硬盘模式是RAID,就必须把电脑硬盘模式改为AHCI模式,不让大家进PE后无法识别电脑硬盘,就按F10来保存。
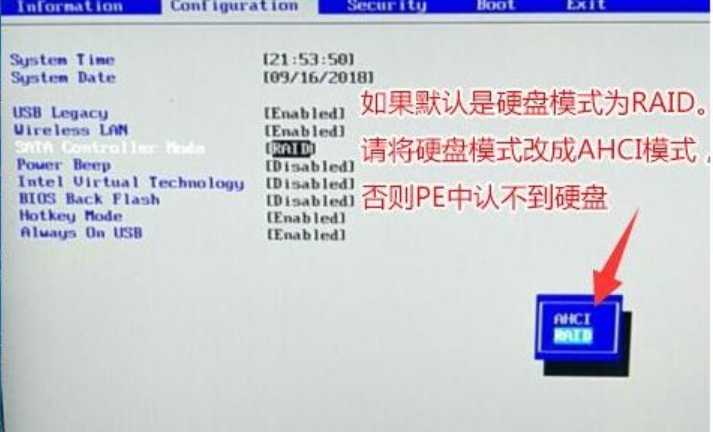
6.最终大家插进制做好的U盘启动盘,重启按F12或FN F12调出启动管理的窗口,选择USBHDD鉴别到U盘启动按回车键进到PE就可以应用u盘重装系统啦。
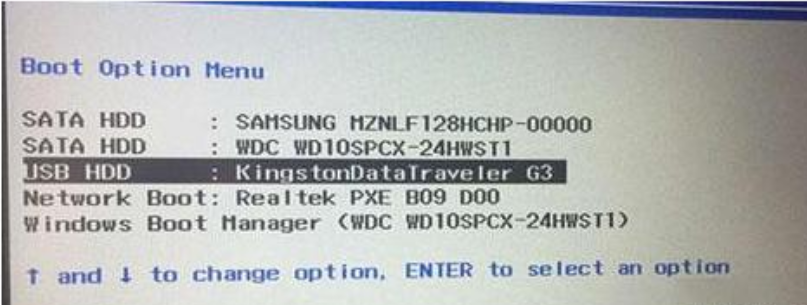
总结:
以上便是联想电脑上bios设置u盘启动的方法,期待能协助到大伙儿。




