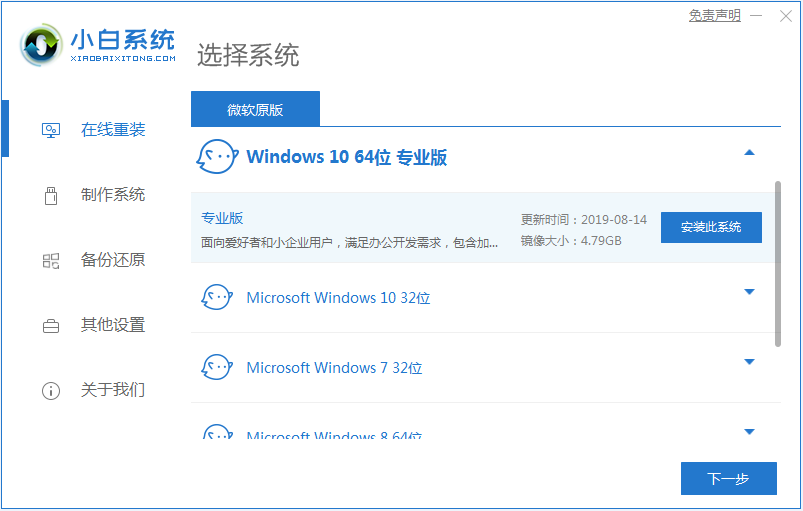
经常使用电脑的朋友们可能知道,如果电脑的使用年限比较久,电脑的速度就会变慢,解决电脑变慢变卡的最好办法就是重现安装系统。但是很多人每次重装系统时,都需要到专业的门店进行安装,这样不仅麻烦而且还需要一定的安装费用。今天小编就和大家分享一下关于电脑装系统的两种方法,大家快来看看吧。
一、电脑能开机的一键重装系统法
1、下载小白一键重装软件(http://www.01xitong.com)打开软件后选择我们要安装的系统。
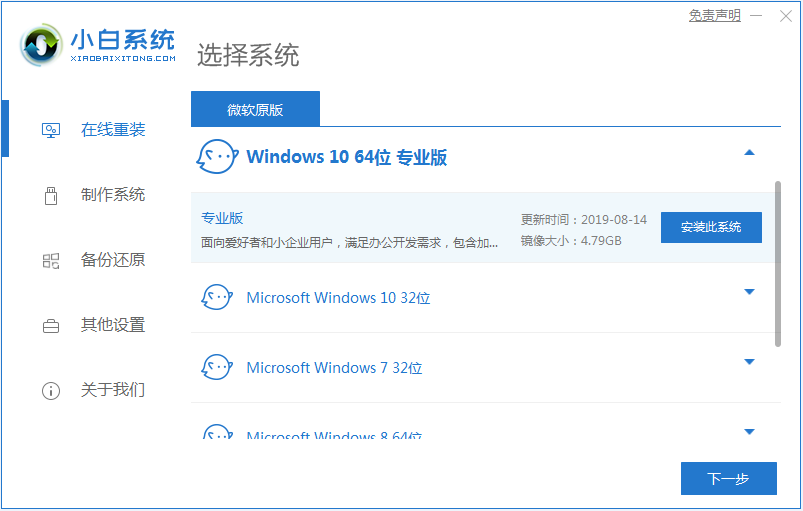
2、小白装机大师会给出我们一些常用的电脑软件,大家可根据自己需要进行下载。
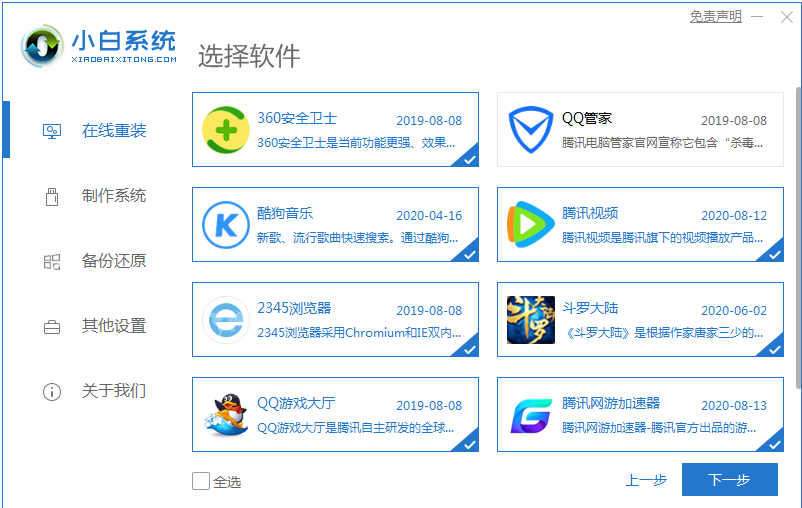
3、然后就是等待系统镜像的环节了。
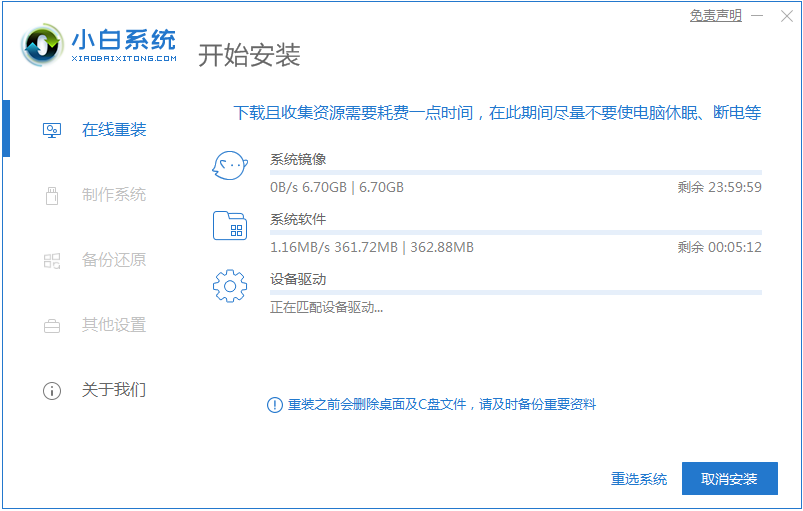
4、部署环境完成后我们直接重启电脑。
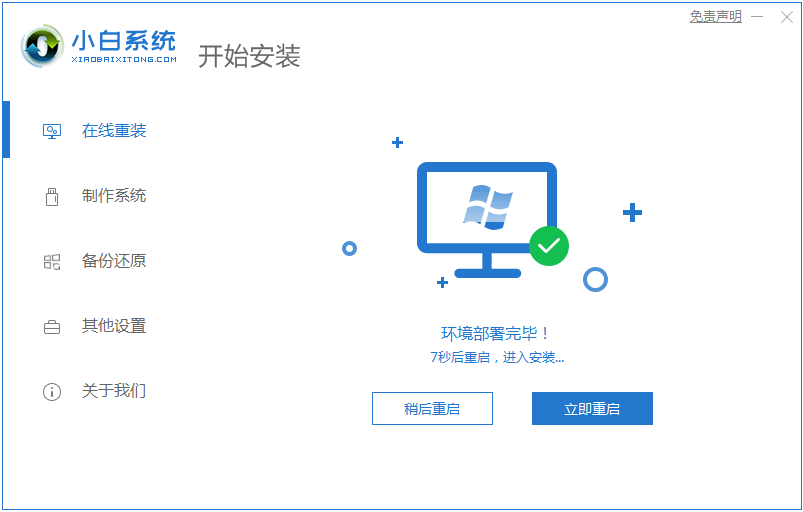
5、重启电脑系统后选择第二个xiaobai pe-msdn online install mode进入 Windows PE系统。
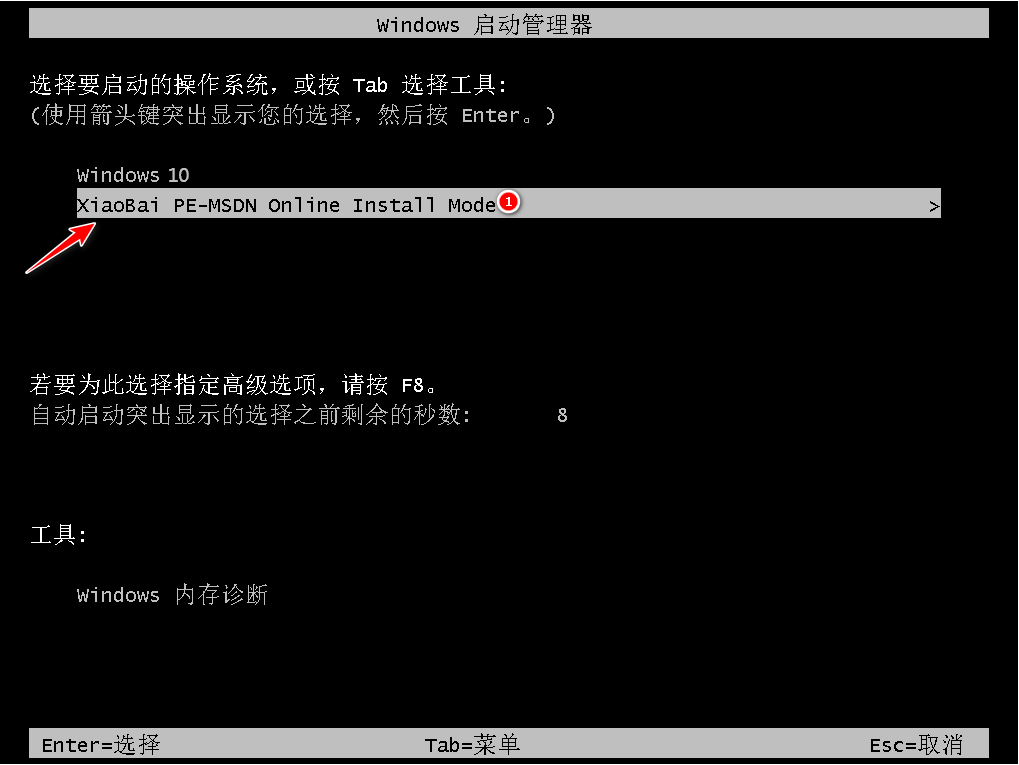
6、进入PE系统后会自动部署安装 Windows 系统只需要耐心等待即可。
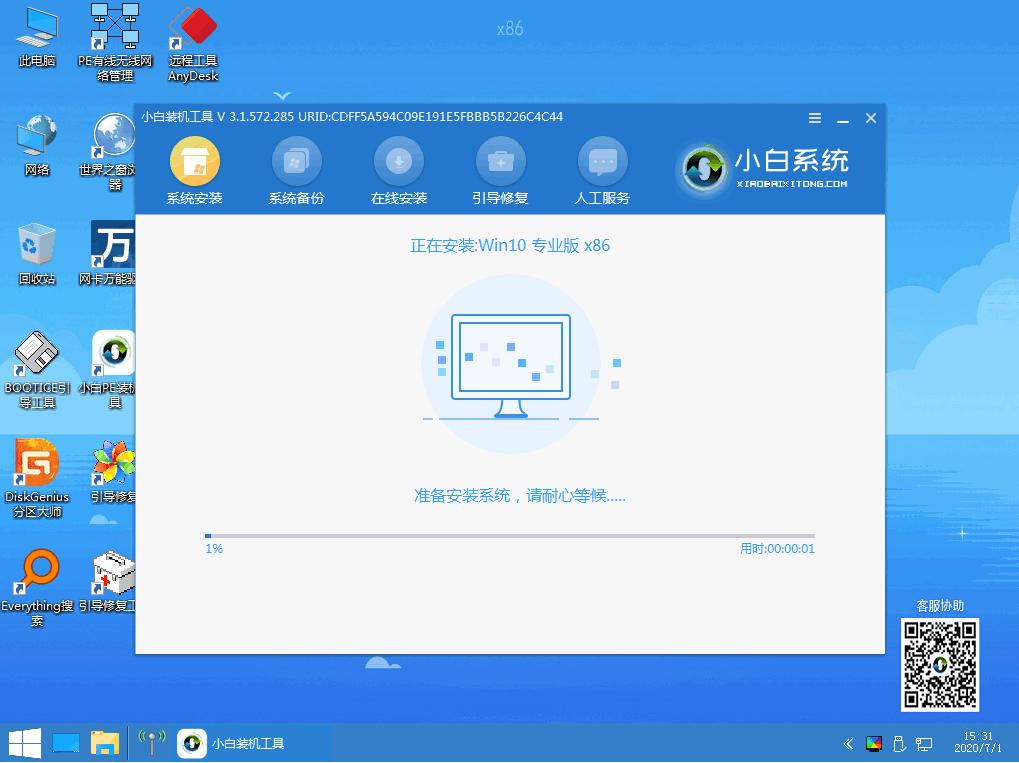
7、等待安装完成我们点击立即重启。
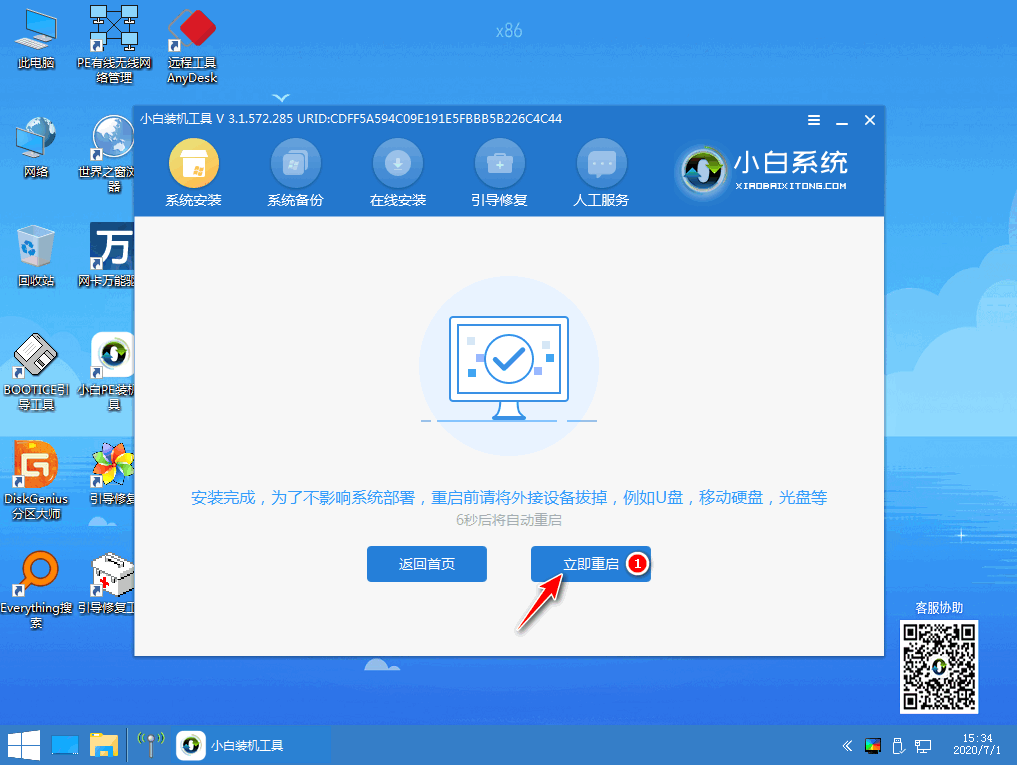
8、在重装系统的过程中会多次重启,请根据安装 Windows 提示进行相关设置,最后就进入到新系统啦。

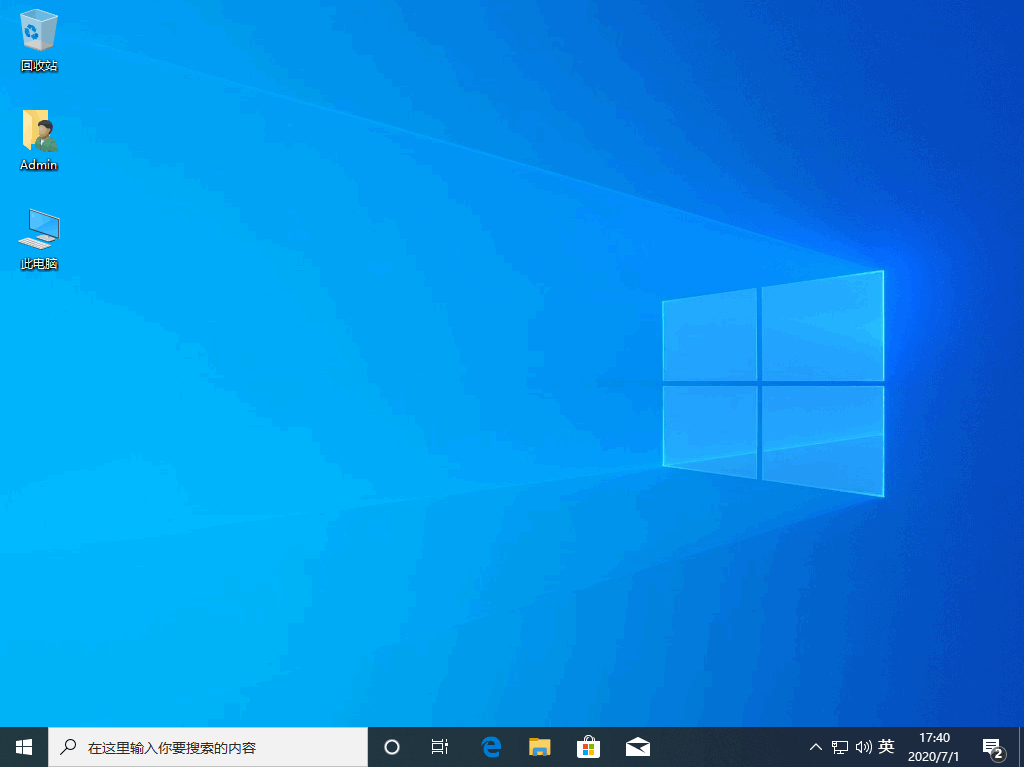
二、电脑无法开机的U盘装系统方法
1、电脑下载小白系统重装工具,打开界面如下图。
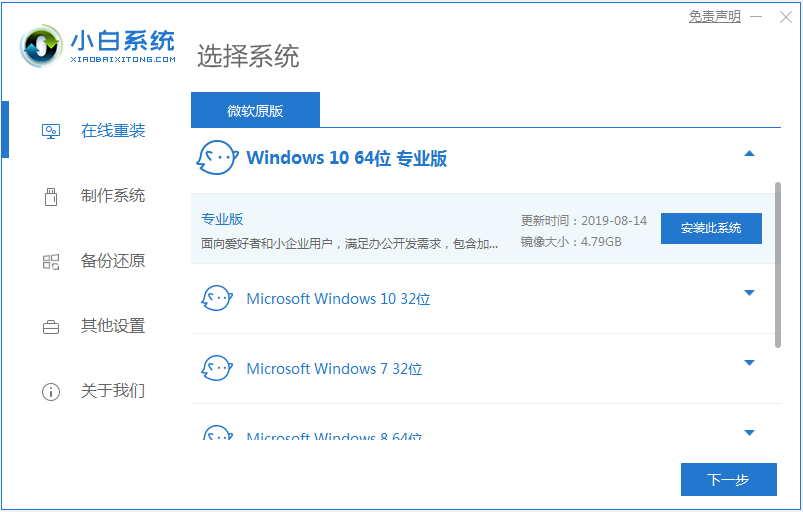
2、接下来我们点击制作系统的制作U盘选项,我们点击开始制作就好了。
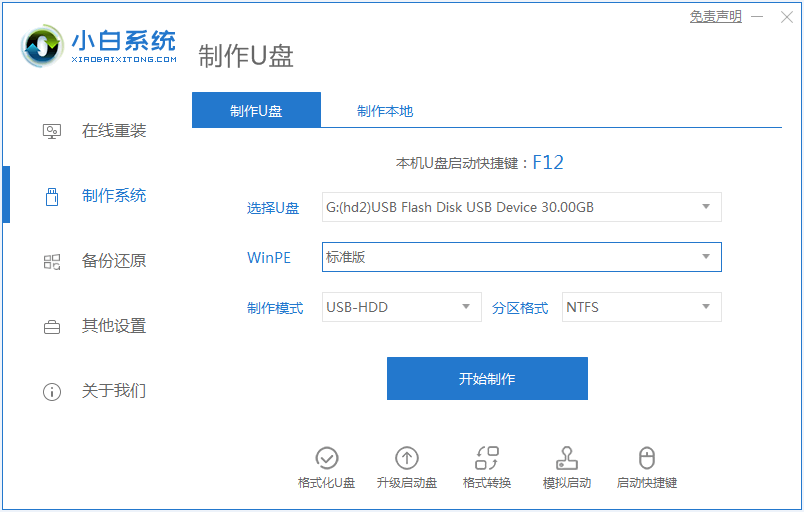
3、用U盘制作系统会将U盘的文件清空。
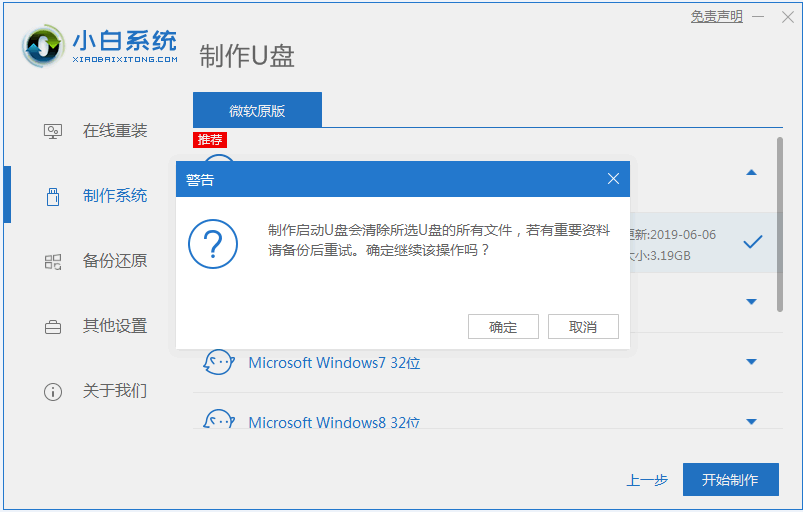
4、安装完后成之后重启电脑。
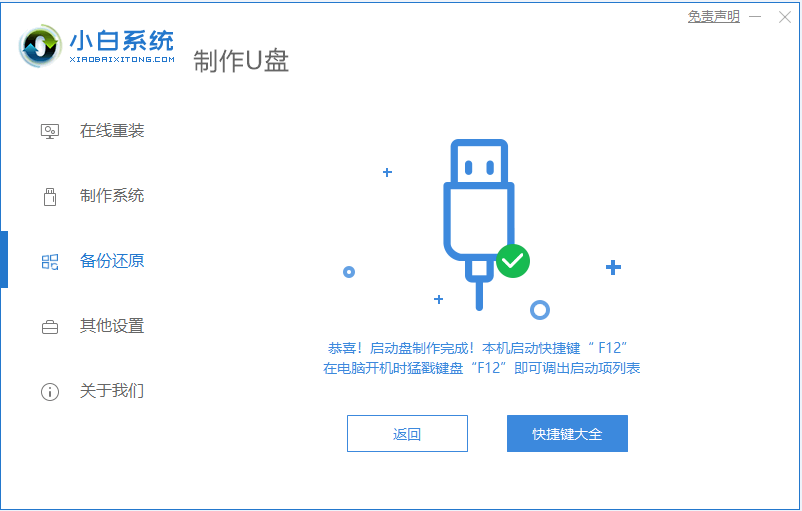
5、插上U盘开机,快速F12,在引导菜单中选择U盘,我们需要返回主页面继续安装。
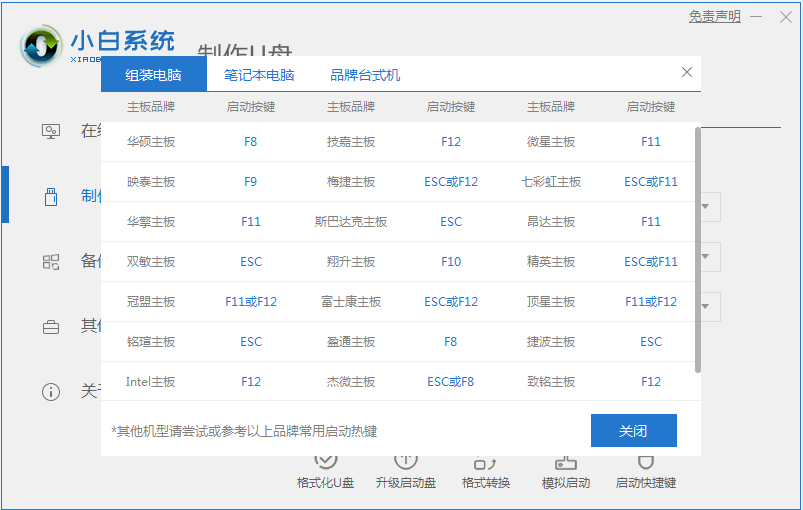
6、安装完成之后再次重启电脑。
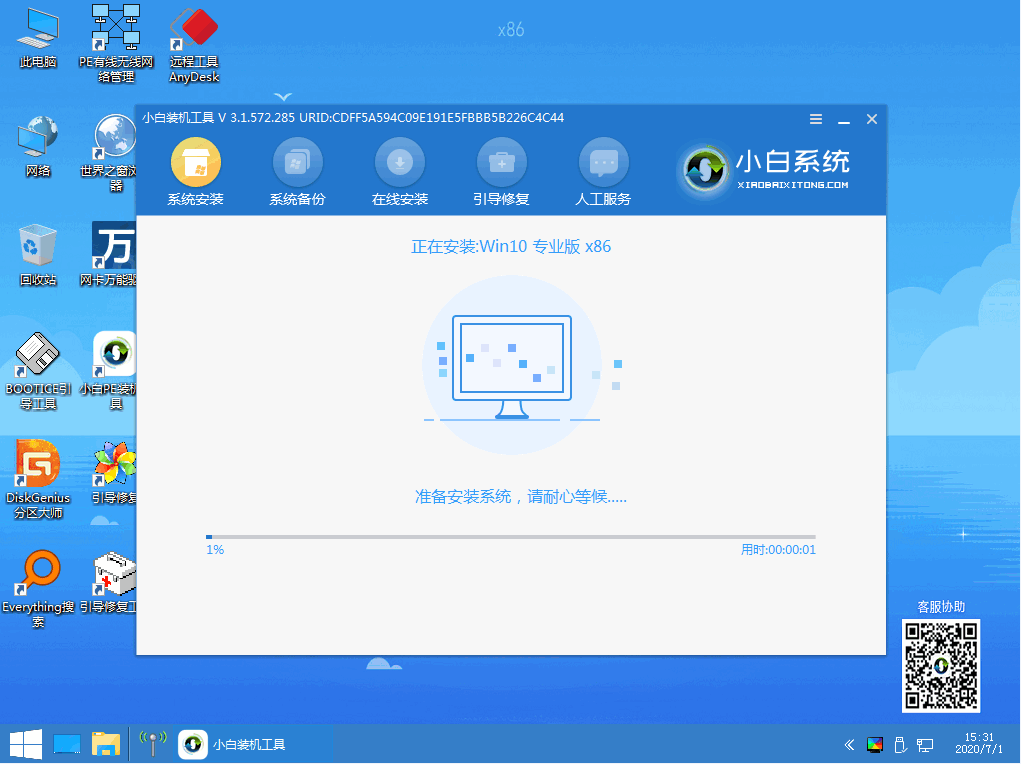
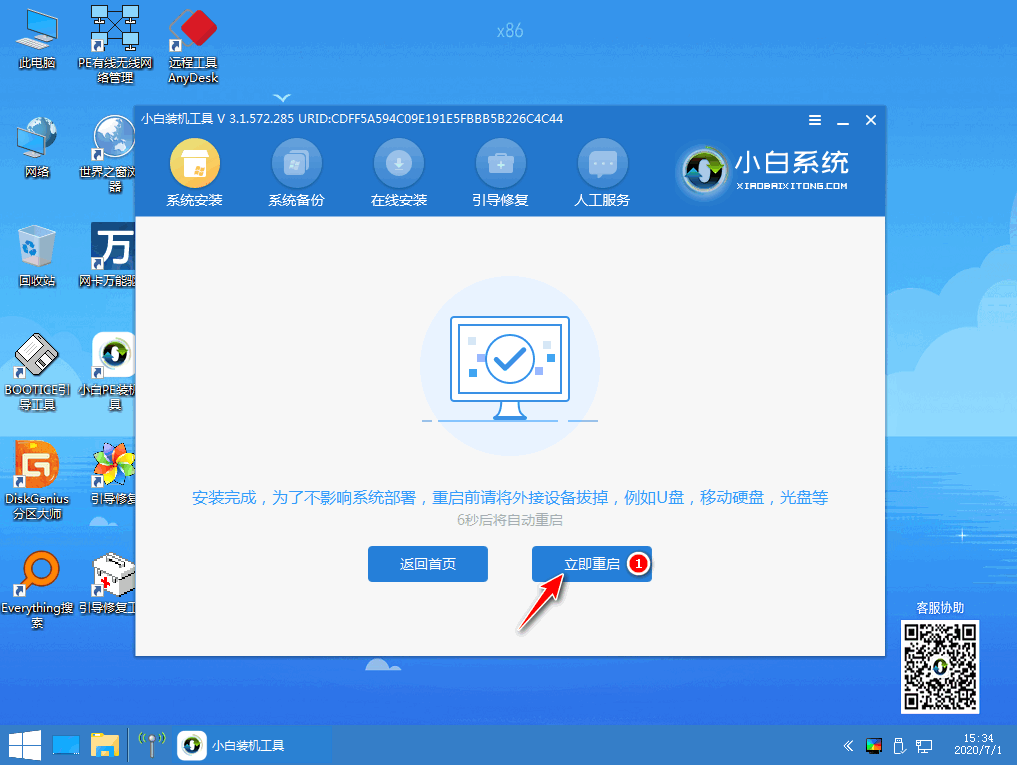
7、重启完电脑之后我们就可以进入到我们新下载好的系统里去啦。
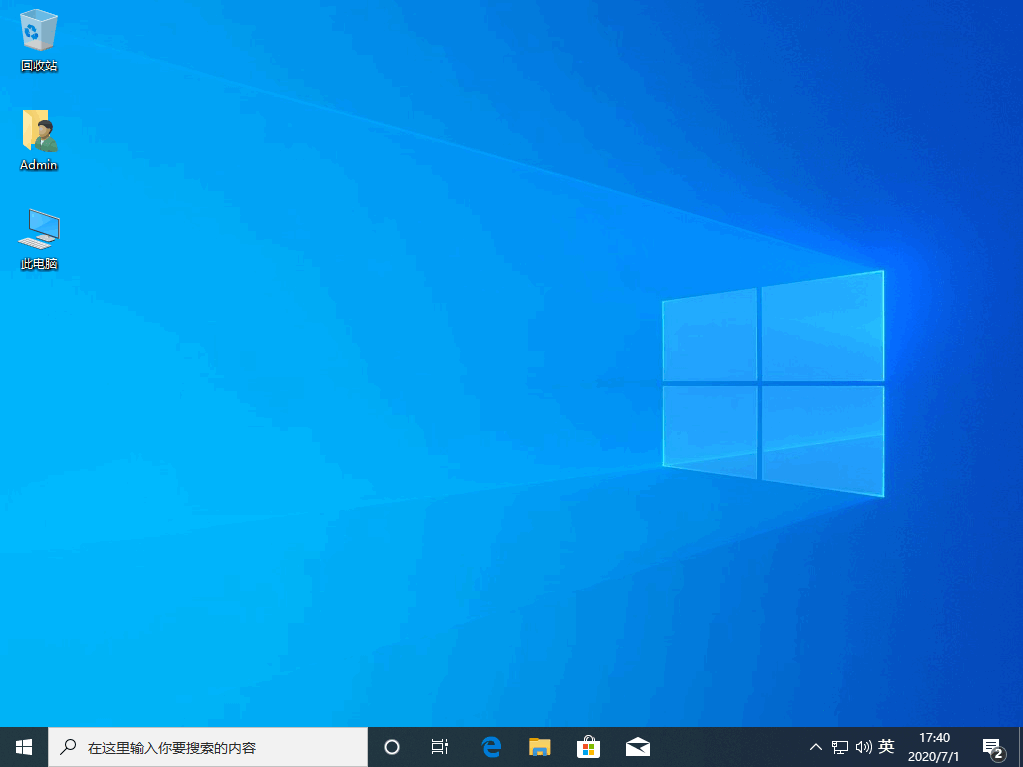
以上就是电脑装系统的两种方法的图文教程啦,希望能帮助到大家。




