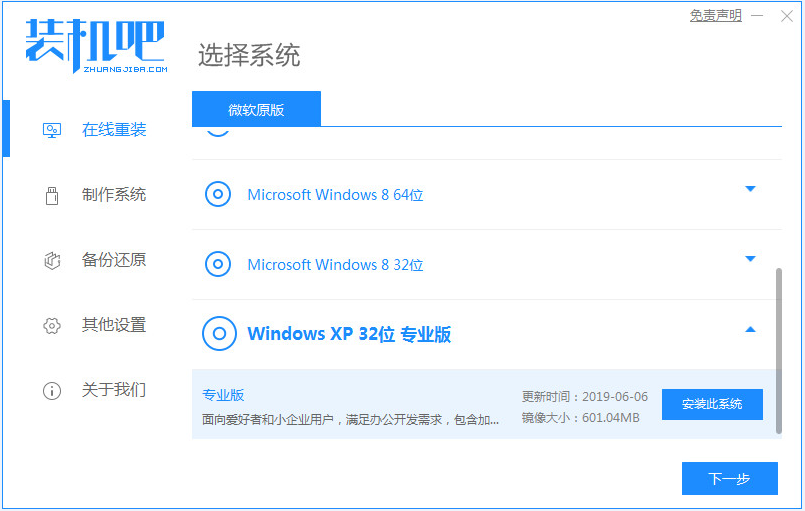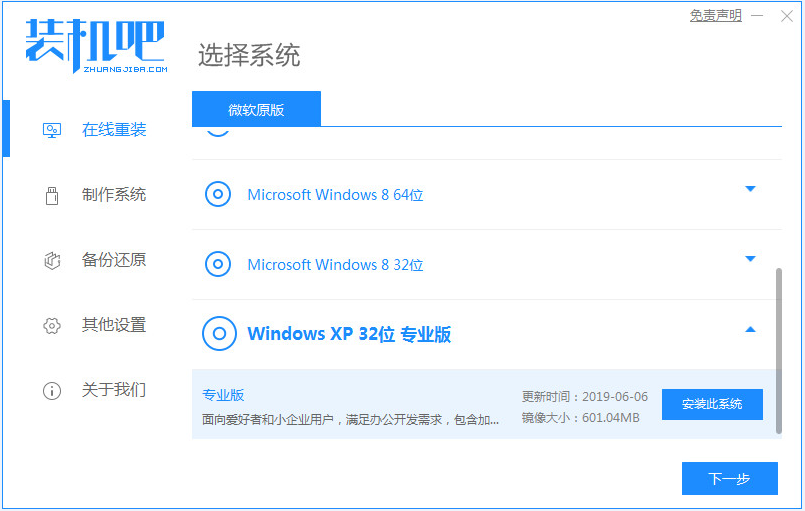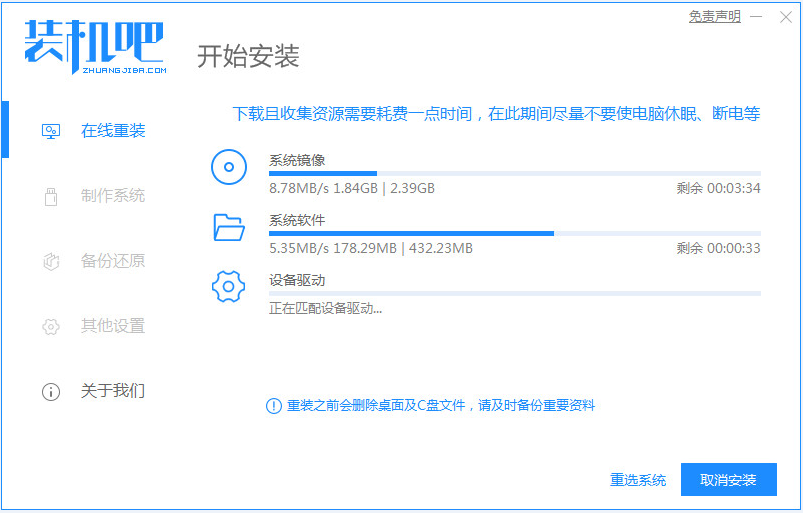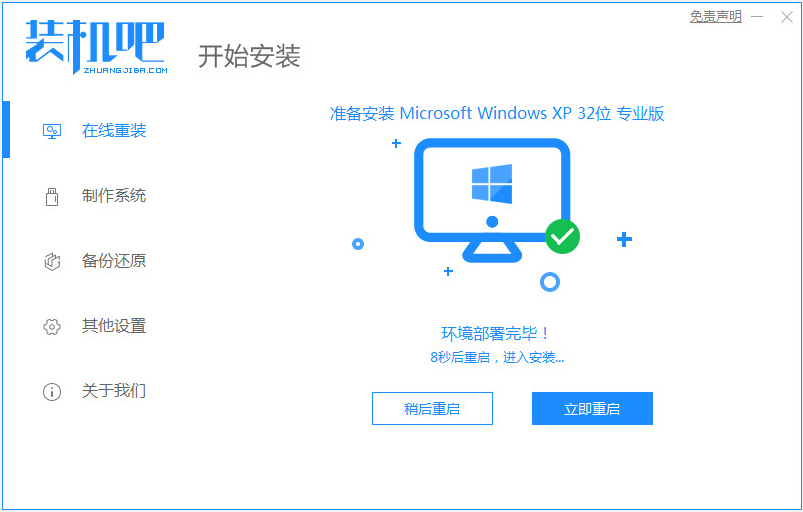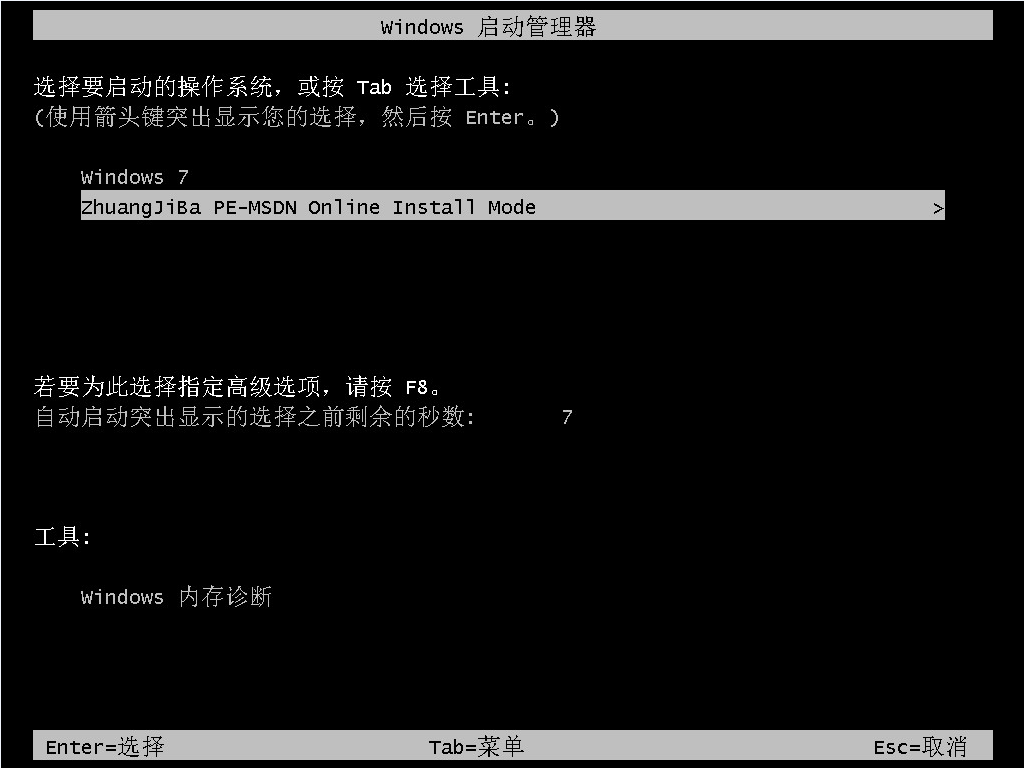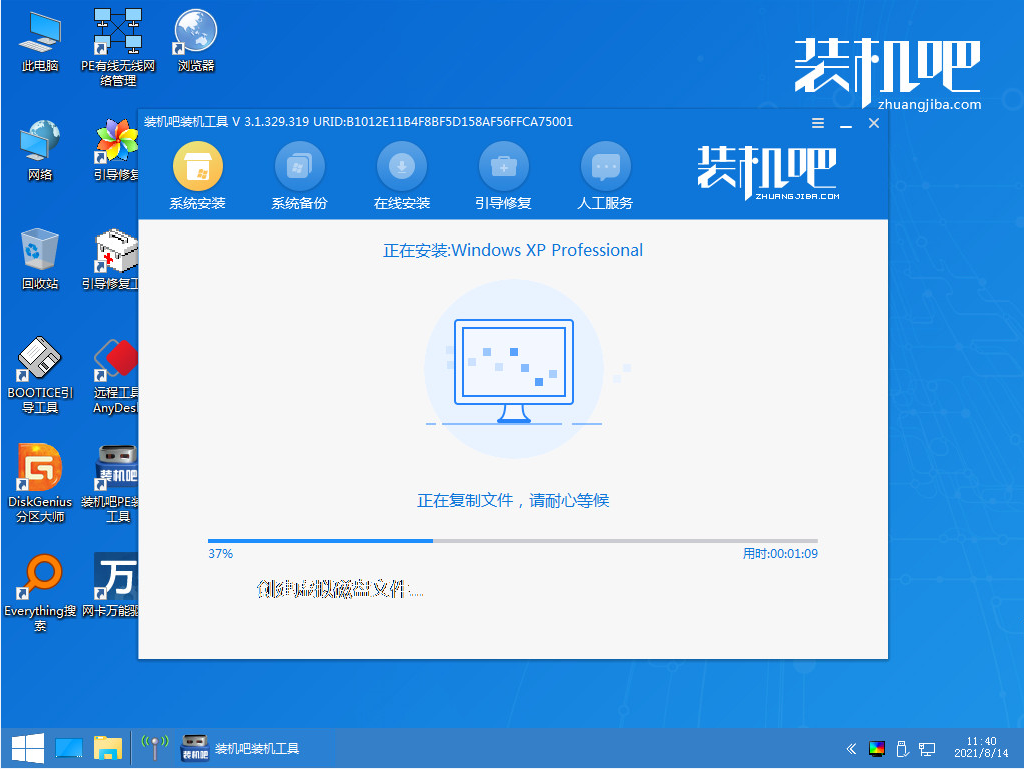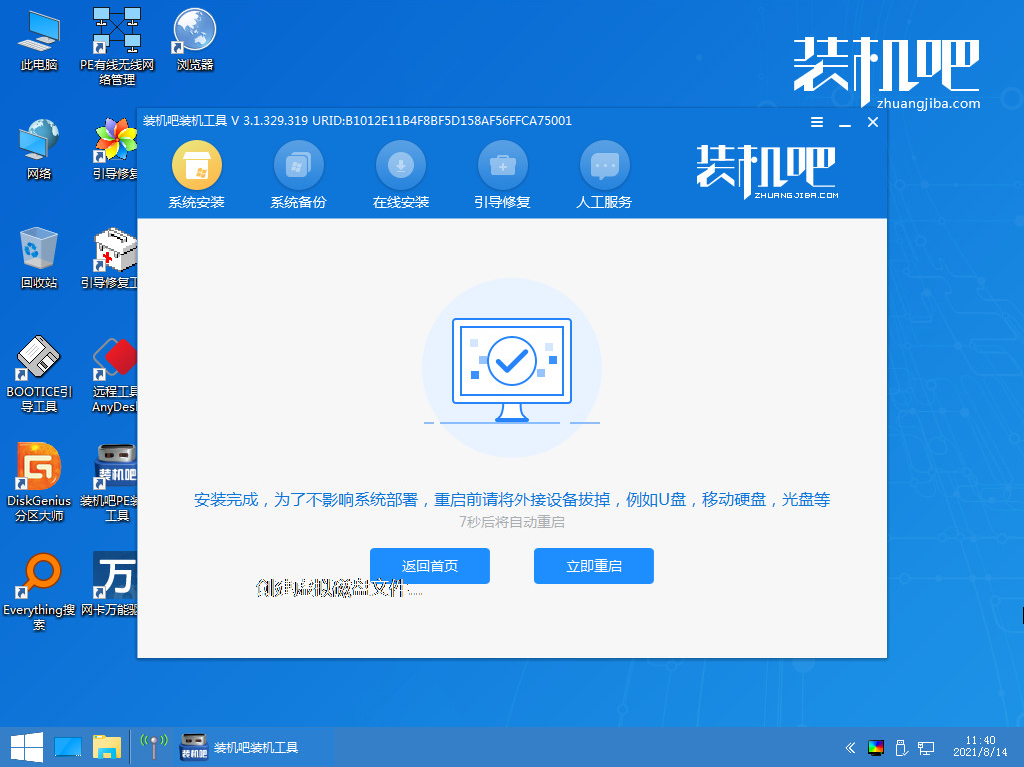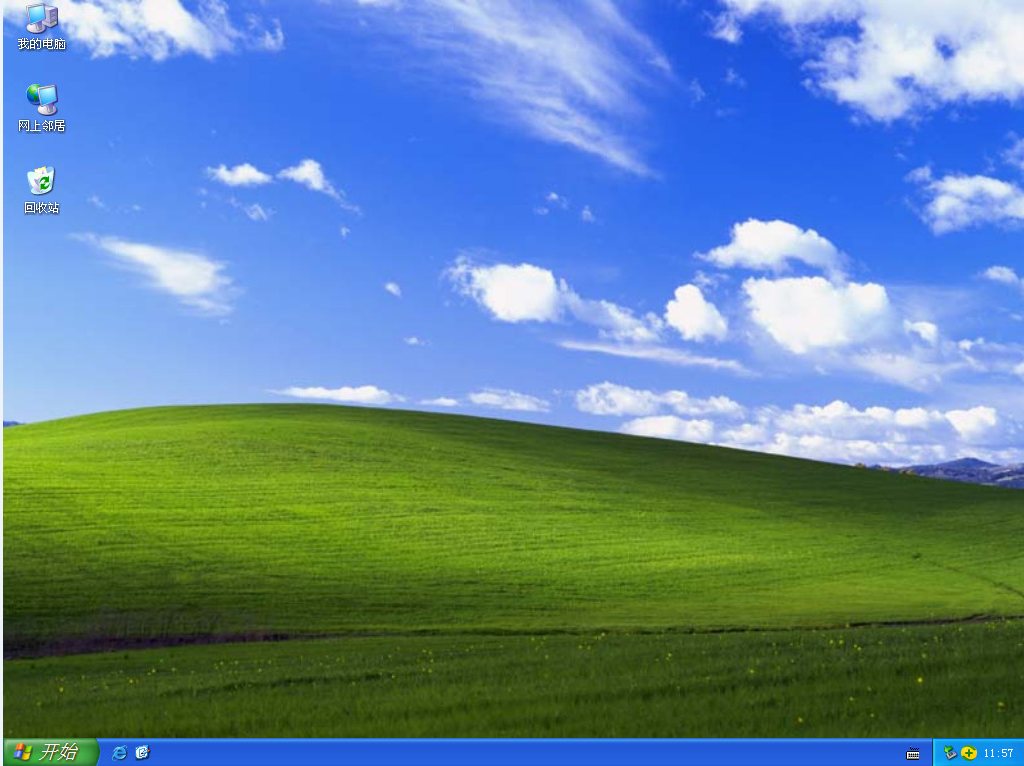Warning: Use of undefined constant title - assumed 'title' (this will throw an Error in a future version of PHP) in /data/www.zhuangjiba.com/web/e/data/tmp/tempnews8.php on line 170
一键装机大师工具怎么使用
装机吧
Warning: Use of undefined constant newstime - assumed 'newstime' (this will throw an Error in a future version of PHP) in /data/www.zhuangjiba.com/web/e/data/tmp/tempnews8.php on line 171
2021年11月26日 12:38:00
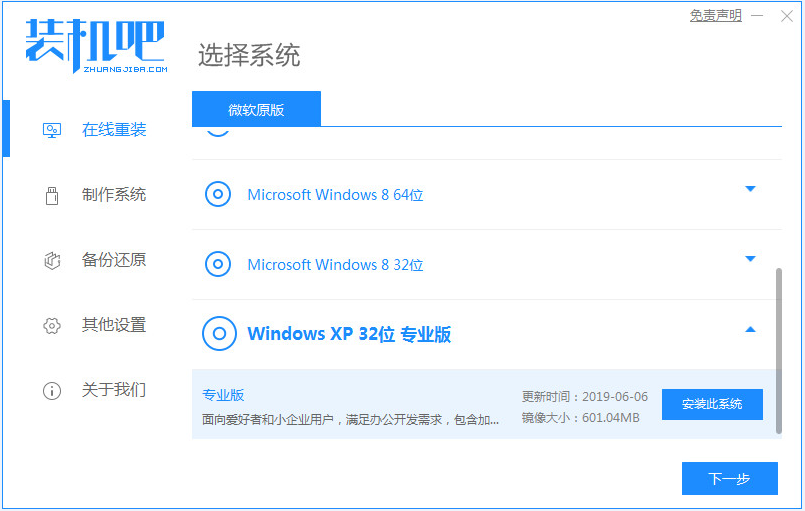
装机吧一键重装工具作为一款装机软件,其拥有的功能非常丰富。不过这也导致了初次使用该软件的用户不知道如何进行操作。其实操作起来并不难,下面小编以重装xp系统为例,来告诉大家一键装机大师工具怎么使用的教程,大家一起来看看吧。
1、电脑下载安装装机吧系统软件系统,打开之后如下图。选择我们要安装的windowsxp系统,如下图。
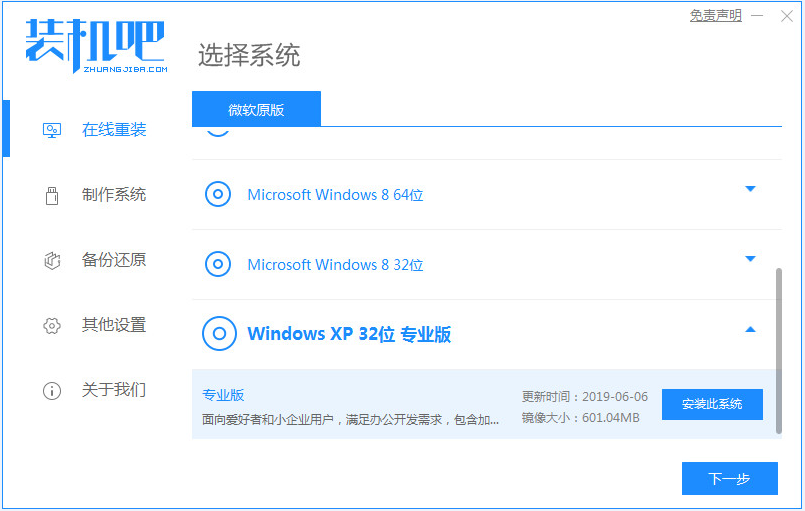
2、选择好镜像就进行安装下载等待。
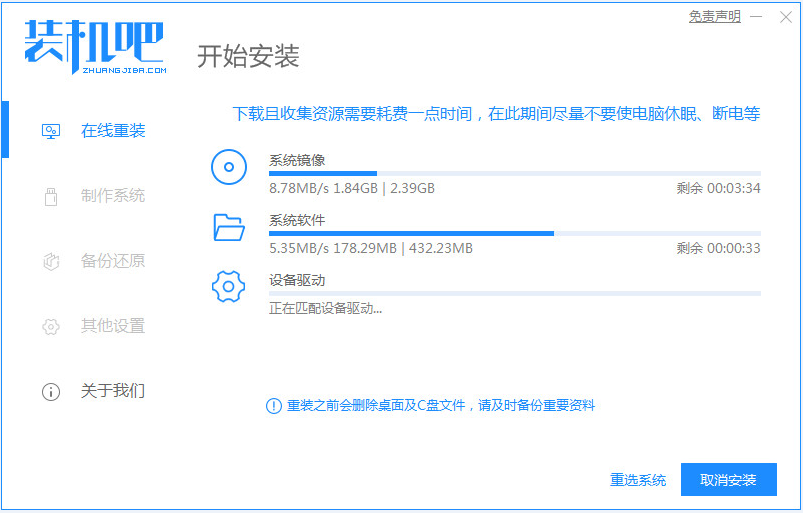
3、准备安装对环境部署,环境部署完毕之后我们要重启电脑进行安装了。
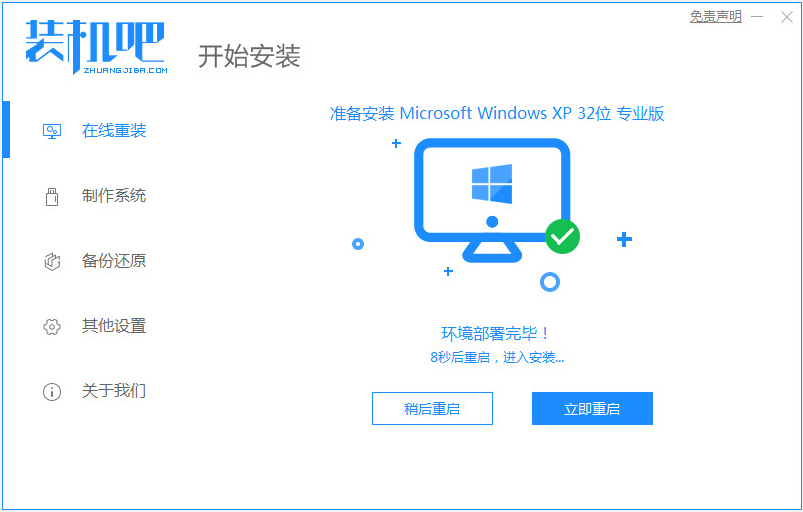
4、重启电脑,我们选择第二个进入装机吧的pe系统中。
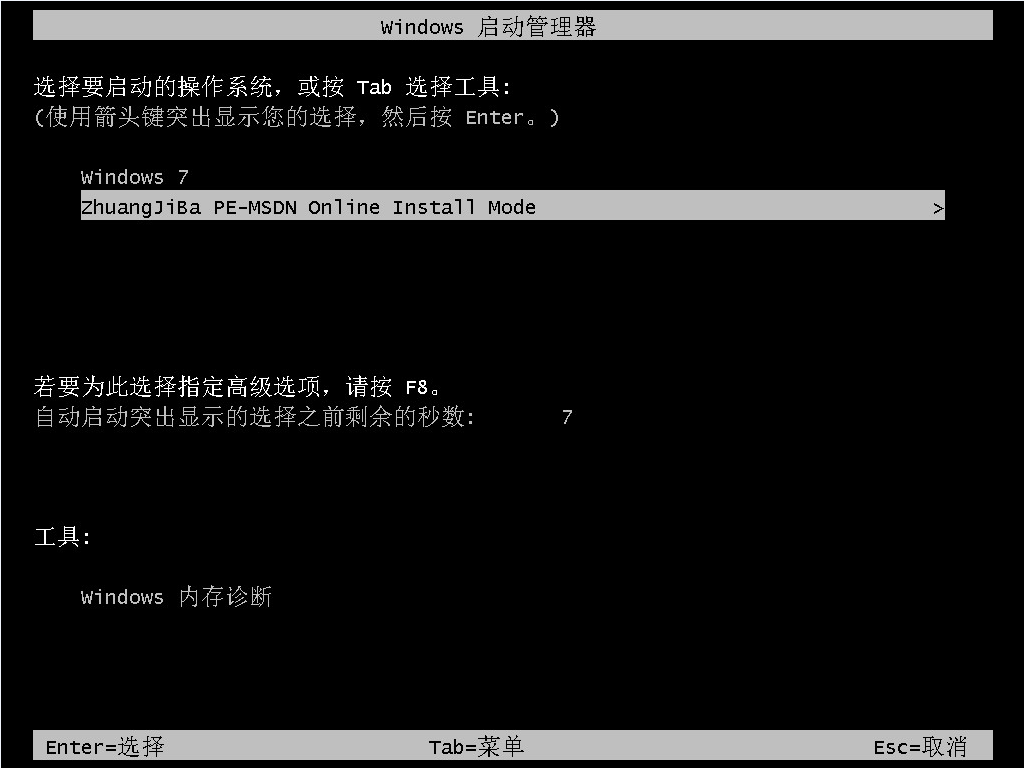
5、接着进入电脑pe界面继续进行安装。
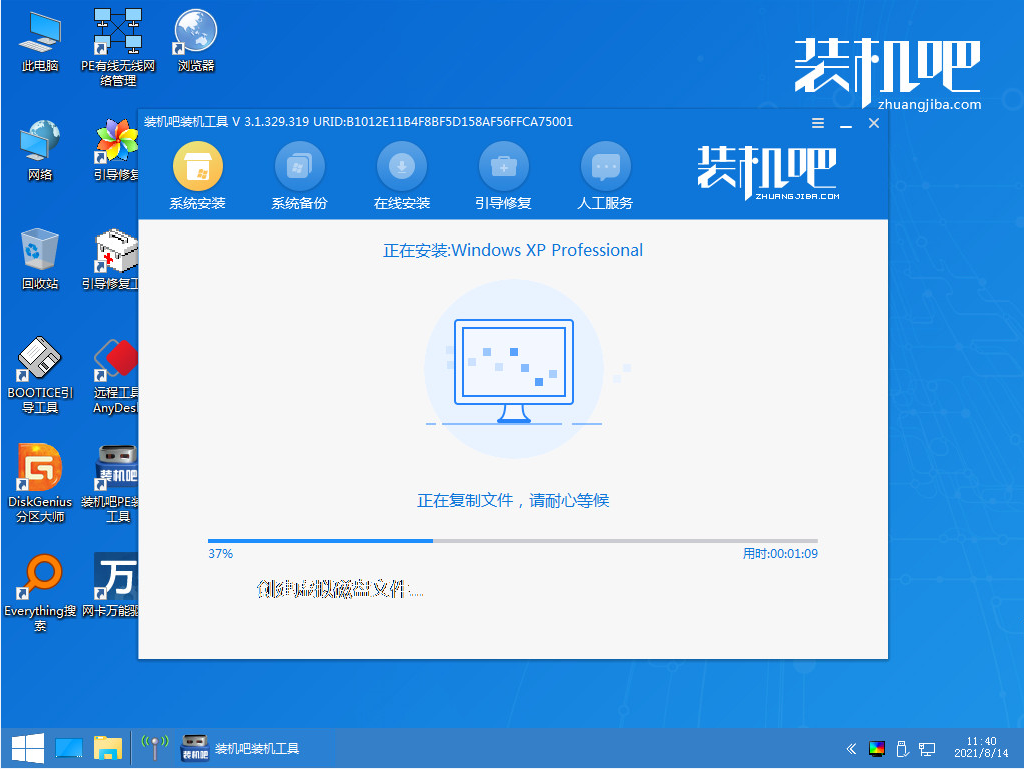
6、安装后我们重启电脑。
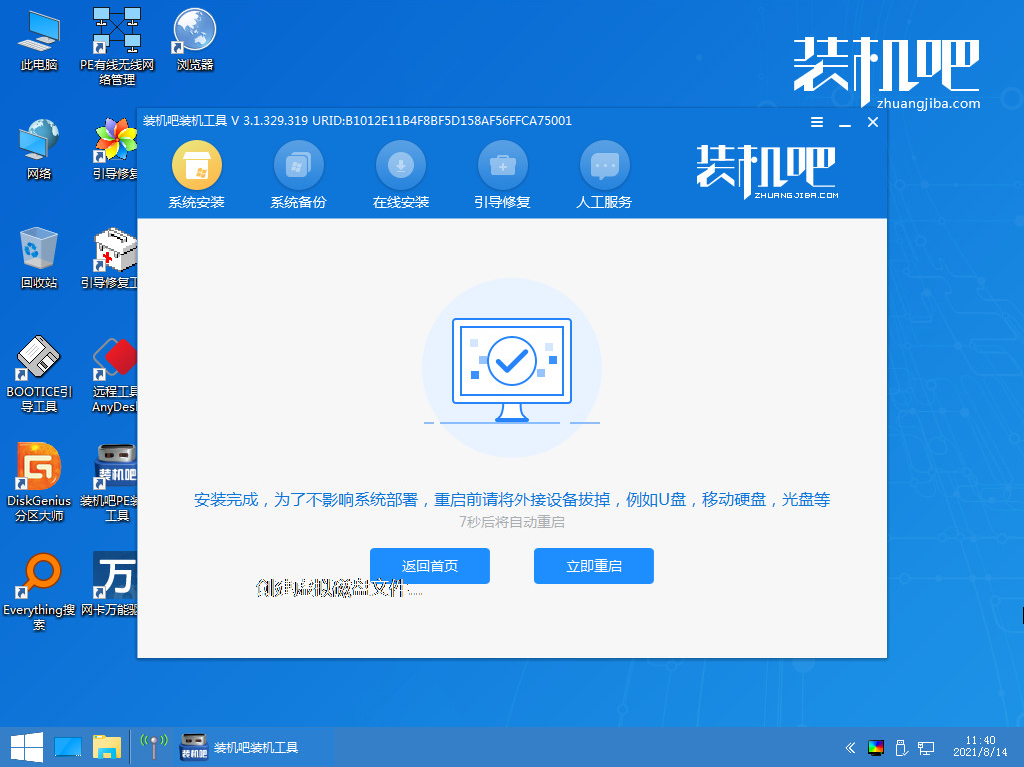
7、重启之后就是我们的windowsxp系统啦,如下图。
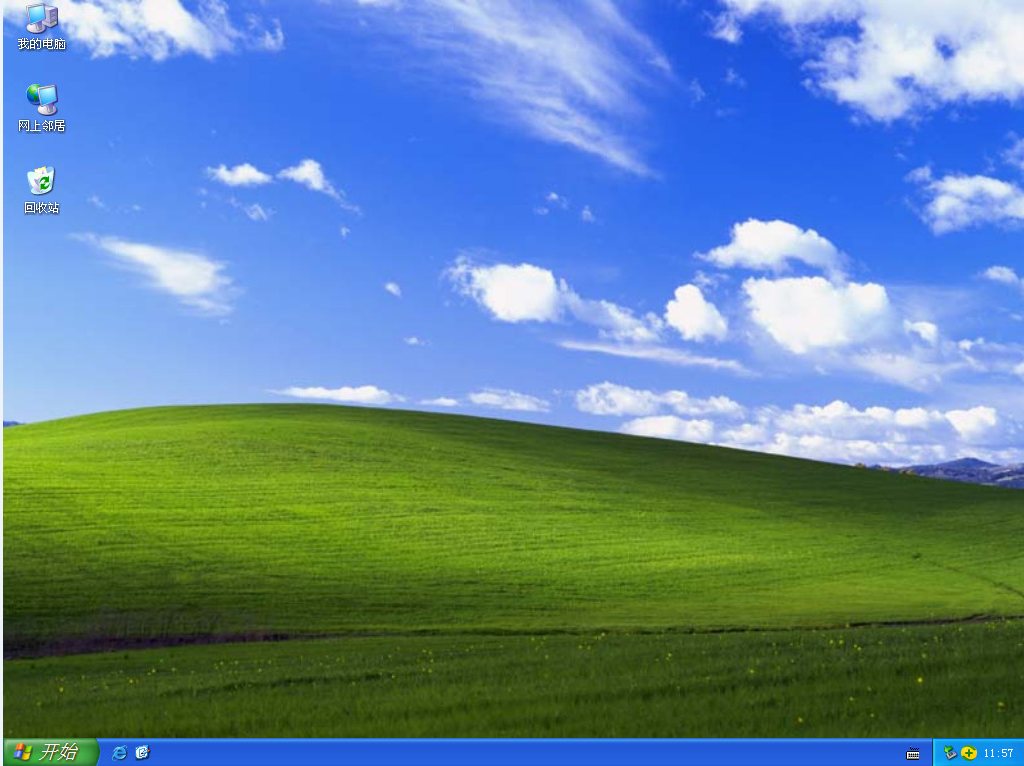
以上就是一键装机大师工具怎么使用的介绍啦,希望能帮助到大家。