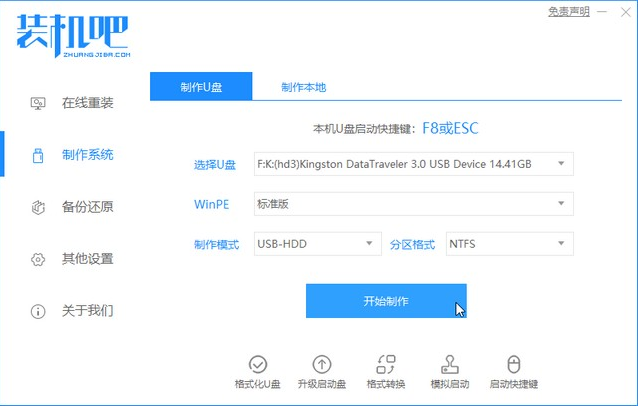
大家在重装系统时会用什么样的方法呢,有的小伙伴想通过U盘来重装系统,但是卡在了制作启动盘的步骤,下面就教教大家如何制作u盘来重装系统吧。
1、电脑打开浏览器搜素装机吧一键重装系统软件下载并打开。准备一个8GB以上的U盘。打开软件,选择制作系统,在制作U盘中选择您的U盘,其它参数默认直接开始制作即可。
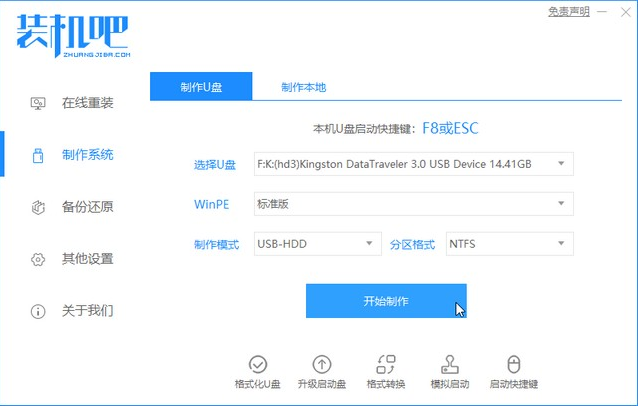
2、选择您想重装的系统镜像,然后选择后点击开始制作。
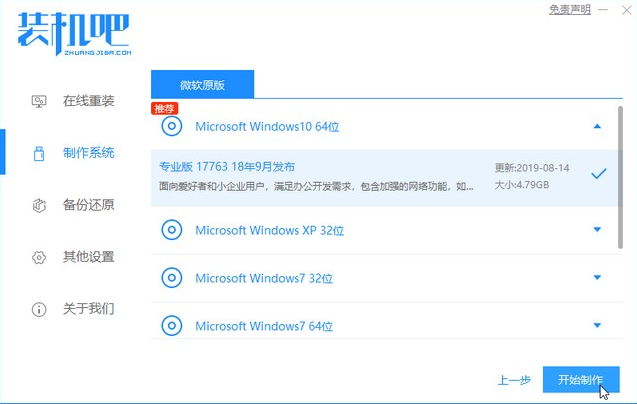
3、接着就会下载我们刚刚选择的系统镜像文件。
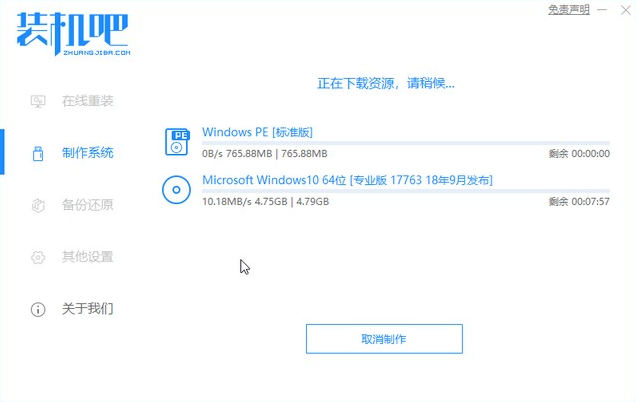
4、耐心的等待U盘的制作。
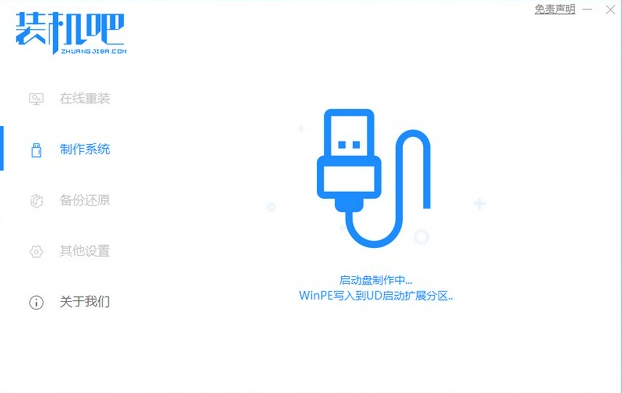
5、制作的时候可能需要的时间有些久,请耐心等候,制作完成之后点击返回。
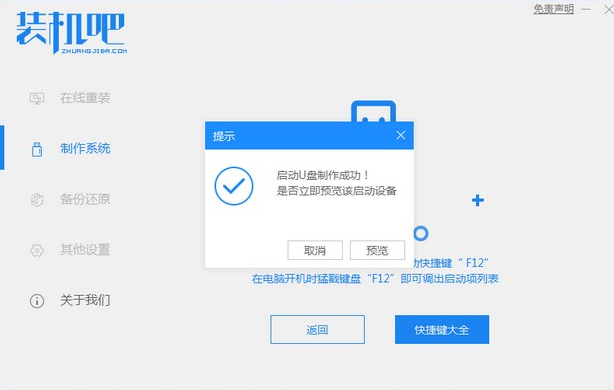
6、把制作好的启动U盘插到电脑上,开机快速按Esc或Del或F12等进入到Bios设置U盘启动。这里是按F12进入的快速引导菜单,选择U盘进入。
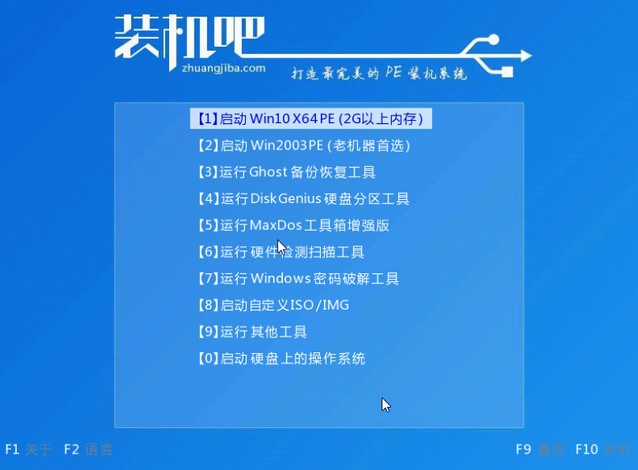
7、进入PE系统后,选择在线安装(PE 系统中可以联网),在线下载系统进行安装即可。
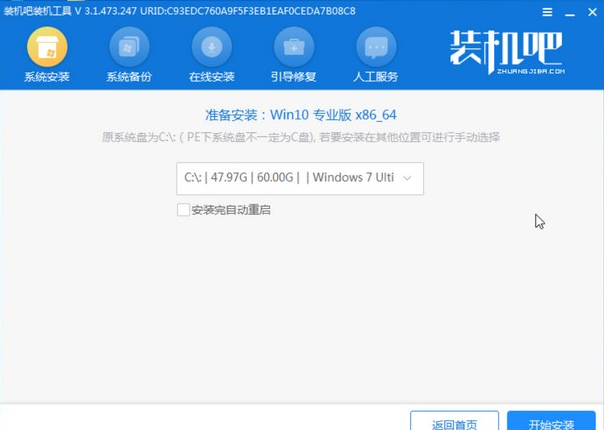
以上就是装机吧U盘装系统工具的制作步骤了,制作完成后就可以直接给电脑装上系统啦。




