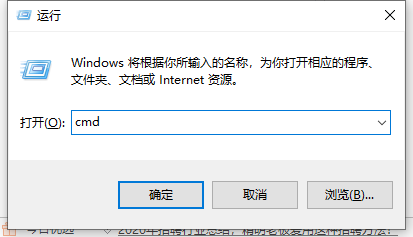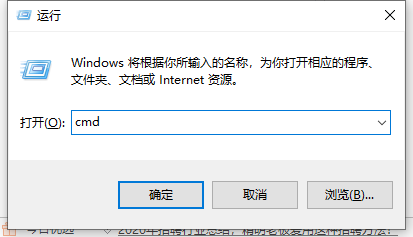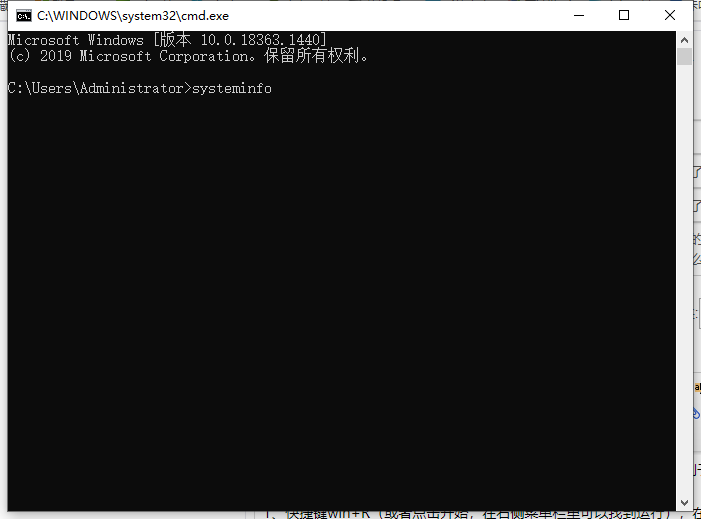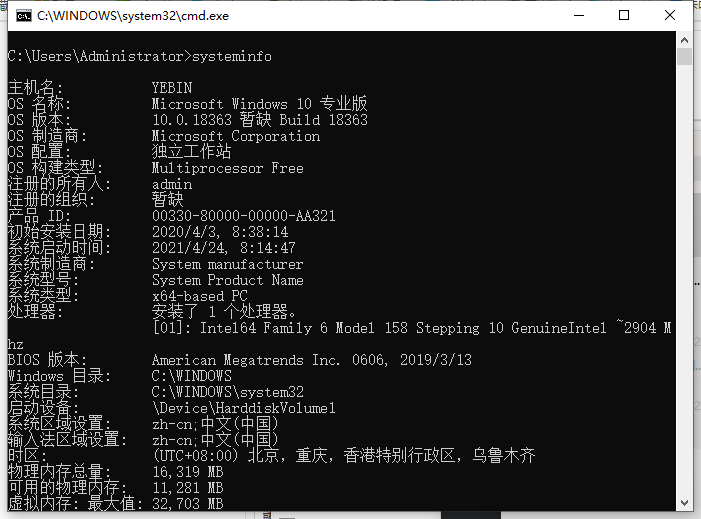Warning: Use of undefined constant title - assumed 'title' (this will throw an Error in a future version of PHP) in /data/www.zhuangjiba.com/web/e/data/tmp/tempnews8.php on line 170
怎么查看电脑用了多久的具体方法教程
装机吧
Warning: Use of undefined constant newstime - assumed 'newstime' (this will throw an Error in a future version of PHP) in /data/www.zhuangjiba.com/web/e/data/tmp/tempnews8.php on line 171
2021年05月11日 10:18:00
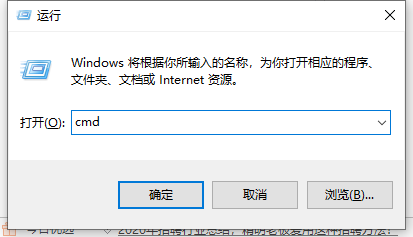
我们可能对电脑已经使用了有一段时间了,了解电脑已使用的时间有利于我们对其进行某些维护。那么,怎样才能得知电脑到底使用了多长时间呢?下面小编就来告诉大家详细的查看方法,大家快来看看吧。
1、快捷键win+R(或者点击开始,在右侧菜单栏里可以找到运行),在对话框中输入“cmd”,然后点击确定。如下图所示
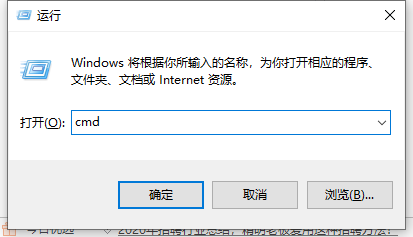
2、这时候会跳出一个对话框,在 C:\Users\Administrator> 后面输入“systeminfo”,然后按回车。
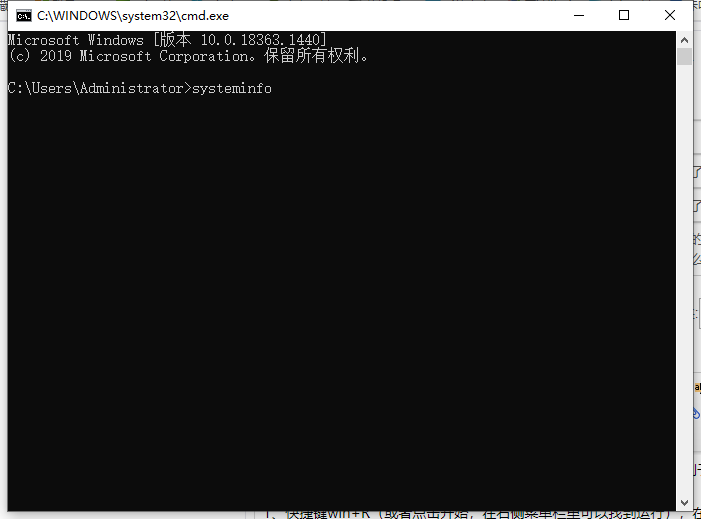
3、然后就可以看到这台电脑的详细信息了。初始安装日期就是机器的出厂日期。也可以看到系统的启动时间。
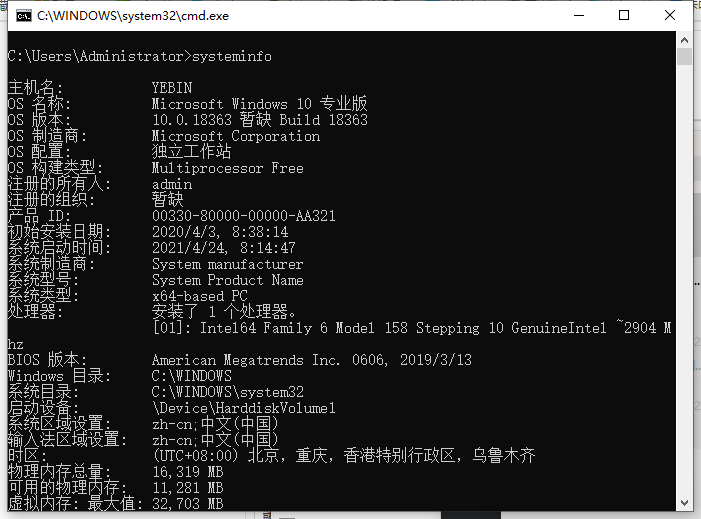
以上就是怎么查看电脑用了多久的方法啦,希望能帮助到大家。