Warning: Use of undefined constant title - assumed 'title' (this will throw an Error in a future version of PHP) in /data/www.zhuangjiba.com/web/e/data/tmp/tempnews8.php on line 170
系统设备里哪个是电脑主板型号在哪里找到
装机吧
Warning: Use of undefined constant newstime - assumed 'newstime' (this will throw an Error in a future version of PHP) in /data/www.zhuangjiba.com/web/e/data/tmp/tempnews8.php on line 171
2021年04月23日 17:46:00
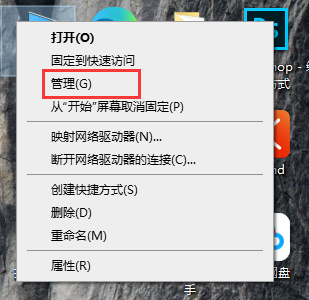
电脑是我们现在经常使用的物品之一,很多人在买电脑的时候都会问到电脑的配置。那么如何查看电脑的系统设备主板型号呢?
1、打开设备,鼠标右键单击“此电脑”,并选取管理选项。
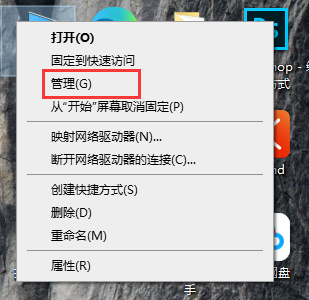
2、在计算机惯例窗口依次点击“设备管理器”、“系统设备”,如图所示。
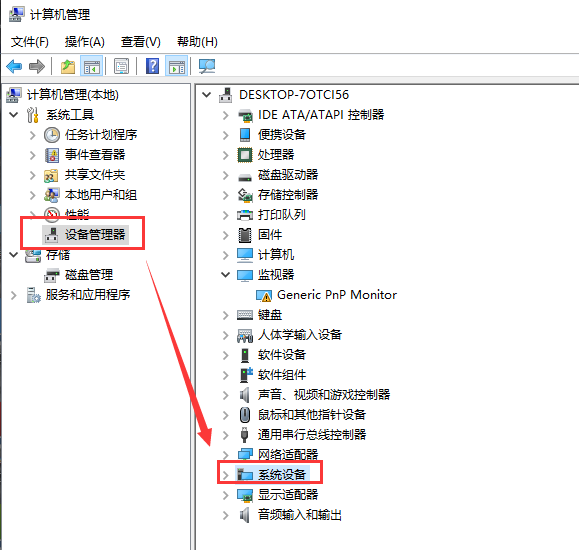
3、这是就可以在系统设备一栏下看到主板型号了。如图所示。
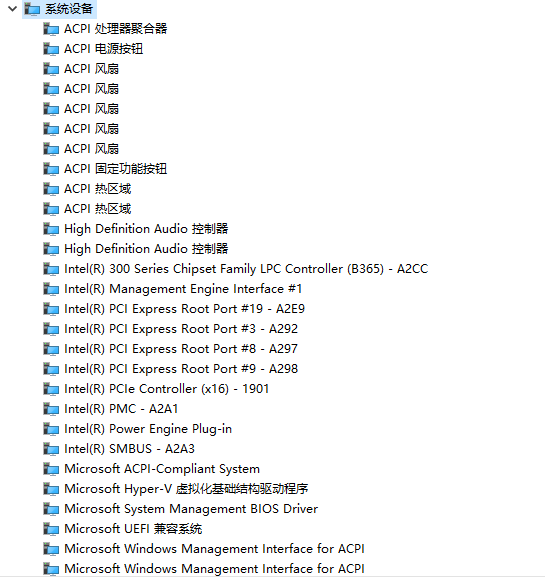
以上就是电脑主板在系统设备里的型号信息了,看完了的小伙伴就在自己的电脑上按照上面的方法操作查看自己电脑的主板型号吧。
喜欢22




