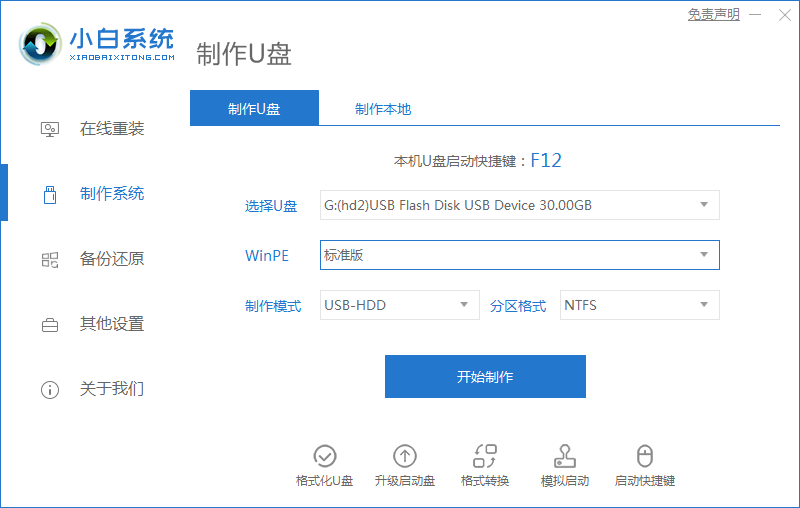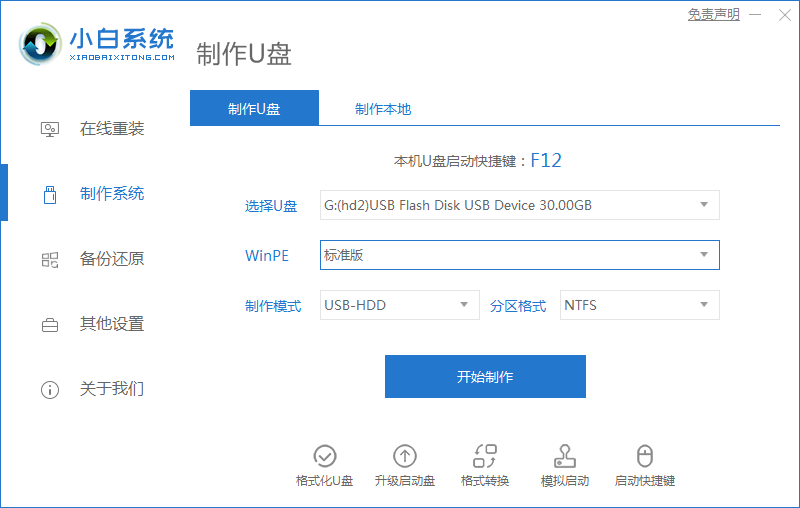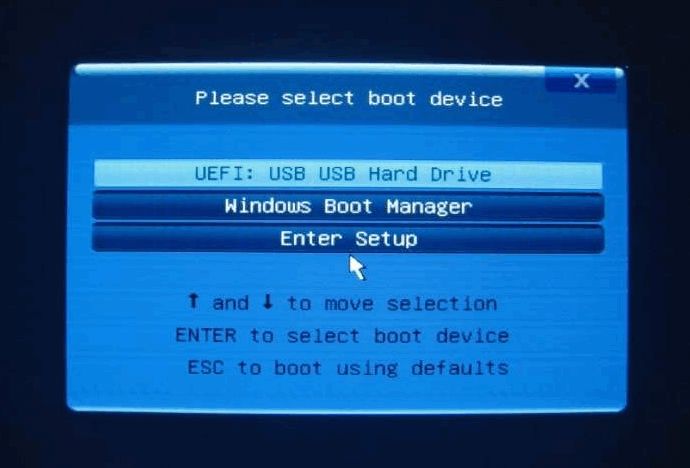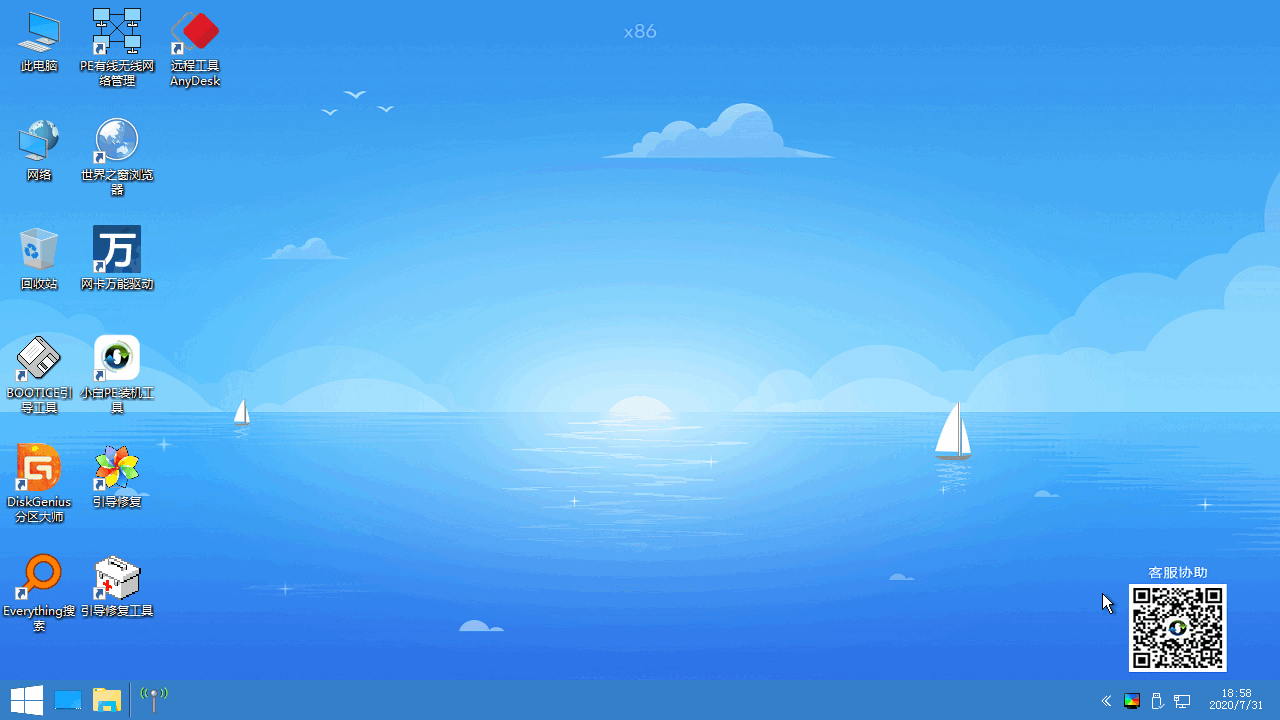Warning: Use of undefined constant title - assumed 'title' (this will throw an Error in a future version of PHP) in /data/www.zhuangjiba.com/web/e/data/tmp/tempnews8.php on line 170
电脑城u盘启动设置图文教程
装机吧
Warning: Use of undefined constant newstime - assumed 'newstime' (this will throw an Error in a future version of PHP) in /data/www.zhuangjiba.com/web/e/data/tmp/tempnews8.php on line 171
2021年02月01日 12:10:00
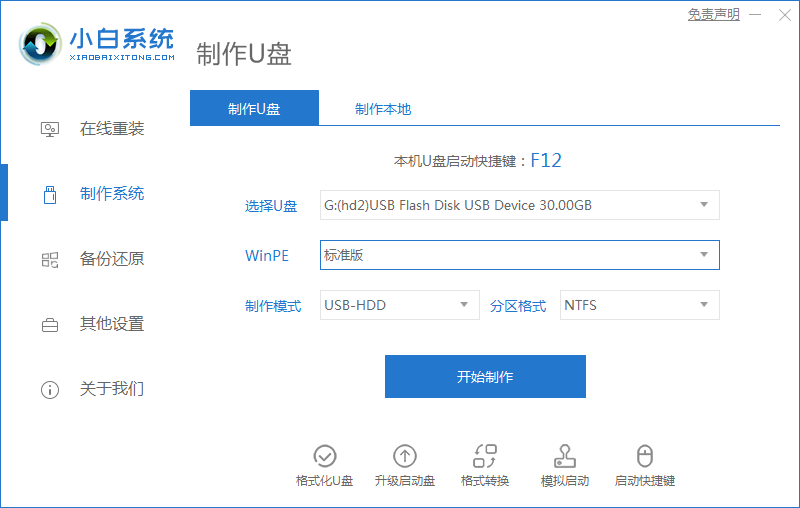
在一般常规的设置 U 盘启动时我们都可以通过使用快捷键来进行调出快速引导菜单,从而可以快速设置 U 盘启动,可是如果有时候您不知道或者无法调聘快速引导菜单了又要如何设置U盘启动呢?
1、首先,我们需要先使用小白一键重装工具(www.01xitong.com)制作个启动 U 盘,而目前电脑城u盘启动工具其实都是一样的。
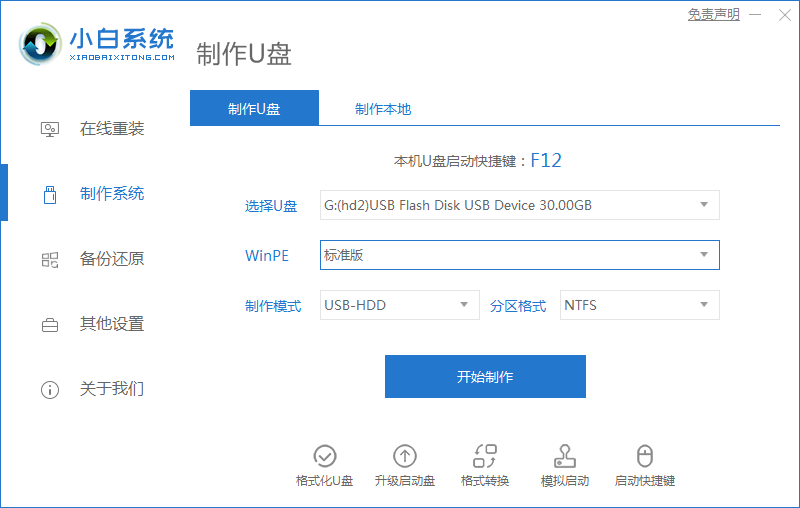
2、制作完成后,插到电脑上,开机快速按 F12。有些可能是需要按 Esc、F2、Del、Fn+F2 等之类的快捷键,不同品牌快捷键不一样。在打开的快速引导菜单中我们可以选择您的 U 盘直接进入 U 盘 PE 或者选择 Enter Setup 进入 Bios 中具体的设置界面。
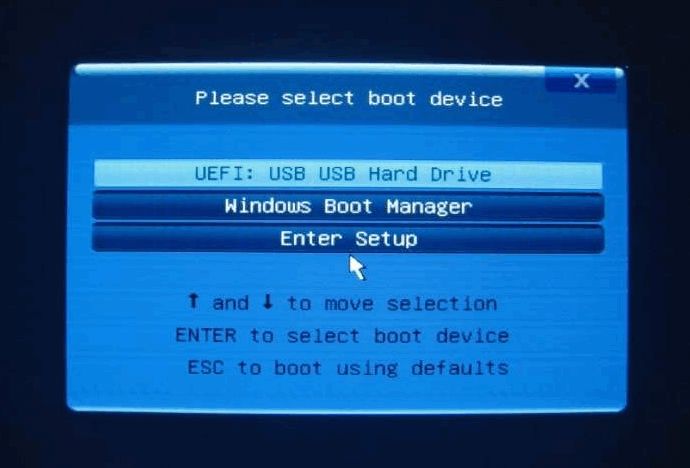
3、一般正常情况下不需要对 Bios 进行特殊设置,直接选择 U 盘即可。
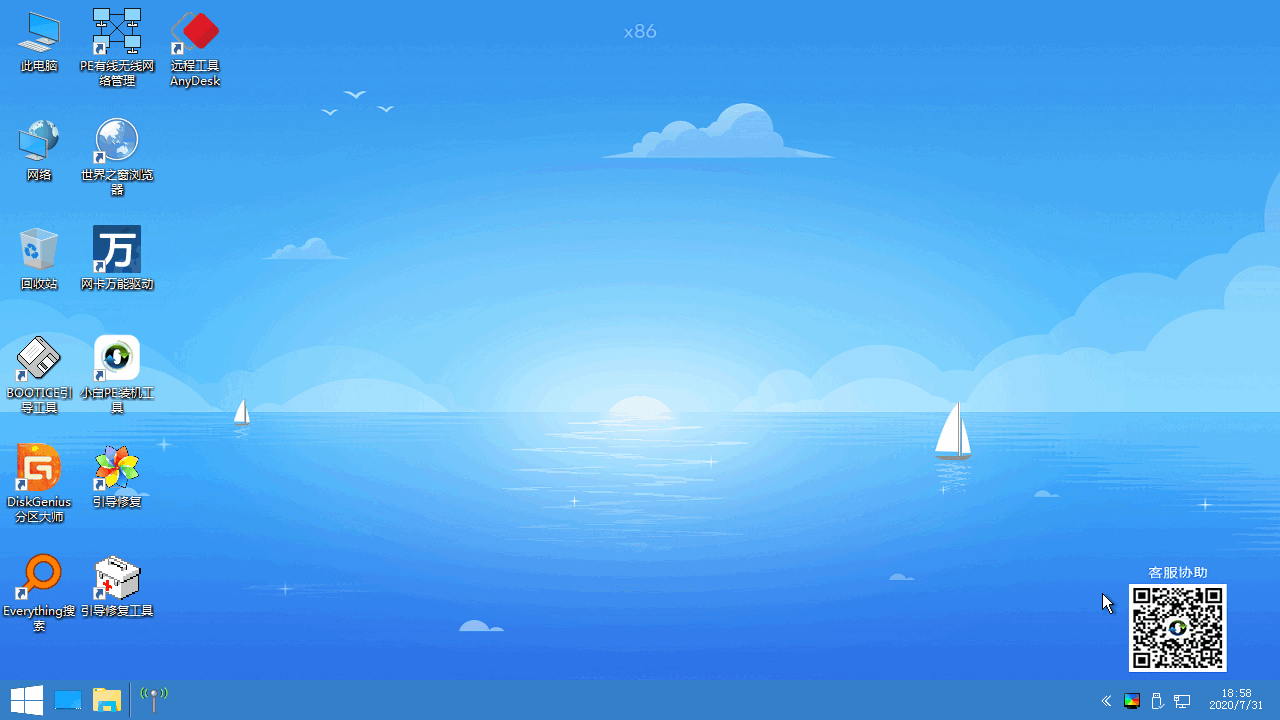
以上就是电脑城u盘启动设置图文教程,在这里您有没有多学会一些特殊技能呢?