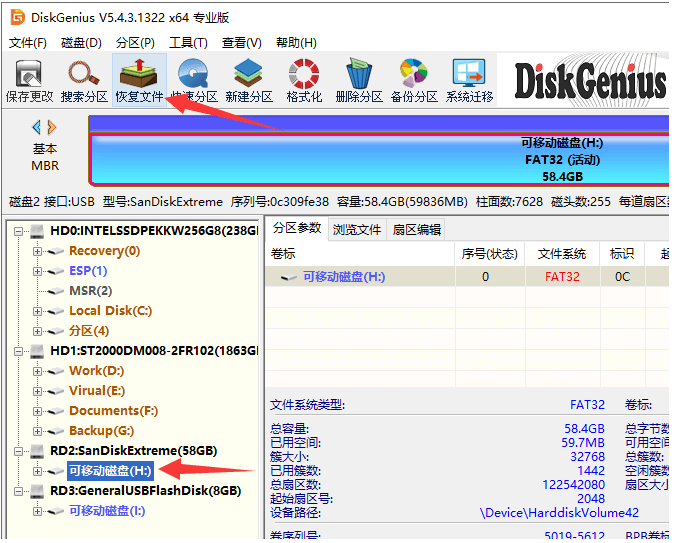
有些时候因为产品本身原因或者自己操作不当,导致U盘文件无法正常打开。那u盘坏了数据恢复有什么好的方法吗? 除了系统修复工具之外,用户还可以使用一些工具来恢复,下面小编来跟大家说说u盘恢复数据的方法介绍,大家一起来看看吧。
工具/原料:笔记本电脑,U盘,DiskGenius软件
系统版本:windows10
品牌型号:联想
第一步:将需要恢复数据的U盘与电脑连接好,然后打开DiskGenius软件。
第二步:在DiskGenius中选中该U盘,然后点击"恢复文件"按钮。
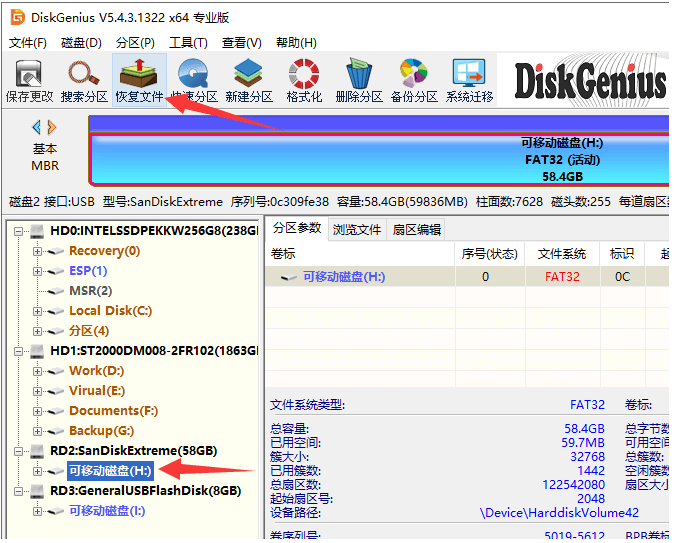
第三步:点击"开始"按钮,开始对U盘进行扫描。
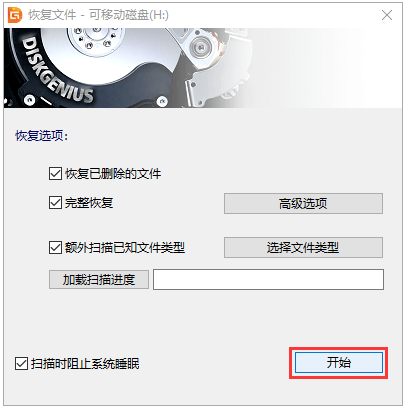
通常,扫描U盘只需几分钟,耐心等待扫描结束即可。

第四步:预览丢失的文件,查看文件恢复效果。所见即所得,软件不会对扫描结果进行修改,也就是说,扫描结果就是最终的恢复结果。图片、视频、音频、文档、文本文件等都可以双击打开,如果文件可以像下图这样正常预览,则说明文件没有损坏,可以被正常恢复。
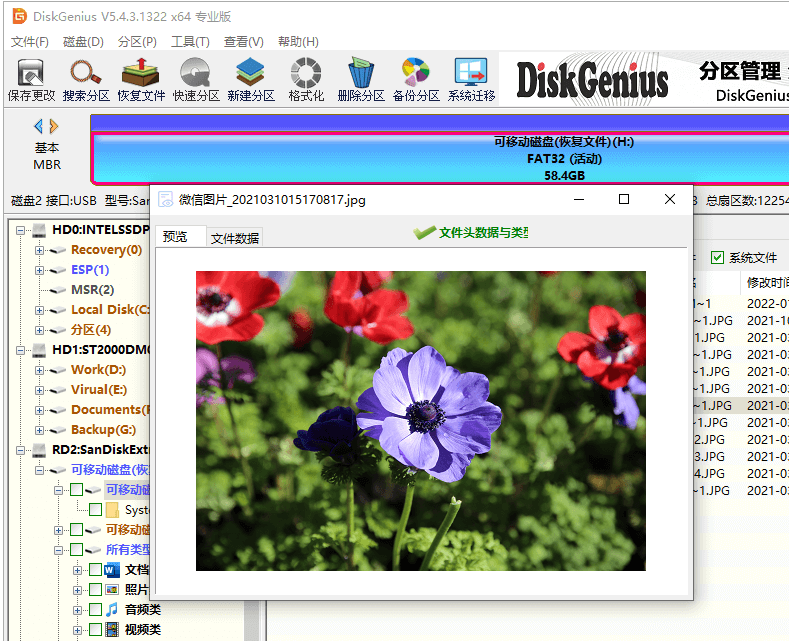
第五步:将需要恢复的文件复制到其他盘,完成U盘恢复。扫描结果中的文件需要复制出去,才能完成恢复过程。注意:不要将数据复制到正在恢复数据的U盘里。
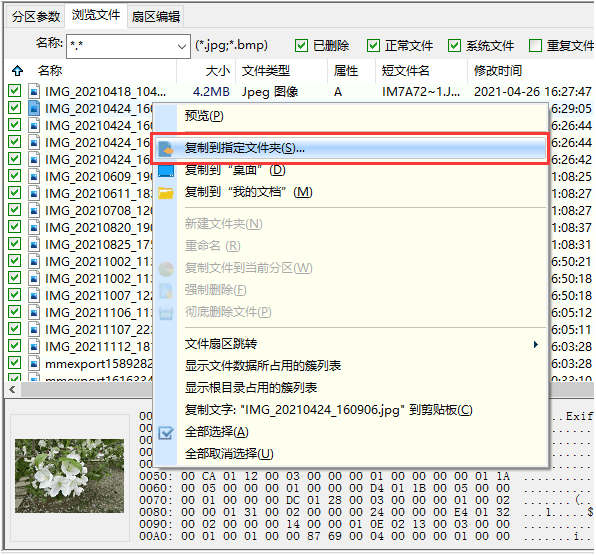
总结:
第一步:将需要恢复数据的U盘与电脑连接好,然后打开DiskGenius软件。
第二步:在DiskGenius中选中该U盘,然后点击"恢复文件"按钮。
第三步:点击"开始"按钮,开始对U盘进行扫描。通常,扫描U盘只需几分钟,耐心等待扫描结束即可。
第四步:预览丢失的文件,查看文件恢复效果。所见即所得,软件不会对扫描结果进行修改,也就是说,扫描结果就是最终的恢复结果。图片、视频、音频、文档、文本文件等都可以双击打开,如果文件可以像下图这样正常预览,则说明文件没有损坏,可以被正常恢复。
第五步:将需要恢复的文件复制到其他盘,完成U盘恢复。扫描结果中的文件需要复制出去,才能完成恢复过程。注意:不要将数据复制到正在恢复数据的U盘里。
以上就是u盘恢复数据的方法介绍啦,希望能帮助到大家。




