Warning: Use of undefined constant title - assumed 'title' (this will throw an Error in a future version of PHP) in /data/www.zhuangjiba.com/web/e/data/tmp/tempnews8.php on line 170
tplink无线路由器怎么设置
装机吧
Warning: Use of undefined constant newstime - assumed 'newstime' (this will throw an Error in a future version of PHP) in /data/www.zhuangjiba.com/web/e/data/tmp/tempnews8.php on line 171
2020年08月01日 07:30:00
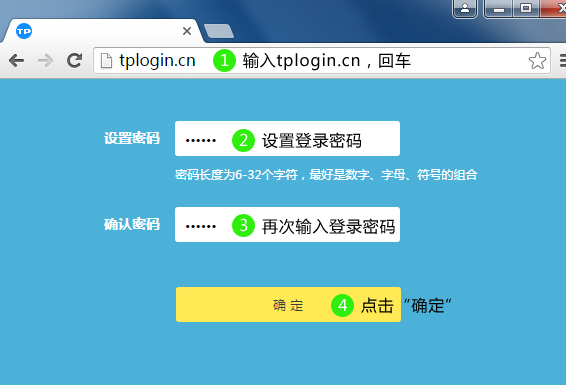
接下来跟各位讲讲tplink无线路由器的设置方法。
1.输入地址tplogin.cn或http://192.168.1.1 ,设置帐号密码,默认为“ admin”,点击“确定”
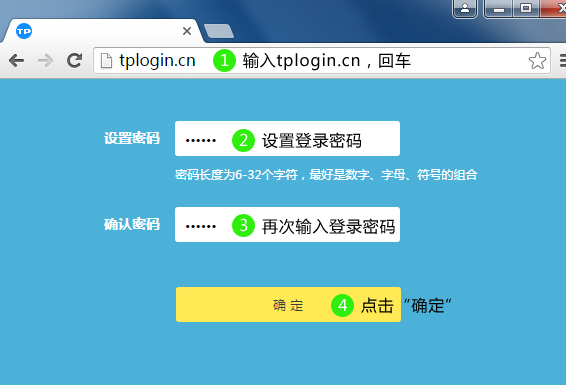
2.如果是宽带拨号上网,请输入您的宽带帐号和宽带密码,由网络运营商提供,设置后点击下一步
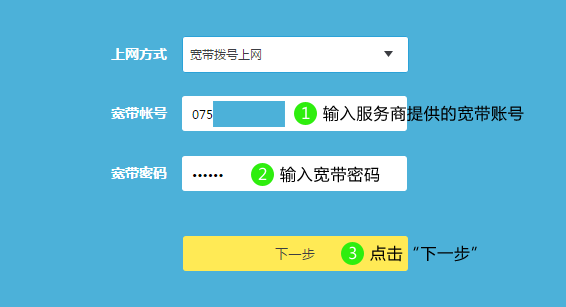
3.正在保存,请稍等
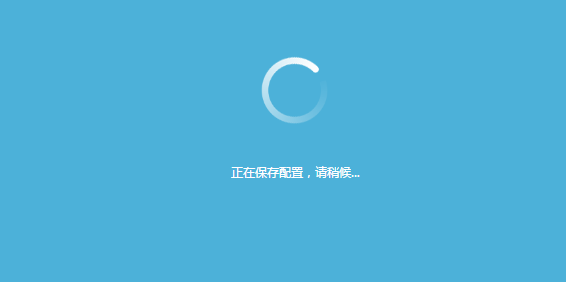
4.然后设置您的无线网络名称和密码,这是根据您自己的需要设置的,可以忽略5G,完成后单击确定
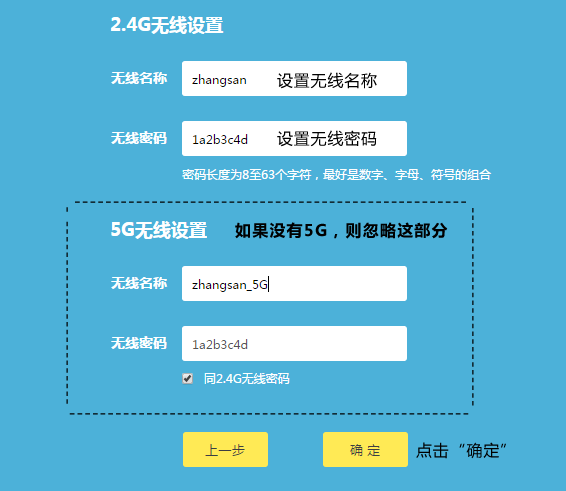
以上就是tplink无线路由器的设置方法了,你学会了吗?
喜欢22




