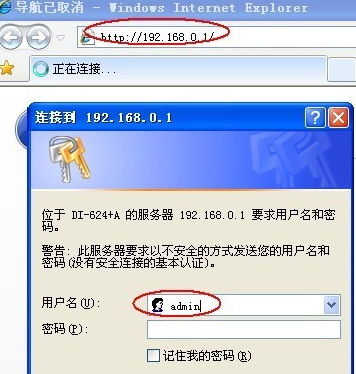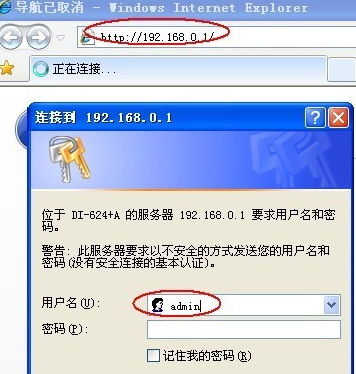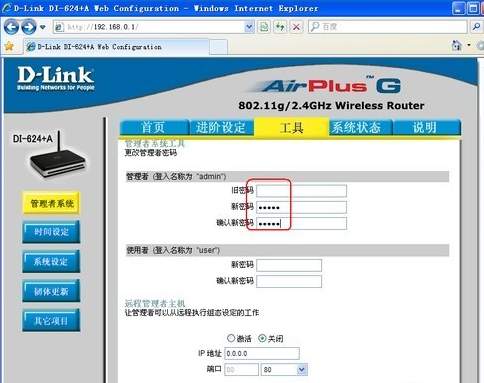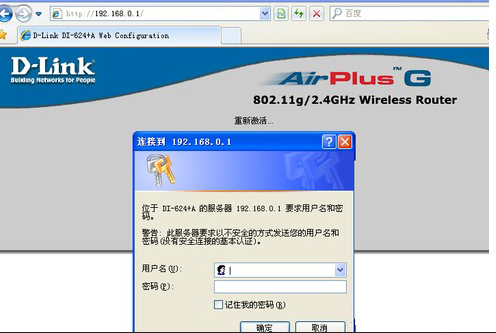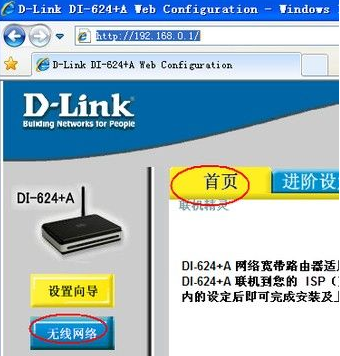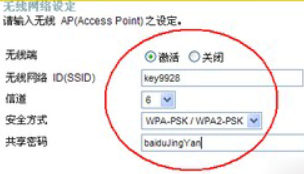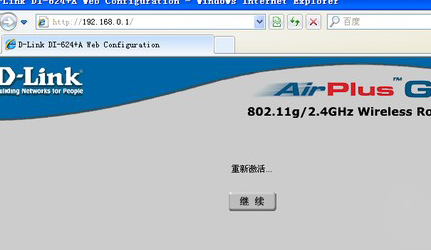Warning: Use of undefined constant title - assumed 'title' (this will throw an Error in a future version of PHP) in /data/www.zhuangjiba.com/web/e/data/tmp/tempnews8.php on line 170
更改无线路由器密码怎么实现
装机吧
Warning: Use of undefined constant newstime - assumed 'newstime' (this will throw an Error in a future version of PHP) in /data/www.zhuangjiba.com/web/e/data/tmp/tempnews8.php on line 171
2020年07月31日 17:46:00
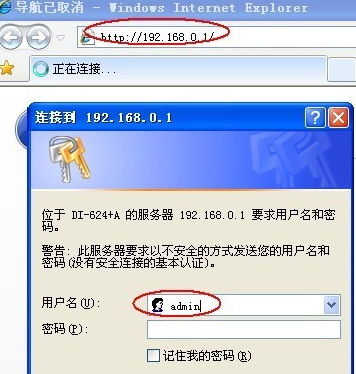
接下来跟各位讲讲更改无线路由器密码怎么实现。
1.在浏览器的地址栏中输入192.168.0.1,然后按Enter。输入用户名和密码,用户名一般为admin。
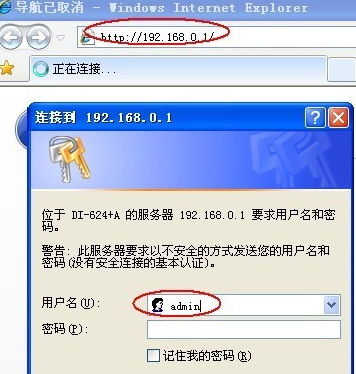
2.进入界面后,选择“工具”菜单。此时,您将看到用于设置密码的界面。输入旧密码,为无线路由器设置新密码,完成后单击“执行”。
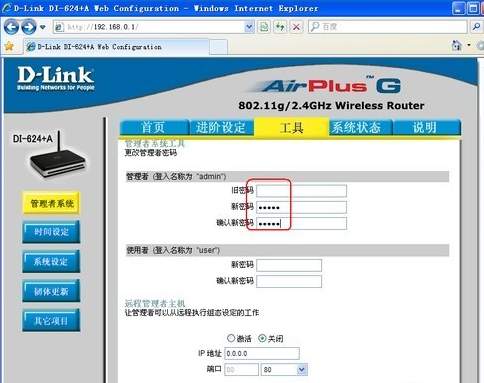
3.再次确认用户名和密码,然后单击“确定”。
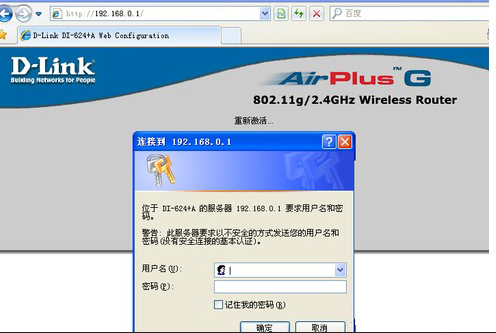
4.之后,您将进入主页并单击无线网络按钮。
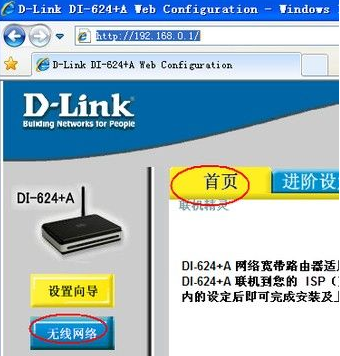
5.之后,您可以设置无线密码。完成后单击执行。
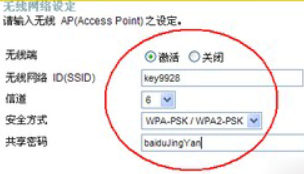
6.等待激活完成,您可以正常使用它。
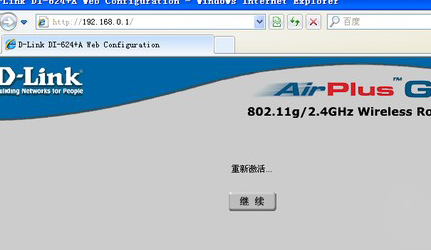
现在知道更改无线路由器密码怎么实现了吧,希望对你有帮助。