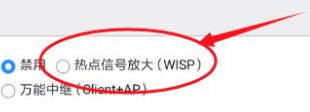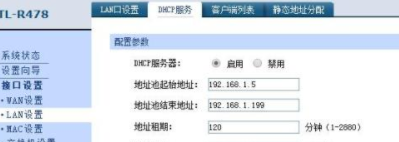Warning: Use of undefined constant title - assumed 'title' (this will throw an Error in a future version of PHP) in /data/www.zhuangjiba.com/web/e/data/tmp/tempnews8.php on line 170
图文详解两个路由器怎么设置
装机吧
Warning: Use of undefined constant newstime - assumed 'newstime' (this will throw an Error in a future version of PHP) in /data/www.zhuangjiba.com/web/e/data/tmp/tempnews8.php on line 171
2020年07月31日 17:18:10
![]()
现在不少的家庭面积都很多,所有下面来跟各位讲讲两个路由器怎么设置。
1.使用网线将第一台路由器的LAN端口连接到第二台路由器的WLAN端口。

2.在浏览器的网址中输入192.168.0.1,然后在路由器设置页面上找到“无线中继”功能。

3.首先单击“热信号放大”。如果连接失败,请选择“常规继电器”。重新启动后,再次登录192.168.0.1,如果显示已连接,则可以正常上线。
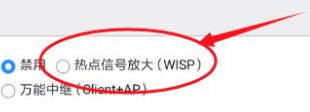
4.修改LAN端口参数。例如,您的主路由器是192.168.1.1,第二条路由是192.168.2.1。
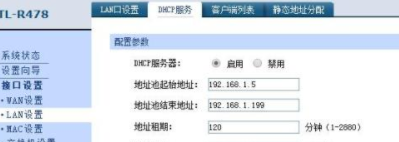
完成第4步后,路由器将重新启动,只需关闭第二台路由器的DHCP。
以上就是两个路由器的设置方法了,你学会了吗?