
小编下面分享的内容,特别适合刚购买路由器但是自己不会去设置的萌新用户,学会了设置路由器以后,我们再也不需要等别人来帮忙或者去求人了。我们可以“自力更生”不用看别人脸色,想知道怎么去设置路由器的小伙伴,请将目光注视到这边来。

1、参考下图所示,将路由器连接好,接通电源。

2、手机连接上路由器信号,在浏览器输入“tplogin.cn”或者“192.168.0.1”进入tplink路由器后台管理界面,具体可在路由器的底部查看。
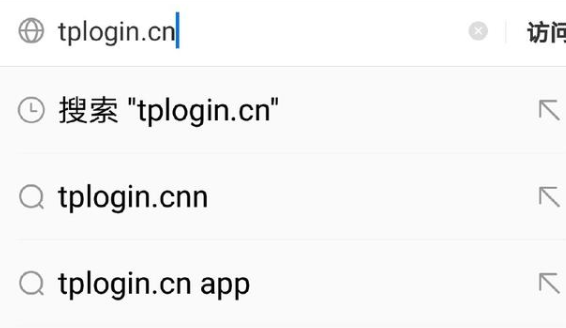
3、第一次设置路由器需要设置路由器登录密码,注意:这不是wifi密码。
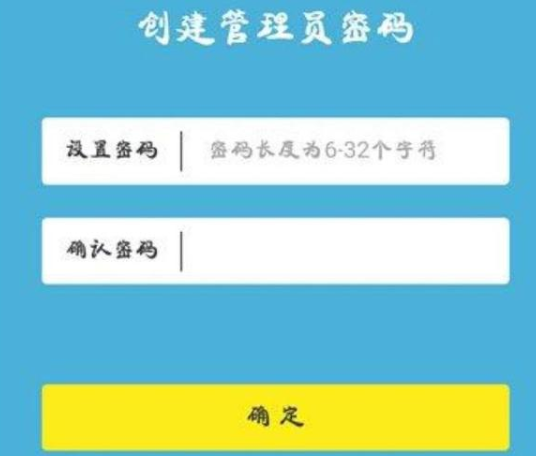
4、如果之前有设置过路由器没有重置路由器的朋友,就需要登录管理员密码了。
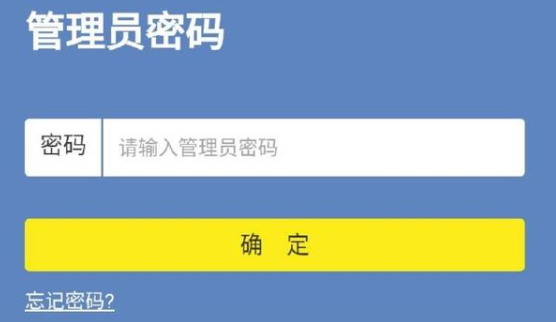
5、进去后找到“路由设置”点击。
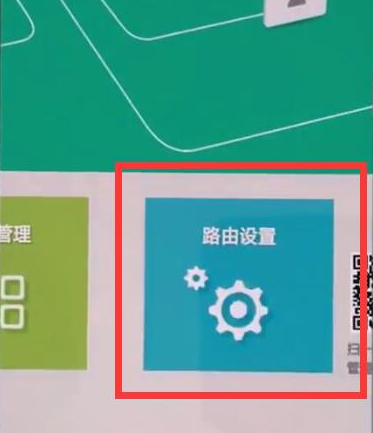
6、点击“上网设置”。
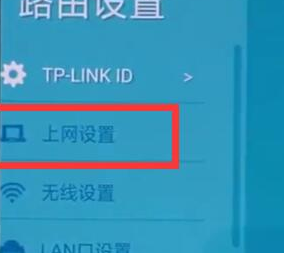
7、设置好宽带账号和密码。
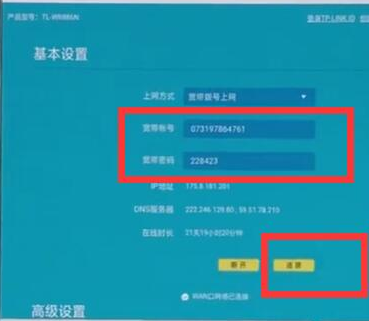
8、在无线设置中,自己修改自己喜爱的wifi名和密码。
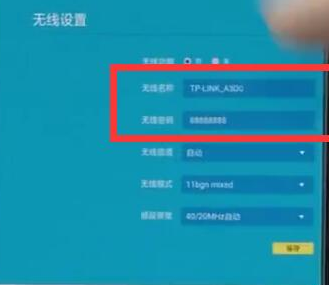
以上就是无线路由器的设置步骤,小编这里用tplink路由器来演示,其他品牌路由器设置步骤都差不多的。




