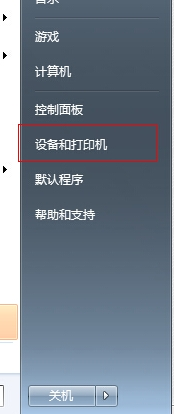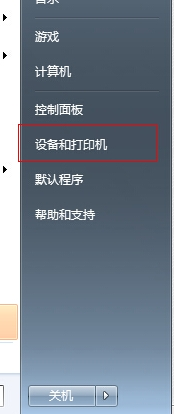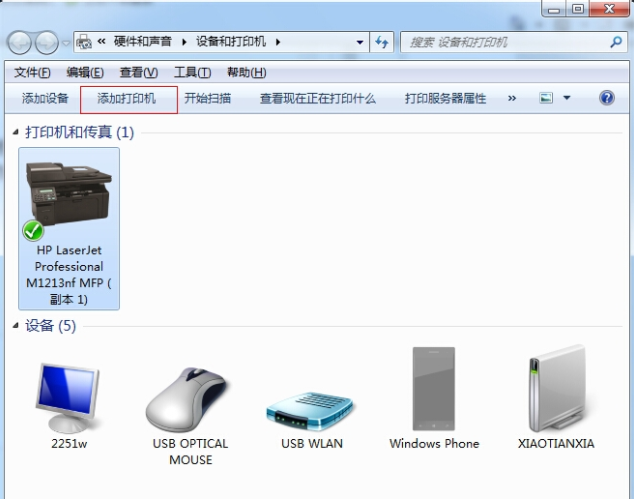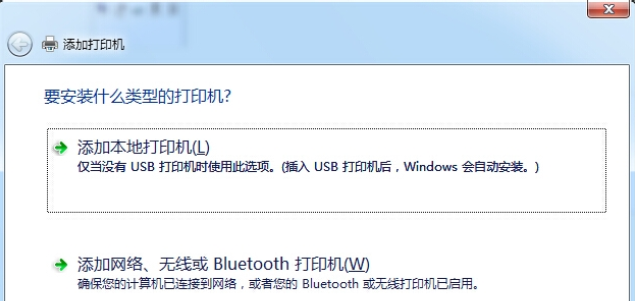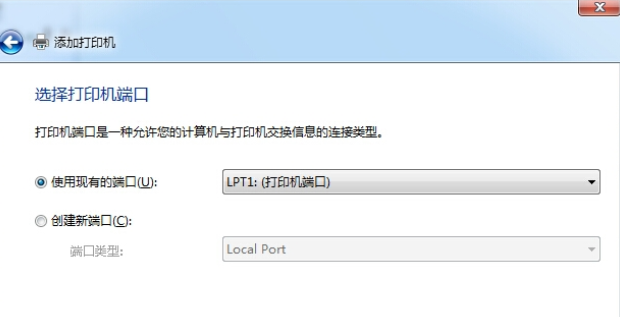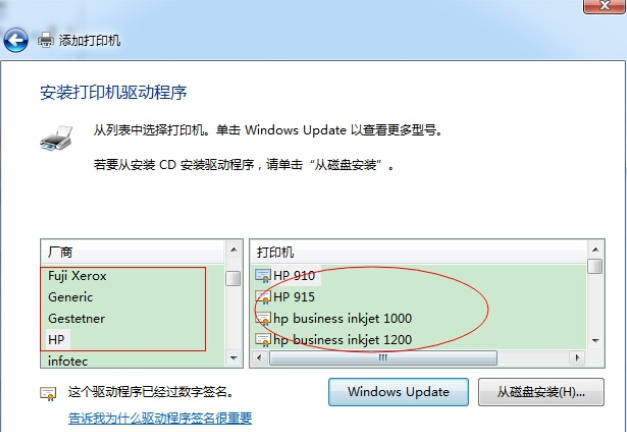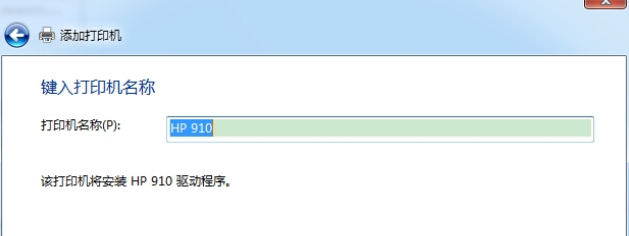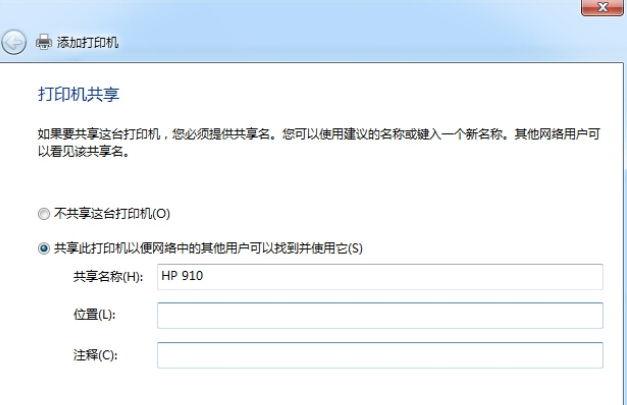Warning: Use of undefined constant title - assumed 'title' (this will throw an Error in a future version of PHP) in /data/www.zhuangjiba.com/web/e/data/tmp/tempnews8.php on line 170
如何在电脑上安装打印机
装机吧
Warning: Use of undefined constant newstime - assumed 'newstime' (this will throw an Error in a future version of PHP) in /data/www.zhuangjiba.com/web/e/data/tmp/tempnews8.php on line 171
2020年02月03日 12:27:00
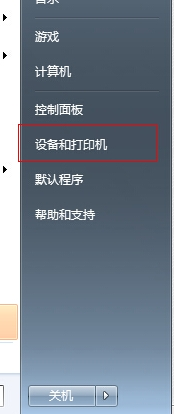
如何在电脑上安装打印机呢?打印机是办公必备产品,想要使用它还得连接电脑,今天小编就将电脑连接打印机的方法分享给你们,赶紧来学习一下电脑安装打印机的方法吧。
如何在电脑上安装打印机
1、首先将打印机连接线连接电脑,打开开始菜单,点击设备和打印机。
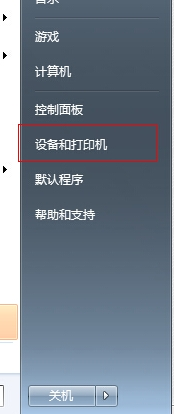
2、打开的窗口中,点击上方栏目上的添加打印机。
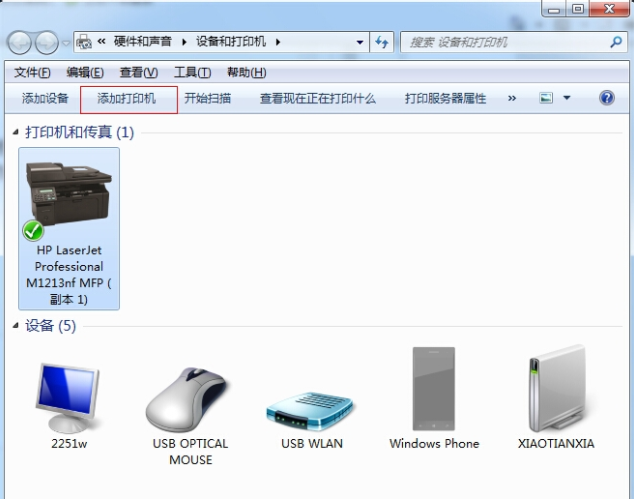
3、选择添加本地打印机
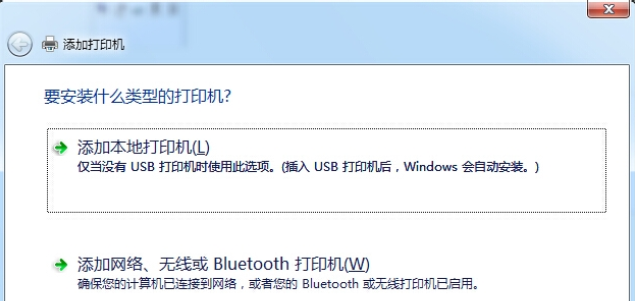
4、点击按照默认端口,下一步。
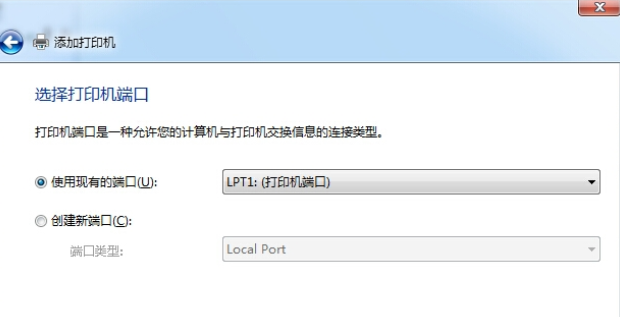
5、然后安装打印机驱动,一般打印机会携带驱动光盘,选择磁盘安装即可;没有的话就选择打印机的型号,点击下一步。
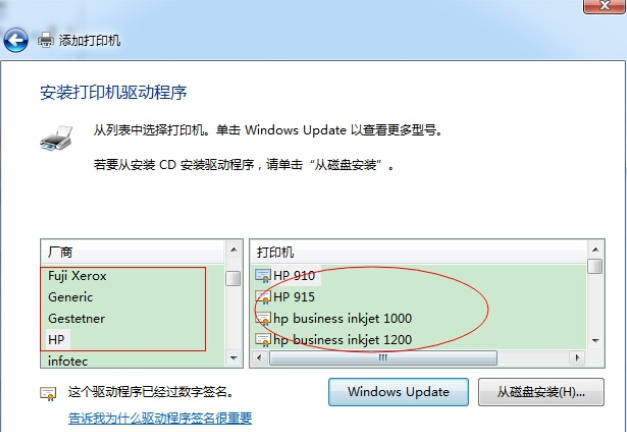
6、输入打印机的名称,点击下一步。
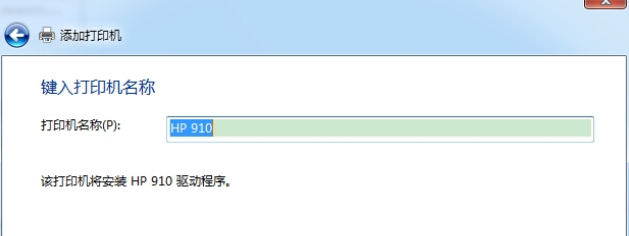
7、这样电脑就连接打印机啦,如果同事想要使用打印机,还可以选择共享哦。
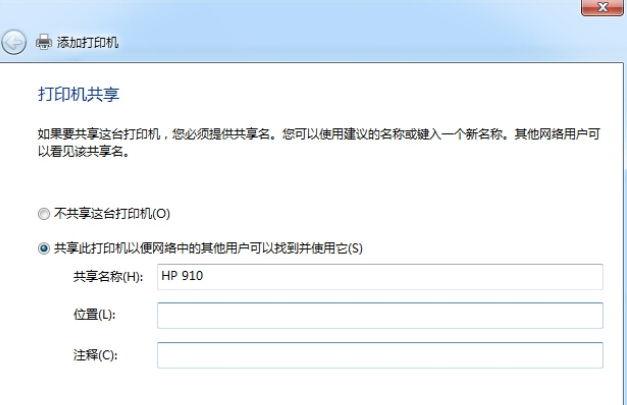
以上就是在电脑上安装打印机的方法了,你学会了吗?