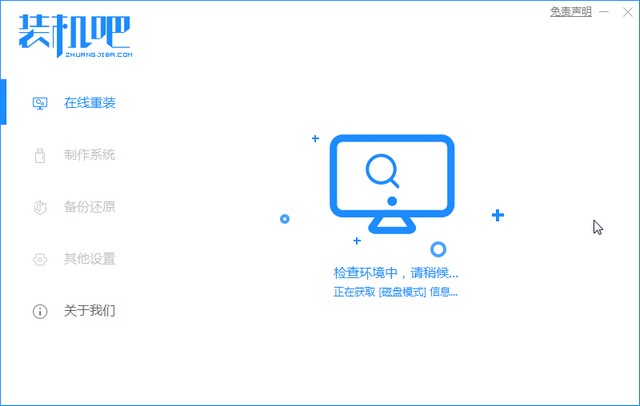
最近小编我在网上看到有好多的粉丝小伙伴留言询问小编我关于一键U盘重装的方法步骤,接下来小编我就来好好教教大家吧。
下面是装机吧一键u盘装系统步骤:
一. U盘安装系统准备
1.可以上网的电脑
2. 空U盘一个,最好大于8G。
3. U盘重装系统工具,请到装机吧官网首页下载。
二.U盘重装系统步骤
1.打开下载的重新安装系统工具,将U盘插到正常电脑中,然后备份U盘的重要数据。等待安装检查计算机的硬件信息。
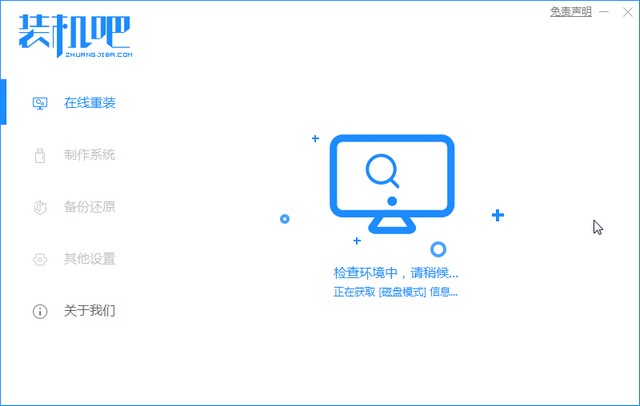
2.进入安装栏的主界面,在左侧列表中选择【制作系统】,然后单击【开始制作】按钮。
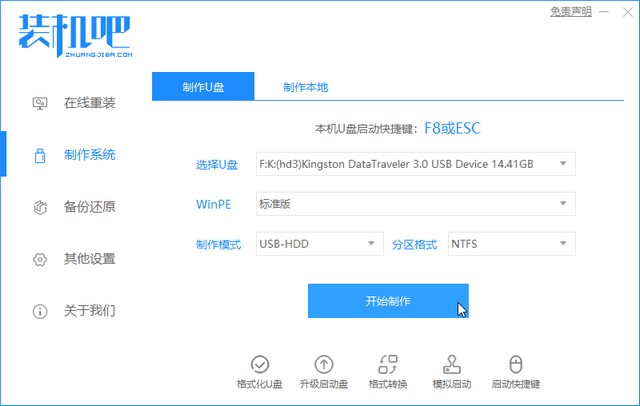
3.选择需要安装的系统,推荐适合您计算机的操作系统,但是如果您安装的计算机不是此系统,则需要判断您选择的操作系统。通常,您将选择之前使用过的一种。操作系统,选择系统,然后单击【开始制作】。
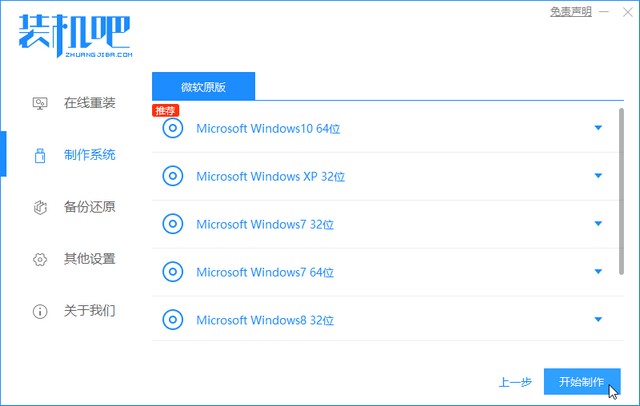
4.备份U盘数据后,单击【确定】。
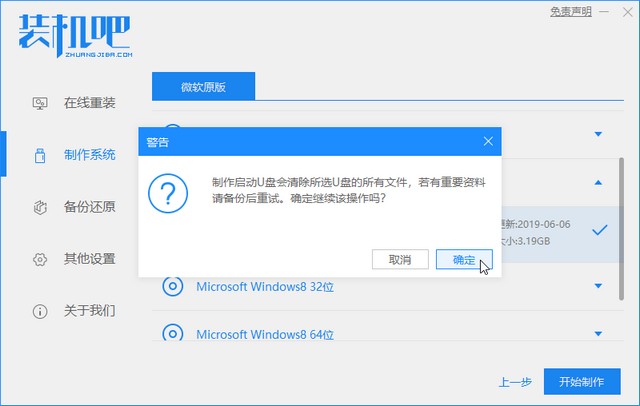
5.制作U盘启动盘成功后,单击【取消】。
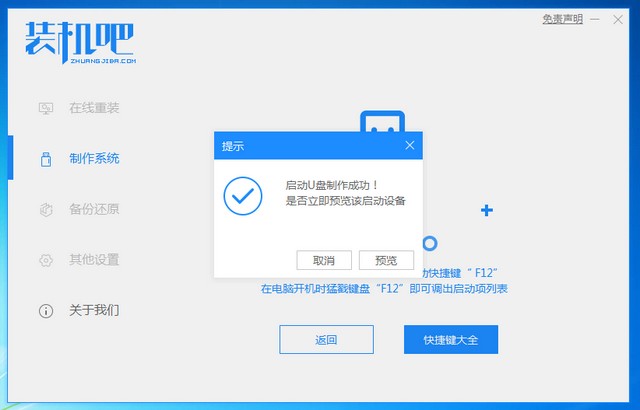
6.制作U盘启动盘界面后,将显示快捷键列表。单击以查询您的计算机品牌的U盘启动快捷键。
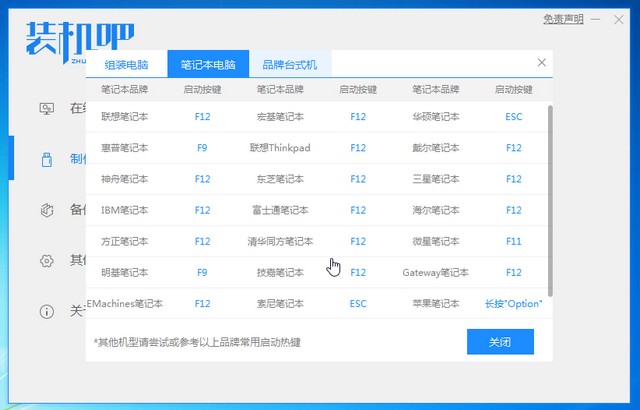
7.拉出U盘并将其插入需要重新安装系统的电脑。按下计算机的电源按钮,然后点击U盘启动热键,出现启动选择界面,选择U盘选项,然后按Enter。
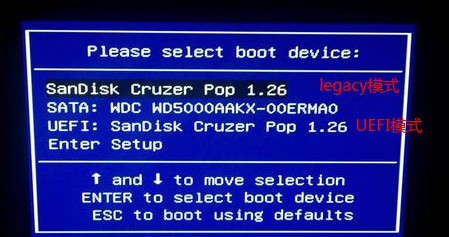
8.出现安装栏的PE系统选择界面,选择[1]启动win10x64pe。如果要安装XP系统,请首先选择[2] Old machine。
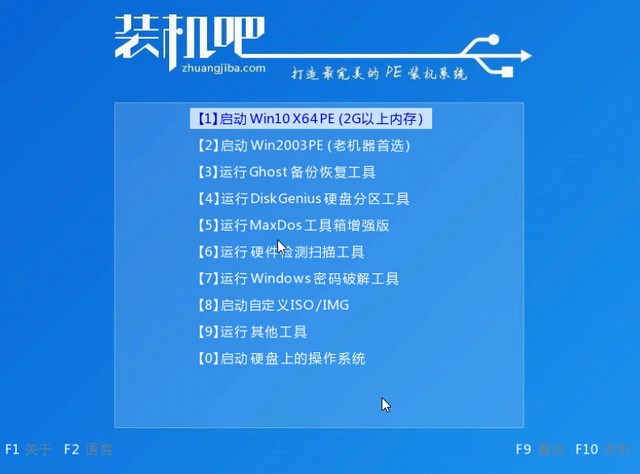
9.选择下载的系统版本,然后单击【安装】。
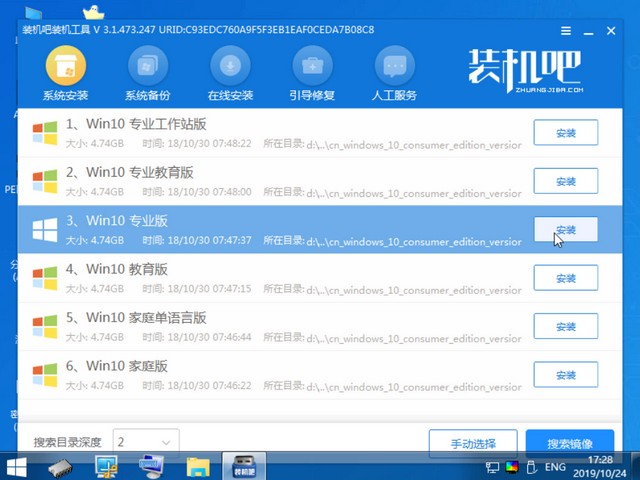
10.将其安装在系统C盘上,然后单击以【开始安装】。
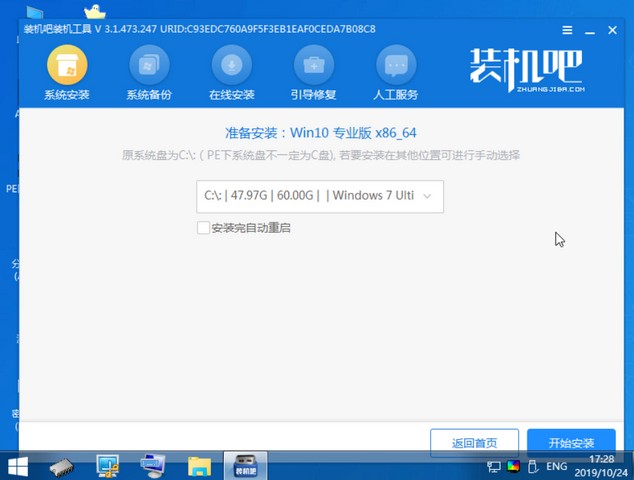
11.安装完成后,单击立即重新启动。
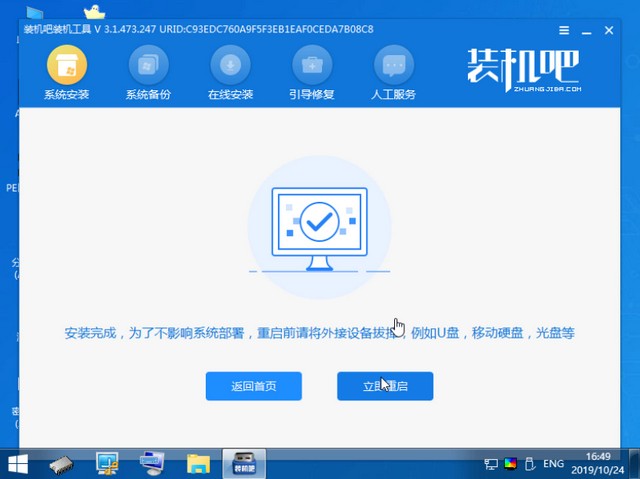
12.进入系统界面,您可以正常使用它。
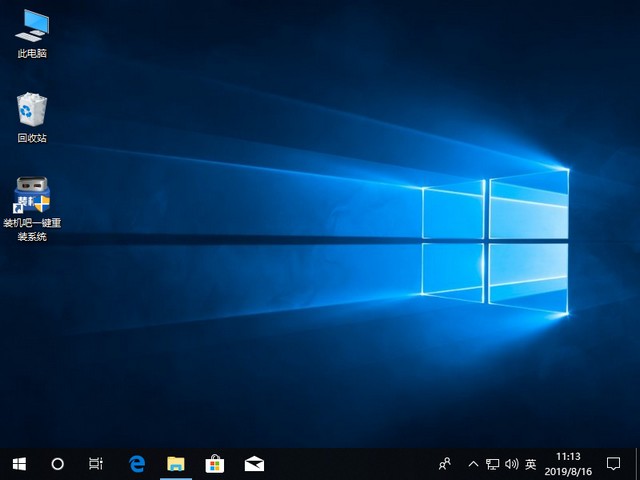
上述是介绍一键U盘装系统的详细图文教程。




