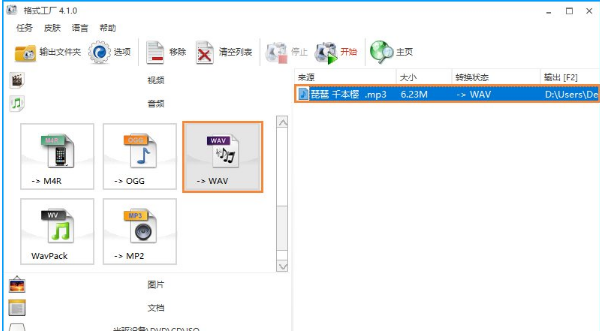
小编发现一些用户因为一直都在使用着XP自带的开机音乐,所以现在发觉有些听腻了XP自带的开机音乐。但又不知道该到哪里设置XP开机音乐。这该怎么办呢?别着急,小编今天就来给你们说说设置XP开机音乐的方法。
我们每天上班给电脑开机的时候,电脑都会发出XP系统自带的开机音乐,从而调节气氛,但一些有个性的小伙伴一般都会把开机音乐做一些个性化的处理。下面小编就将设置xp的开机音乐的方法来分享给你们。
1、用XP系统自带的“录音机”,录制一段wav格式的声音文件,或者将自己喜欢的音乐转化为wav格式文件。
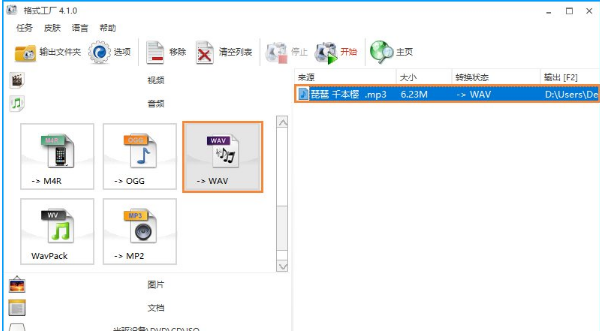
如何设置XP开机音乐电脑图解-1
2、将wav文件拷贝到:C:\WINDOWS\Media文件夹中,如下图所示。

如何设置XP开机音乐电脑图解-2
3、如下图所示,点击“开始菜单” → “控制面板”。

开机音乐电脑图解-3
4、在“控制面板“的窗口中双击“声音和音频设备”图标。

开机音乐电脑图解-4
5、在打开的属性窗口中,点击“声音”标签。

设置步骤电脑图解-5
6、拖动“声音事件”右侧的滚动条,当看到“启动Windows”时,鼠标单击它,使之变为蓝色,并点击“浏览”按钮。

XP电脑图解-6
7、在浏览窗口中,鼠标单击选择你第一步拷入的wav文件(这里选择刚才第一步拷入的“琵琶 千本樱.wav”),并点击“确定”按钮,回到“声音和音频设备”属性窗口。

XP电脑图解-7
8、此时,你会看到属性窗口中“启动Windows”的声音变为了“琵琶 千本樱.wav”,然后点击声音方案下面的“另存为”按钮,将这个设置作为一个声音方案保存。

开机音乐电脑图解-8
9、在弹出的“将方案存为”对话框中,输入方案名称,再点击确定。

如何设置XP开机音乐电脑图解-9
10、回到“声音和音频设备”属性窗口后,确认你的个性化设置无误后,点击“确定”按钮关闭对话框。

如何设置XP开机音乐电脑图解-10
11、重启电脑,你可以试着听听,开机音乐已经变为了你刚才设置的wav声音文件里的音乐了。




