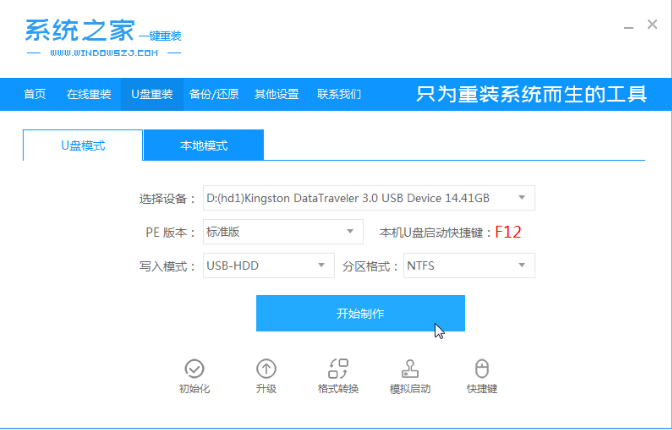
想要安装win10系统的方法是有很多的,比较常用的就是u盘重装系统,但u盘重装系统还是有点难度的,很多小伙伴都不会,那么u盘要怎么重装win10系统呢?下面小编就给大家带来u盘重装win10系统步骤。
工具/原料:
系统版本:windows10系统
品牌型号:联想小新air14
软件版本:系统之家一键重装系统+1个8g以上的空白u盘
方法/步骤:
借助系统之家工具制作u盘重装系统:
1、在一台可用的电脑上下载安装系统之家一键重装系统工具,关闭电脑的杀毒软件,插入一个8g以上的空白u盘,选择u盘模式开始制作。
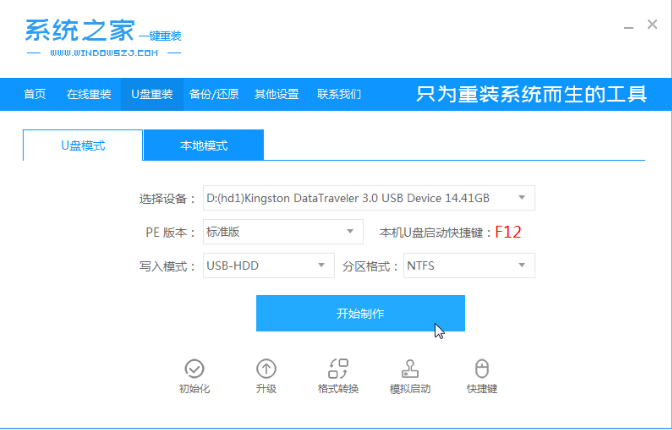
2、选择需要安装的win10系统,点击开始制作。
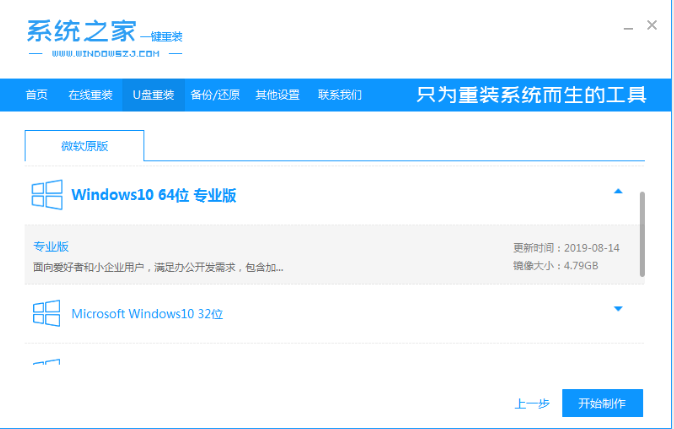
3、等待启动盘制作提示完成的时候,可以预览下自己电脑对应的启动热键,确认后拔除u盘即可。
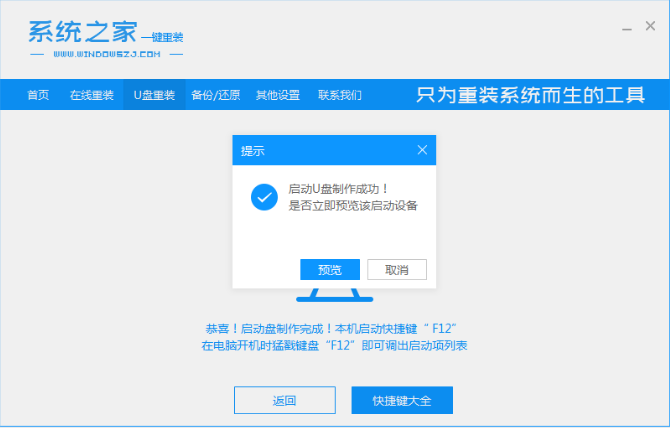
4、把u盘启动盘插入要重装的电脑中,开机不断按启动热键进快速启动项,选择u盘启动项回车。
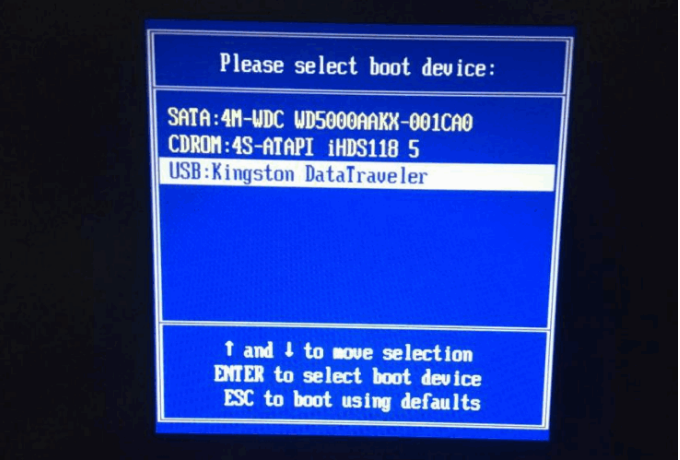
5、进入pe选择界面,选择01项pe系统进入。
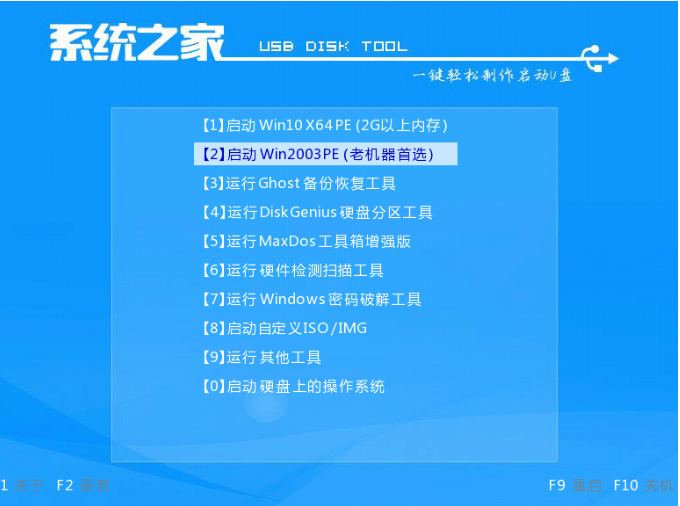
6、打开系统之家装机工具,选择win10系统点击安装到c盘。
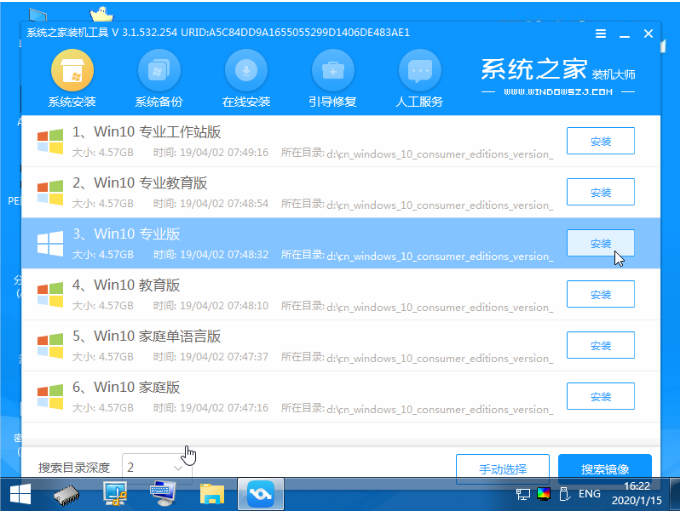
7、等待安装完成后,选择立即重启。
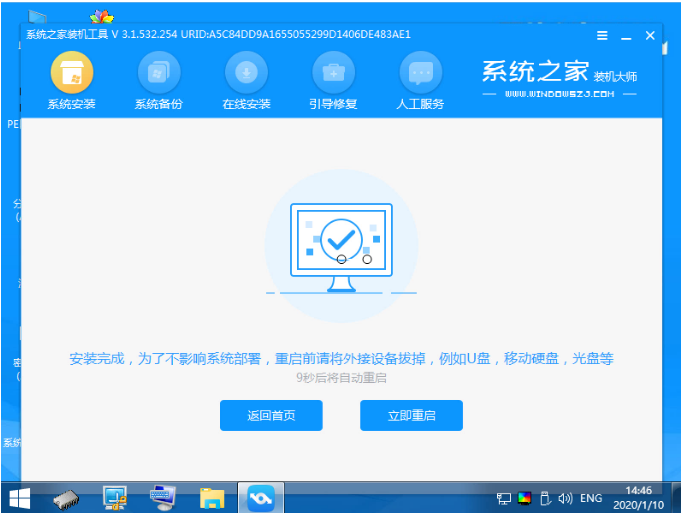
8、期间可能会重启多次,等进入到win10系统桌面后即表示安装完成。
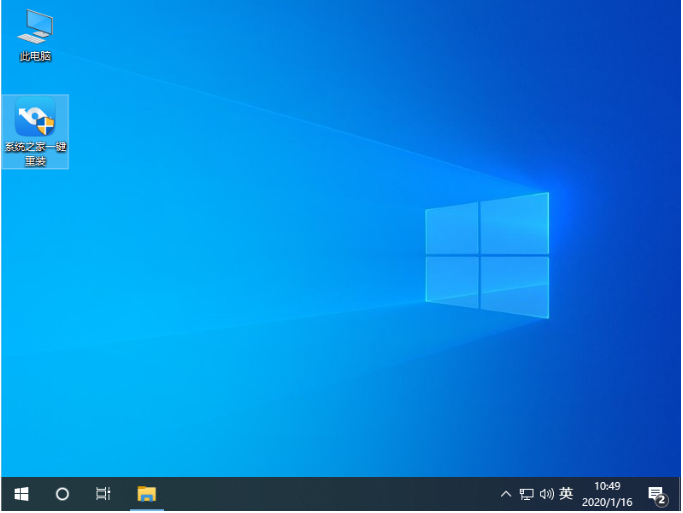
总结:
以上就是u盘重装win10系统步骤,希望能帮助到大家。




