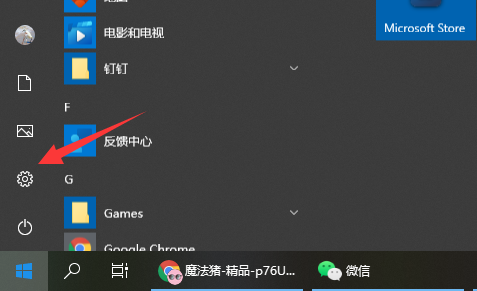
有网友反映自己使用的win10系统运行非常卡,而且时不时还崩溃死机,找不出原因,因此想重装win10系统修复,不知道自带的功能如何重装win10系统。下面就教下大家win10系统自带重装方法步骤。
工具/原料:
系统版本:windows10专业版
品牌型号:笔记本电脑/台式电脑
软件版本:小白三步装机版
方法/步骤:
方法一:
1、首先点击win10系统的开始菜单图标,选择设置打开。
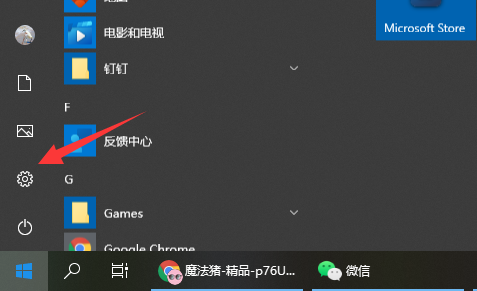
2、点击打开更新和安全。
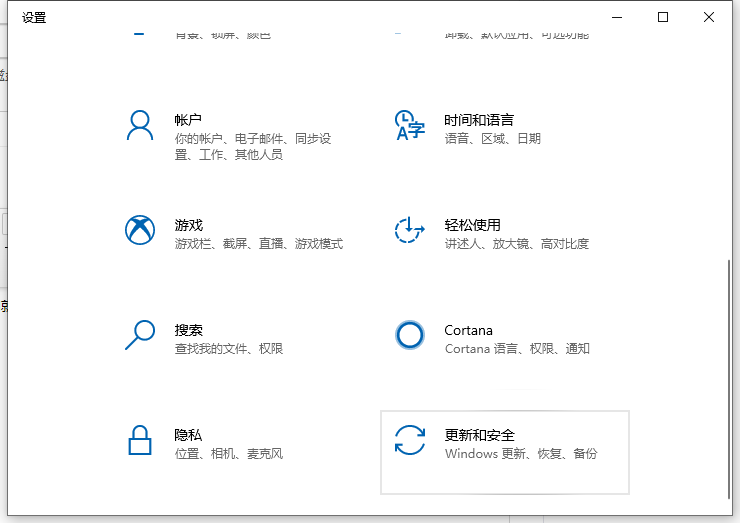
3、然后选择恢复,继续点击右侧的重置电脑。
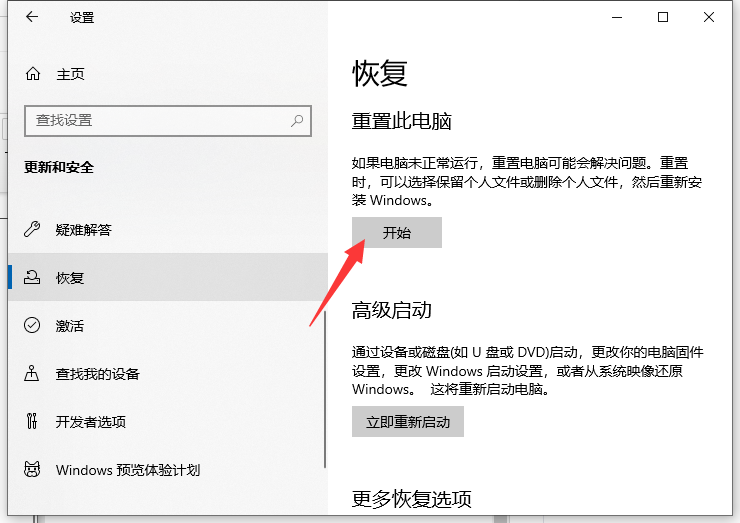
4、根据需求选择是否保留我的文件还是删除所有内容,点击下一步完成系统重装。
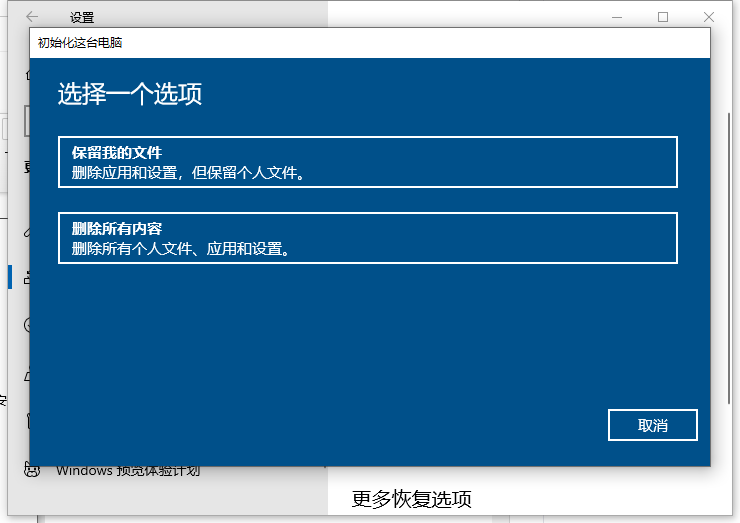
方法二:
1、首先在“小白系统官网”下好小白三步装机版工具打开,选择需要安装的win10专业版系统,然后点击立即重装。
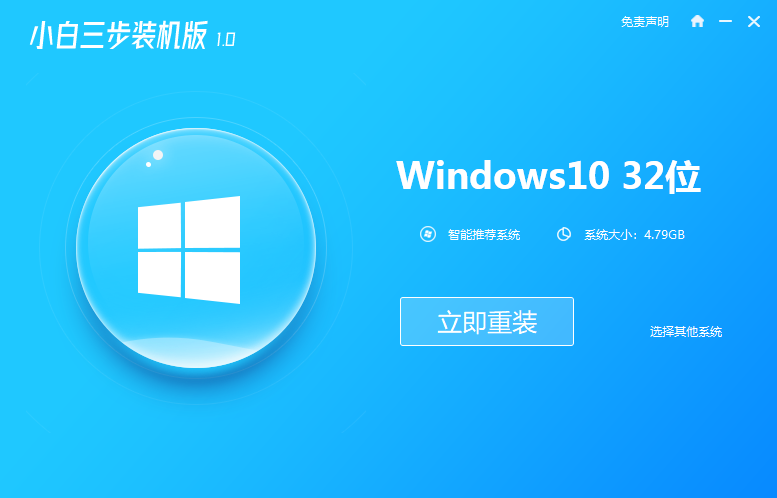
2、软件会自动开始下载系统镜像等。
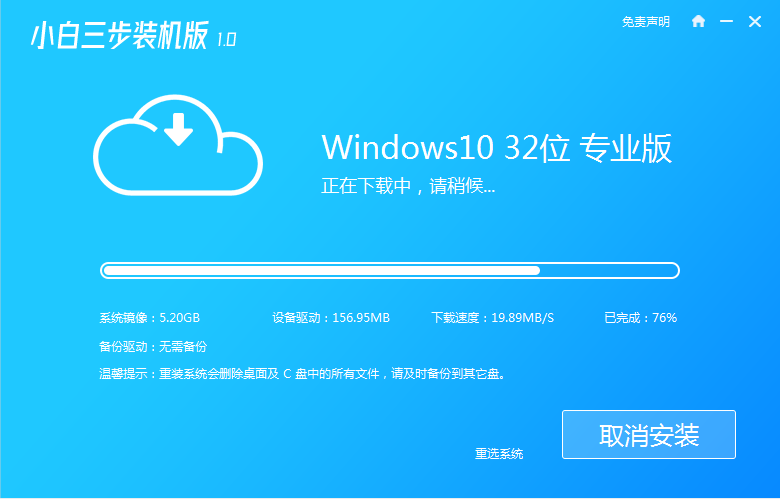
3、无需操作,开始自动安装部署系统过程中。
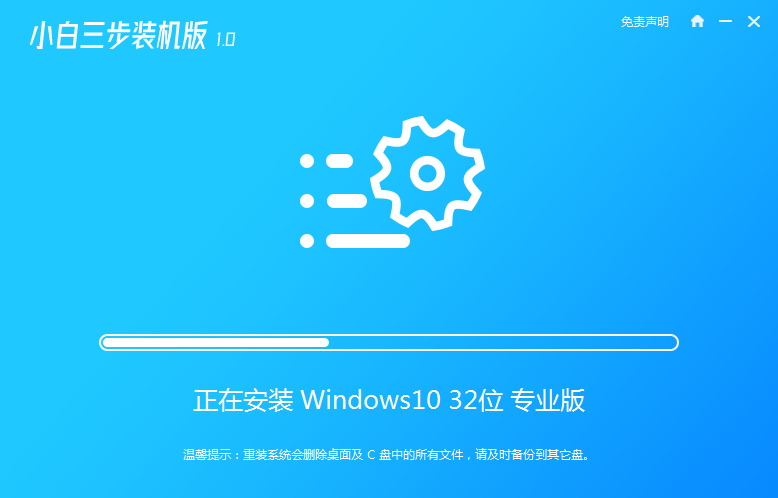
4、部署完成后,等待自动重启。
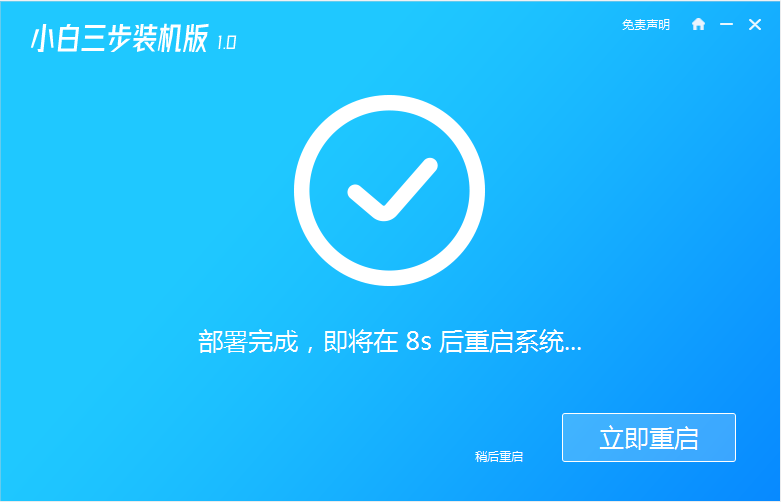
5、重启系统后,选择xiaobai-pe系统进入。
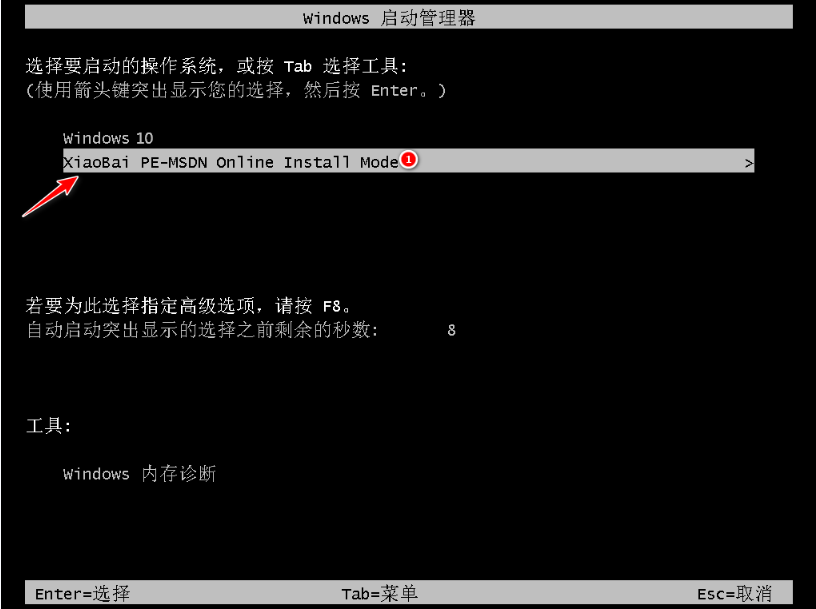
6、进入pe后,小白装机工具会自动进行系统安装,等待安装完成重启电脑即可。
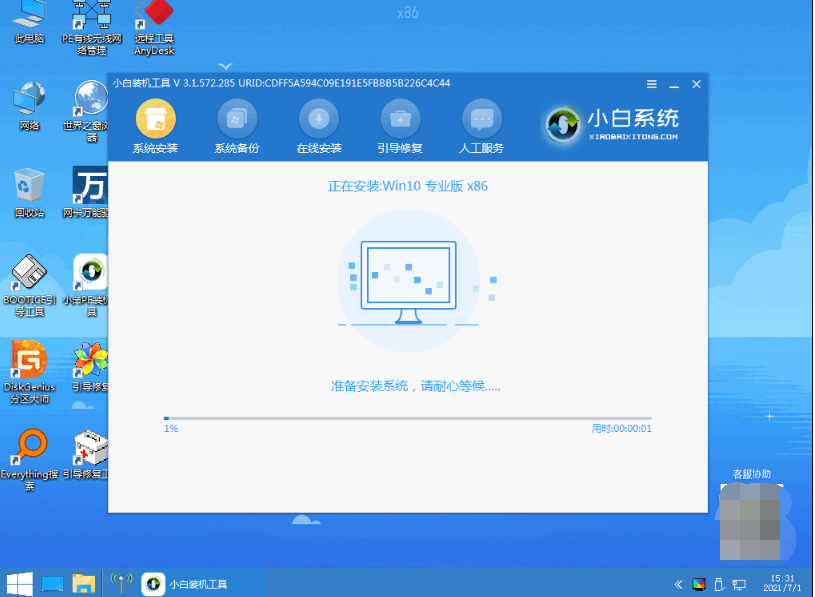
注意事项:
1、无论是自带的功能安装还是全新安装,都需要先提前备份好电脑系统盘的重要资料,避免丢失,毕竟数据无价!
以上便是win10系统自带重装方法步骤,希望能帮到大家。




