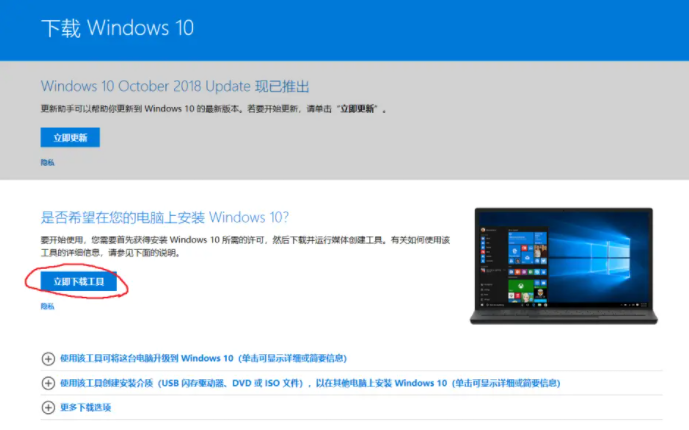
想要给电脑重装win10系统的方法是有多种的,其中u盘装系统win10是比较传统通用的方法。有网友想了解u盘怎么装系统win10使用,下面就给大家分享一个简单的u盘装系统win10教程。
工具/原料:
系统版本:windows10系统
品牌型号:笔记本/台式电脑
软件版本:装机吧一键重装系统
制作工具:一个8g以上的空白u盘
方法/步骤:
方法一:借助windows官方易升工具
1、首先网上查找“windows10下载”找到微软官方的地址打开,然后选择立即下载工具。
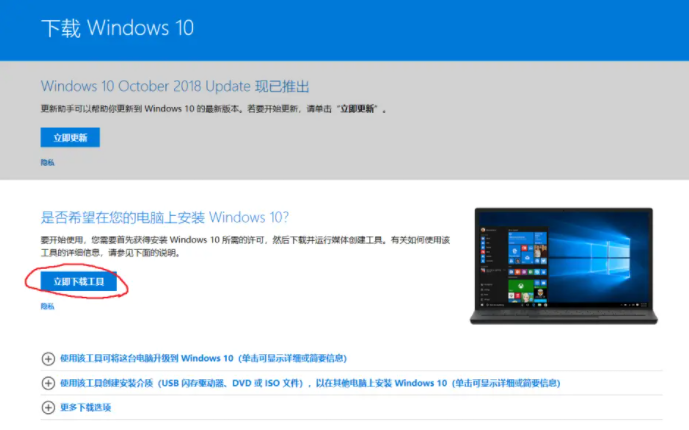
2、下载好后选择工具,鼠标右键选择以管理员身份运行,选择同意协议进入下一步的安装步骤。
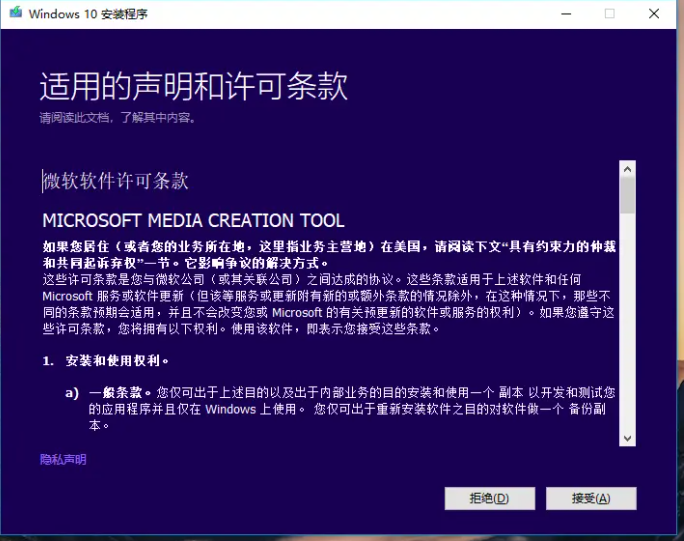
3、如果是全新安装的话,我们选择为另一台电脑安装介质(如果是升级自己的电脑泽可以选择升级此电脑),然后选择下一步。(这里是以全新安装为例)
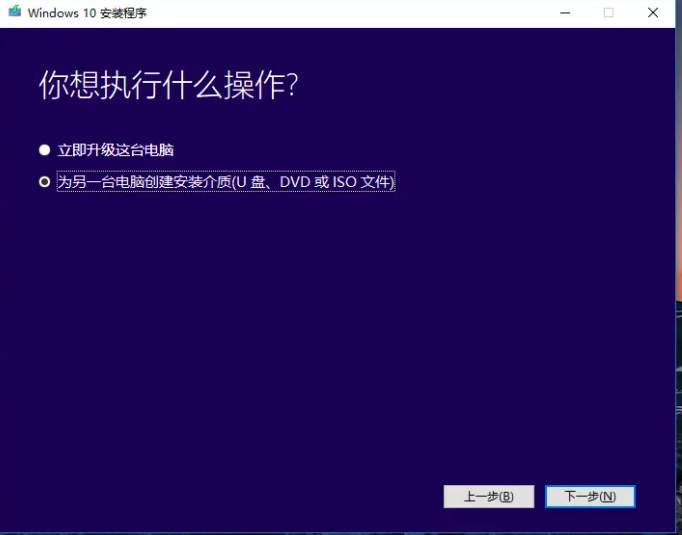
4、接着选择默认的语言,插入一个8G以上的空白u盘进电脑上,选择下一步。
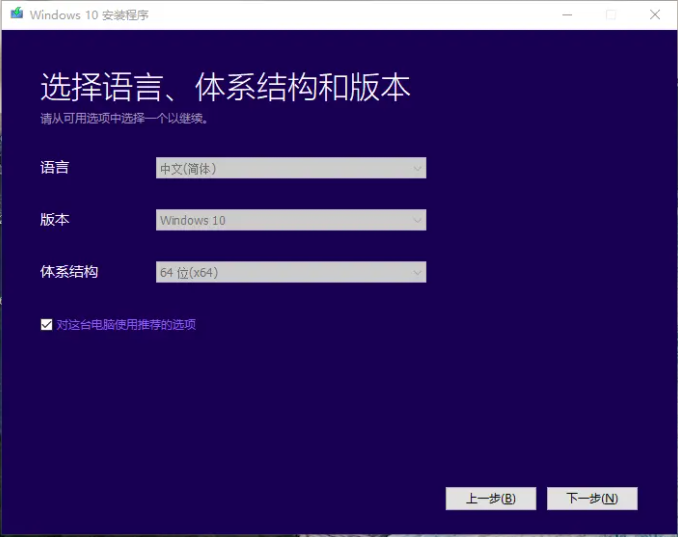
5、选择安装的介质为U盘,点击下一步。
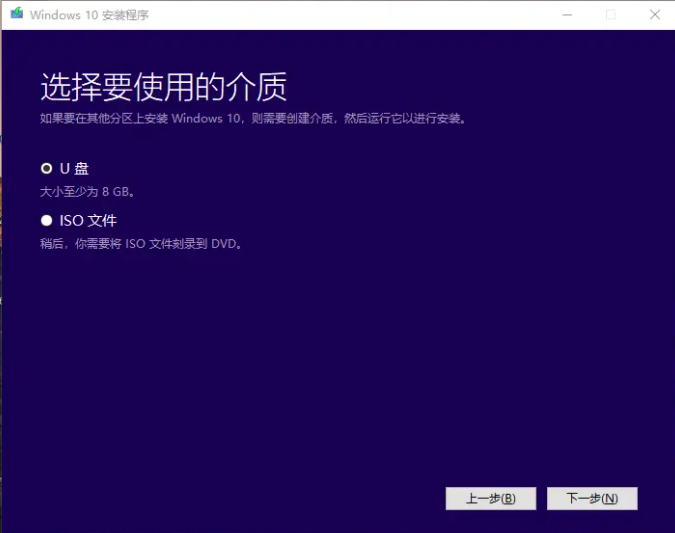
6、然后工具开始下载win10镜像文件制作u盘启动盘。耐心等待。
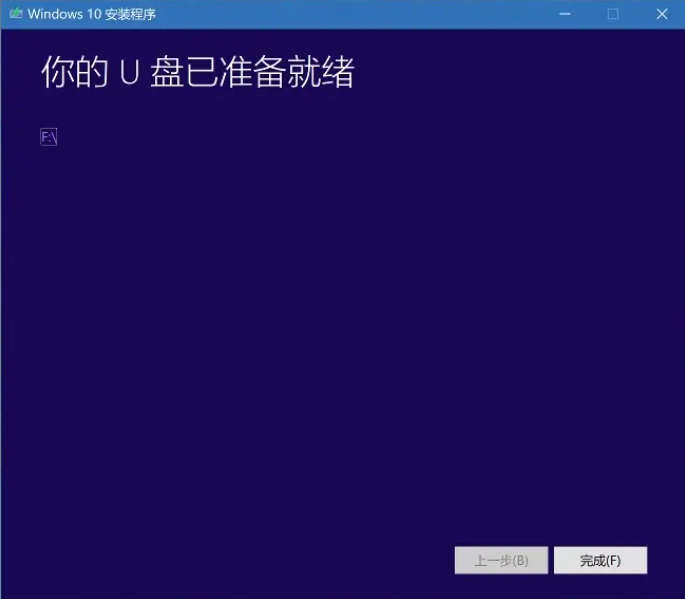
7、一般工具制作好后便会自动引导进入u盘启动安装系统。如果是升级自己的电脑则选择第一个选项,新电脑装系统则选择第二个仅安装windows。(如果没有的话,可以自行打开引导菜单或打开电脑后立即按下按键(例如 F2、F12、Delete 或 ESC)等进入BIOS 或 UEFI 设置中更改引导顺序。)
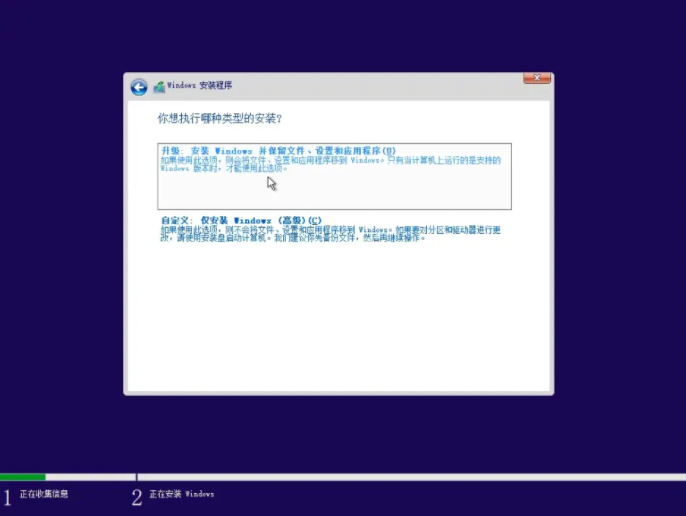
8、关于密钥,直接选择我没有密钥,后期可以在自行激活。
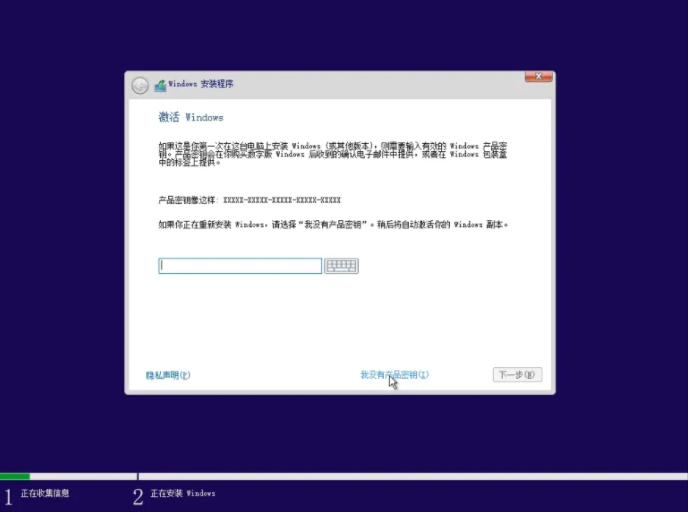
9、然后就是选择win10系统版本安装步骤了,一般个人使用的话都是选择win10专业版或家庭版即可。
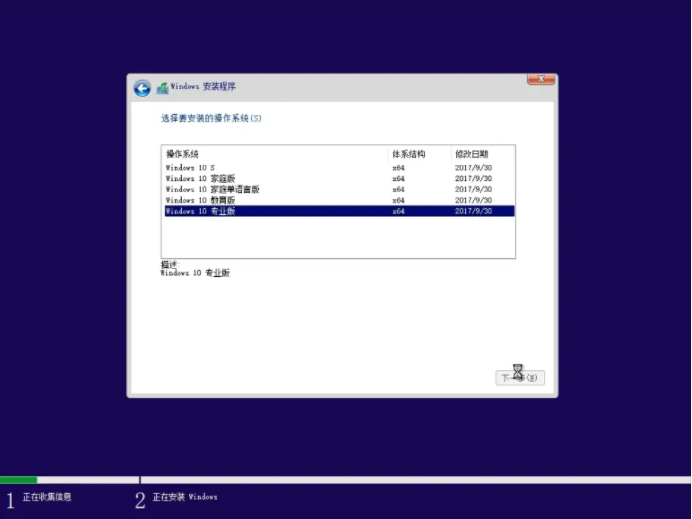
10、选择win10安装的位置,如果你的硬盘很大的话可以选择新建来直接进行分区,注意安装到c盘的话,建议至少预留50G以上的空间。
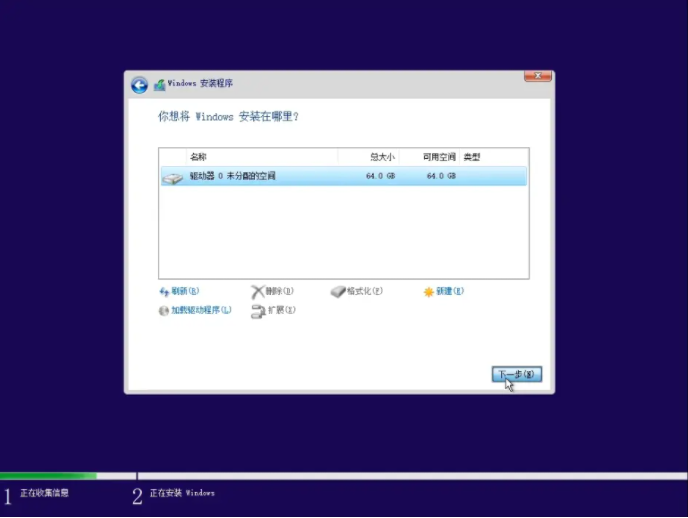
11、接着就耐心等待安装完成。
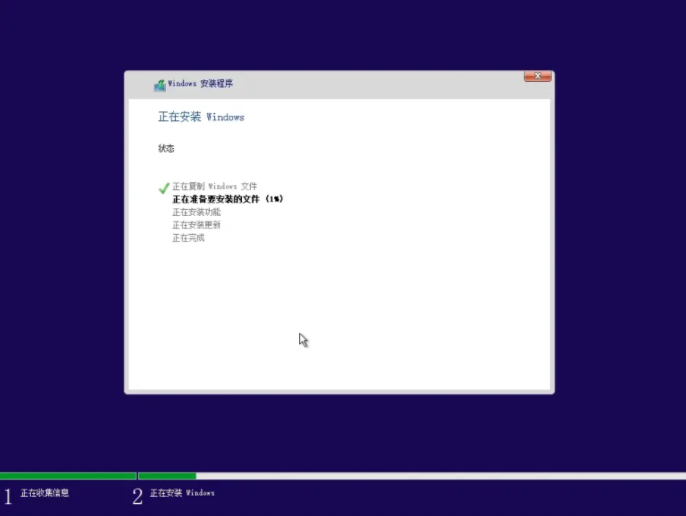
12、然后等待安装完成后就可以进入系统桌面使用了,进入桌面后可根据系统指引设置语言,时间和键盘首选项等。

方法二:装机吧制作u盘重装win10系统
1、首先需要制作u盘启动盘,打开装机吧一键重装系统工具,插入一个8g以上的空白u盘,选择u盘重装系统模式点击开始制作。
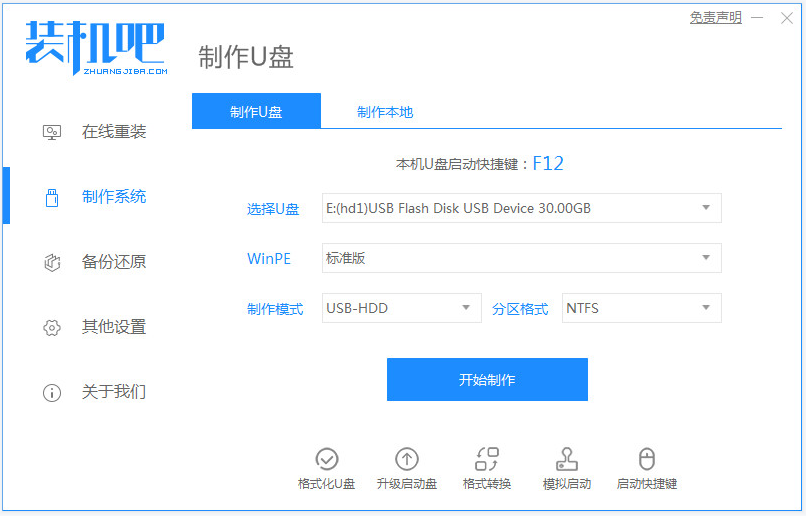
2、接着在该制作系统界面,选择需要安装的win10系统,点击开始制作。
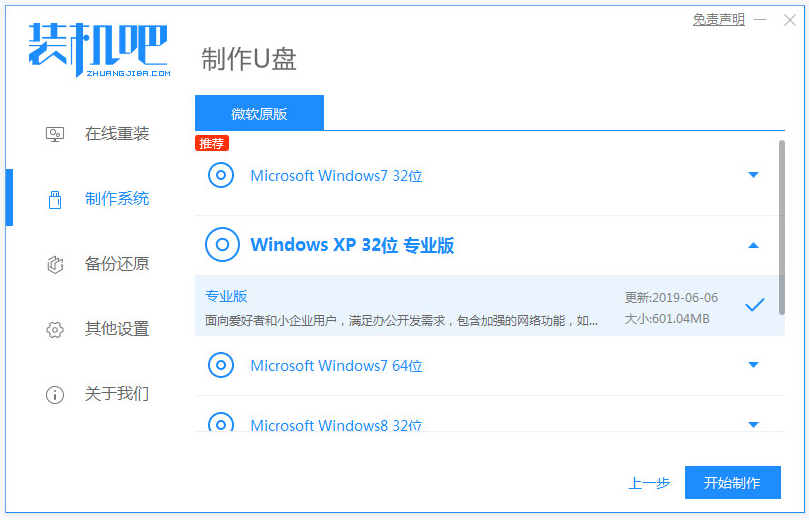
3、软件便会自动制作u盘启动盘,制作成功后先预览需要安装的电脑主板的启动快捷键,然后拔出u盘退出。
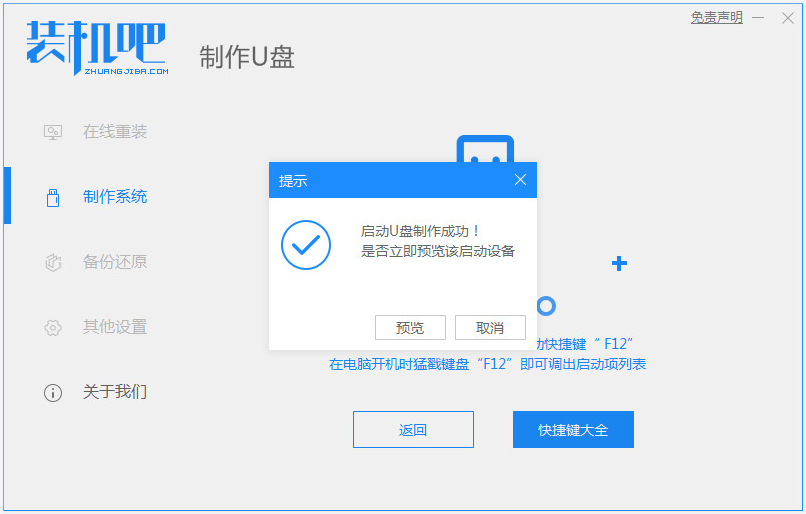
4、将u盘启动盘插入到需要安装的电脑中,开机不断按启动快捷键进启动界面,选择u盘启动项回车确定进入到pe选择界面,选择第一项pe系统回车进入。
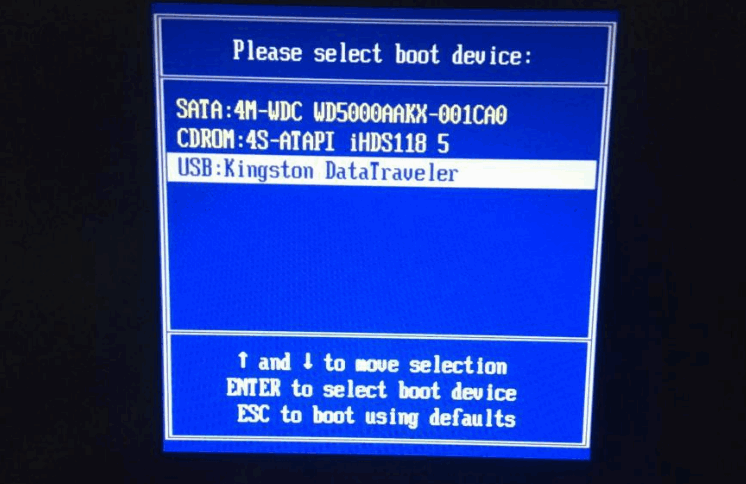
5、在pe系统桌面打开装机吧装机工具,选择需要安装的win10系统点击安装到电脑c盘上。
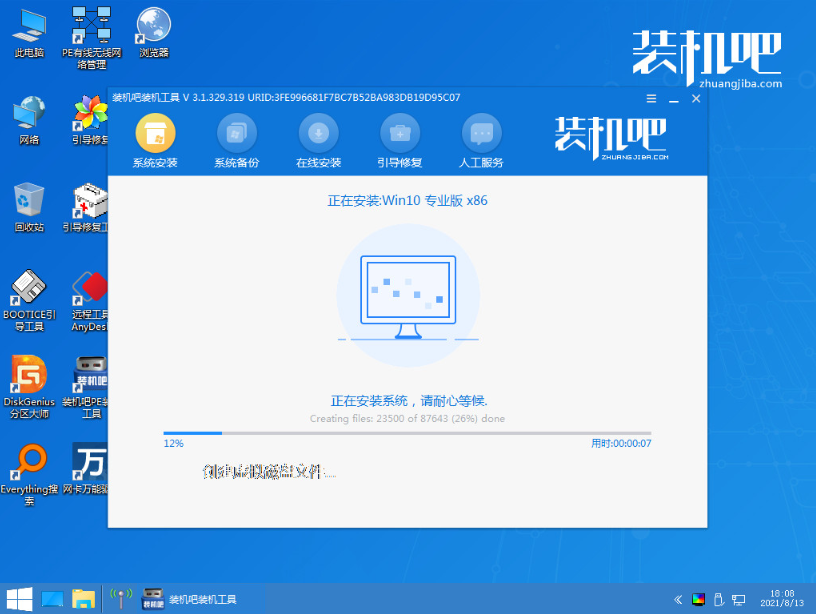
6、等待安装完成后,直接重启电脑。在此期间可能会有重启多次的情况,无需操作,耐心等待进入到win10系统桌面即表示安装成功。
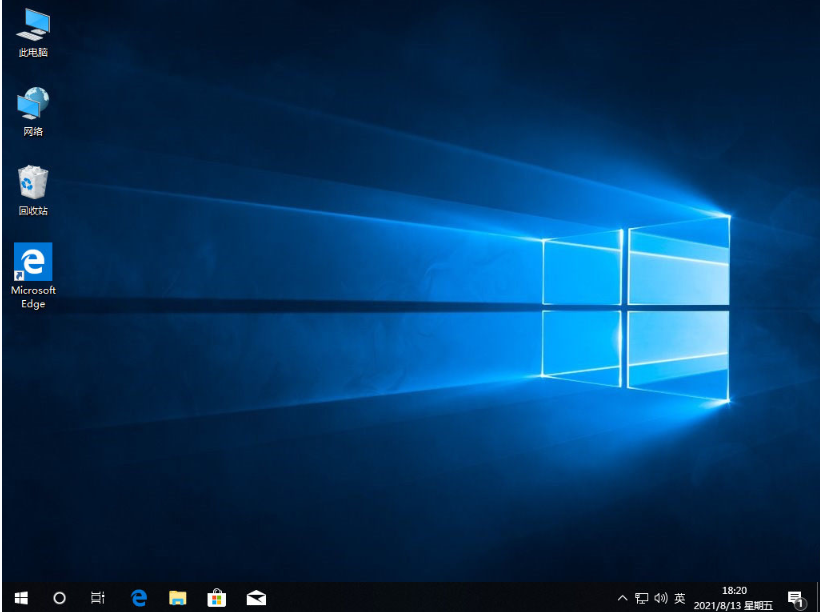
注意事项:在安装系统之前,注意备份保存好电脑系统盘上的重要资料。
总结:
方法一:借助windows官方易升工具
微软官方地址内下载安装好微软升级工具;
运行工具,插入u盘选择制作启动盘;
工具制作好后重启按启动键进入安装程序;
根据自己的需要设置windows相关内容;
等待设置安装完成重启进入新系统;
方法二:装机吧制作u盘重装win10系统
安装装机吧一键重装系统工具打开;
直接选择在线重装安装windows系统;
等待自动进入pe系统内自动安装系统;
提示安装成功后重启电脑后进入新的电脑系统桌面即可。




