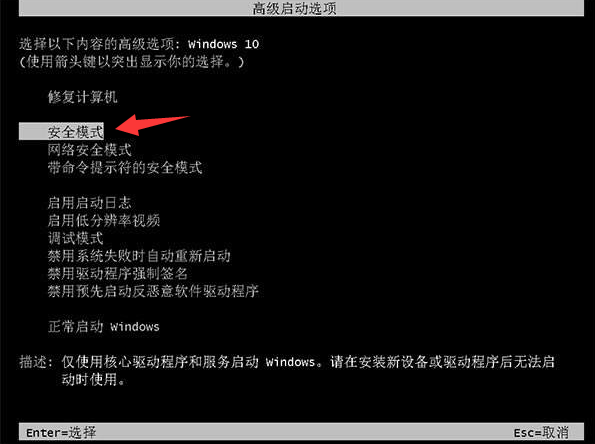
电脑一开机莫名其妙的出现系统更新,但是一直处于“配置windowsupdate失败还原更改”的提示,导致电脑无法正常开机,重启电脑仍然如此怎么办呢?下面小编带你一起认识下“配置windowsupdate失败还原更改”以及详细的解决方案。
最近小编公司同事的电脑开机出现“配置windowsupdate失败还原更改”的提示,等待半个小时仍然如此,网上找了很多解决方法也是解决不了,怎么办呢?小编针对这个问题查找到了主要原因,下面一起看下如何解决这个问题吧。
解决方案如下:
1、电脑强制关机后重启马上按热键F8,进入到高级启动界面,这个时候通过键盘方向键上下选择到“安全模式”,然后回车确定进入。
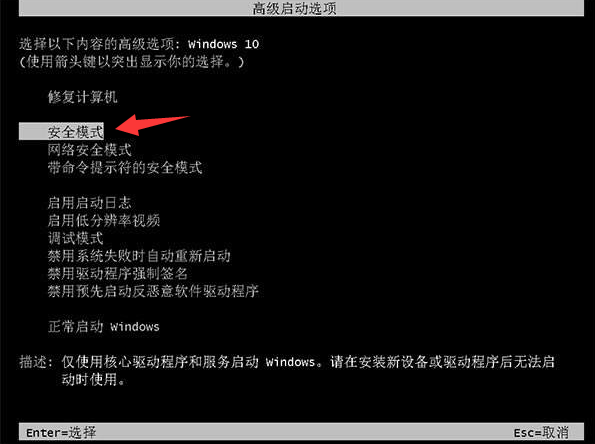
配置windowsupdate失败还原更改图-1
2、安全模式下进入Windows系统桌面后,同时按下键盘快捷键Win+R,打开运行窗口输入“services.msc”打开服务设置。
配置windowsupdate失败还原更改图-2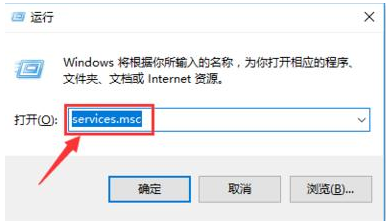
3、在服务界面右侧找到“Windows Update”一栏,双击打开。
windows图-3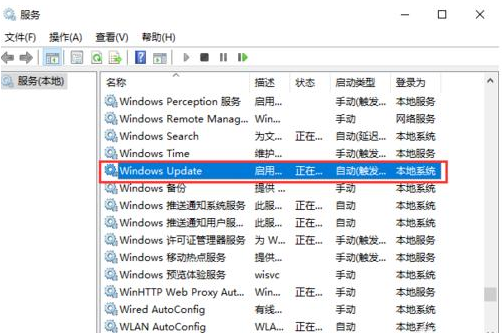
4、Windows Update 属性界面,找到启动类型选项,将其设置为“禁用”,点击“确定”保存。
update图-4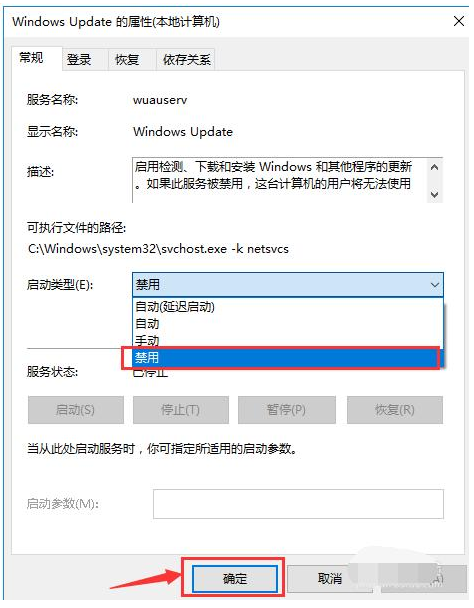
5、关闭服务后关机重启电脑,就可以正常进入系统了。
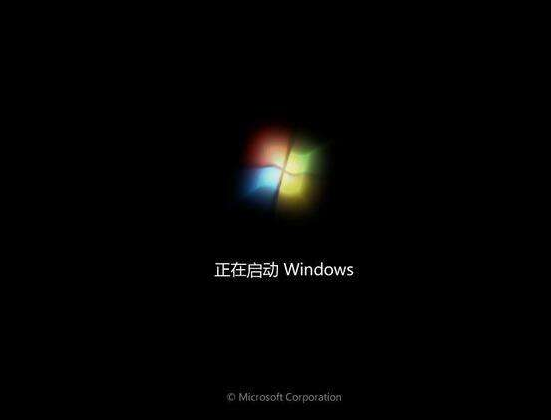
update图-5
以上就是关于配置windowsupdate失败还原更改错误提示的解决方案。




