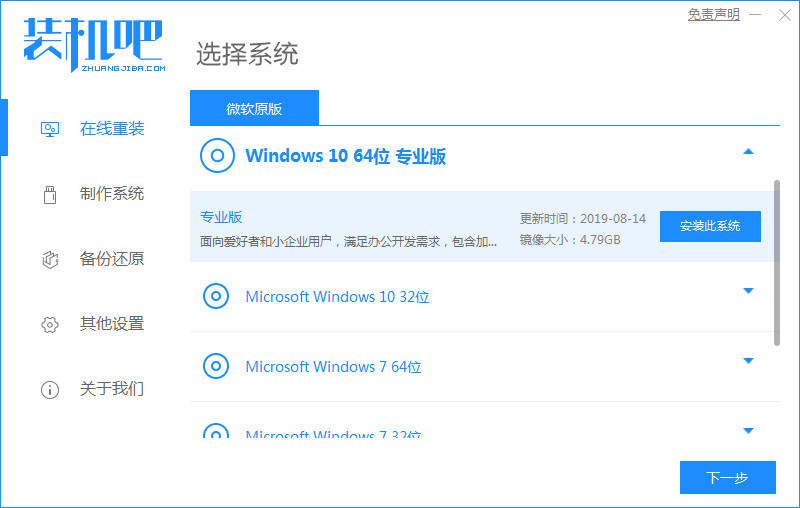
自从win10出来后大家都在使用它了,可是Win10安装方法一般都很复杂,对于装系统,还是有很多人不会,今天小编就来教大家笔记本重装系统win10的步骤教程,一起来学习一下吧.
笔记本电脑重装win10系统教程:
1.在桌面上打开装机吧一键重装系统软件,进入到页面后,点击左侧的在线重装按钮,我们选择需要重装的win10系统,点击“安装此系统”。
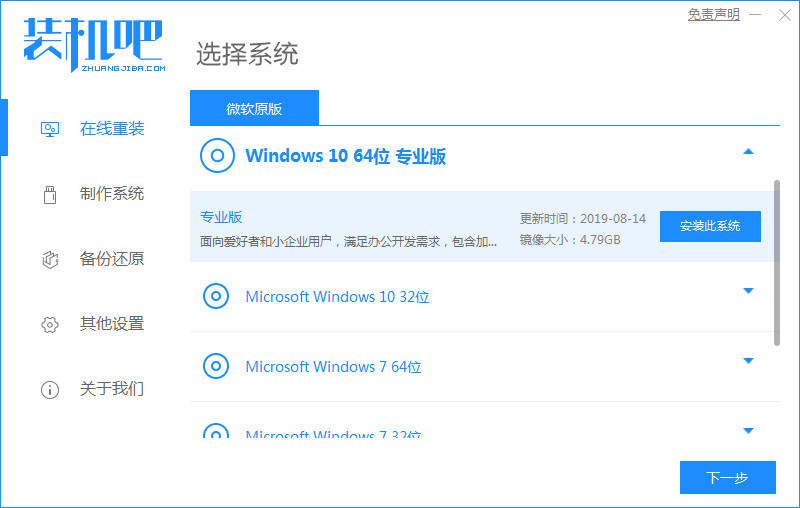
2.在该页面勾选需要下载的系统软件,勾选完成后点击下一步即可。

3.接着开始下载系统镜像文件及驱动,此时耐心等待下载完成。
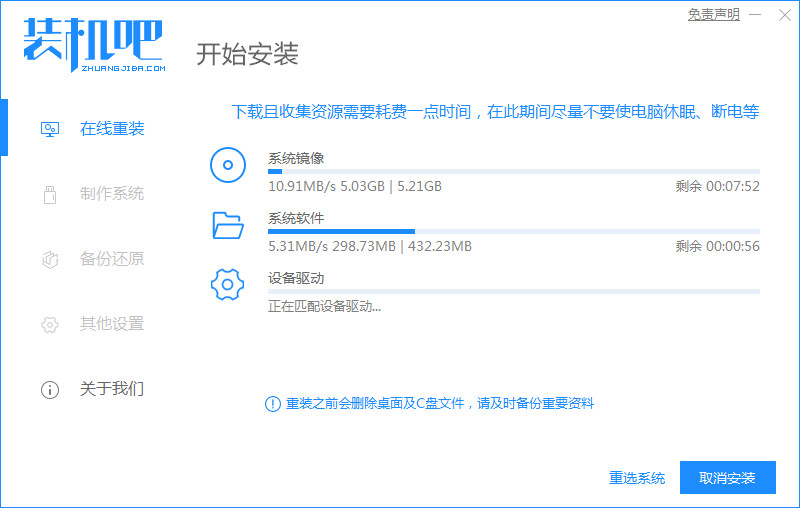
4.当系统下载完成后,我们需要点击“立即重启'选项重启电脑操作。
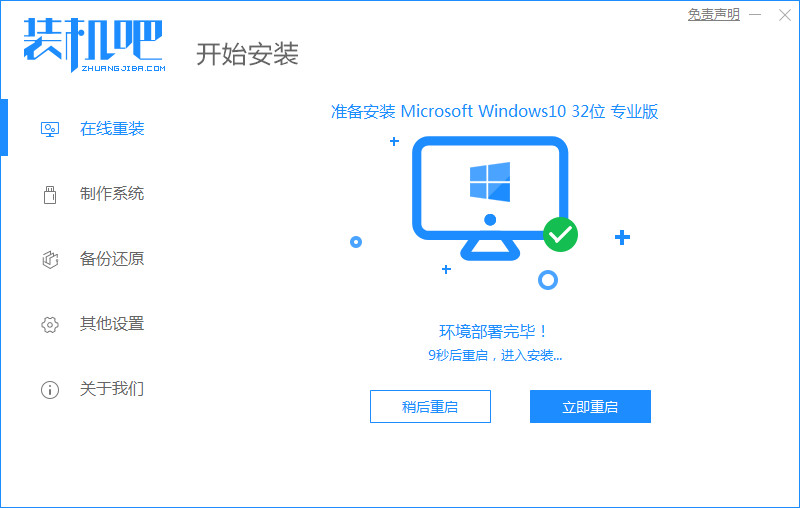
5.当重启进入到启动项页面时,选择第二个选项进入到pe系统当中。
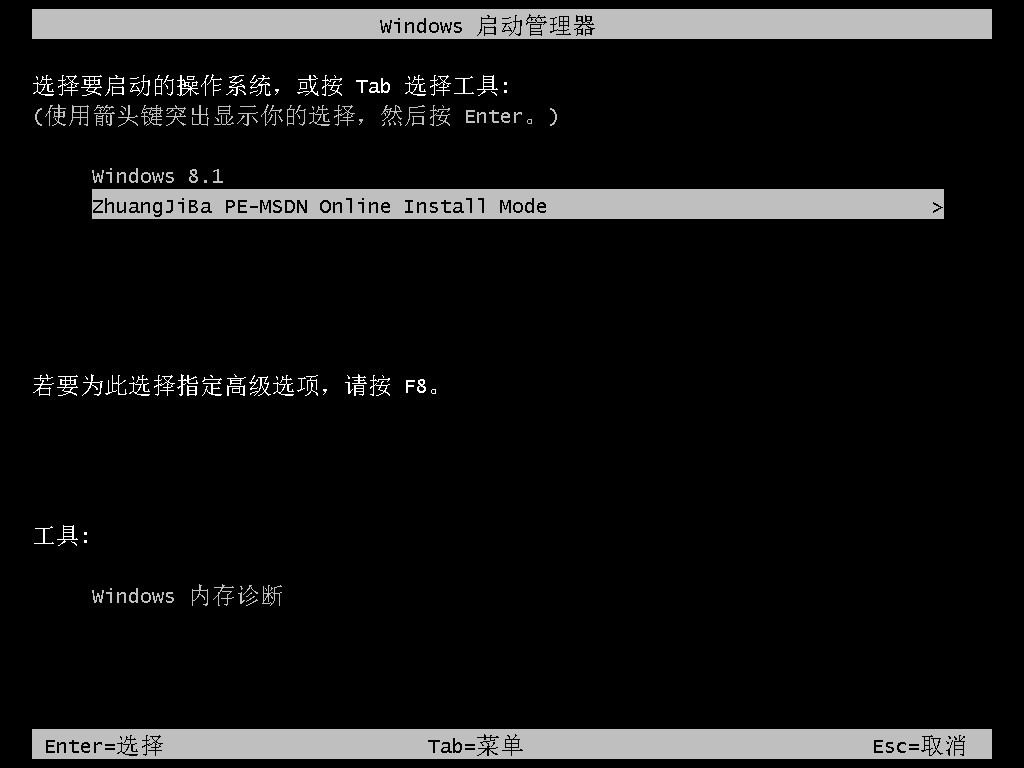
6.在pe系统,我们打开装机吧装机工具,开始自动进行安装系统镜像的操作。
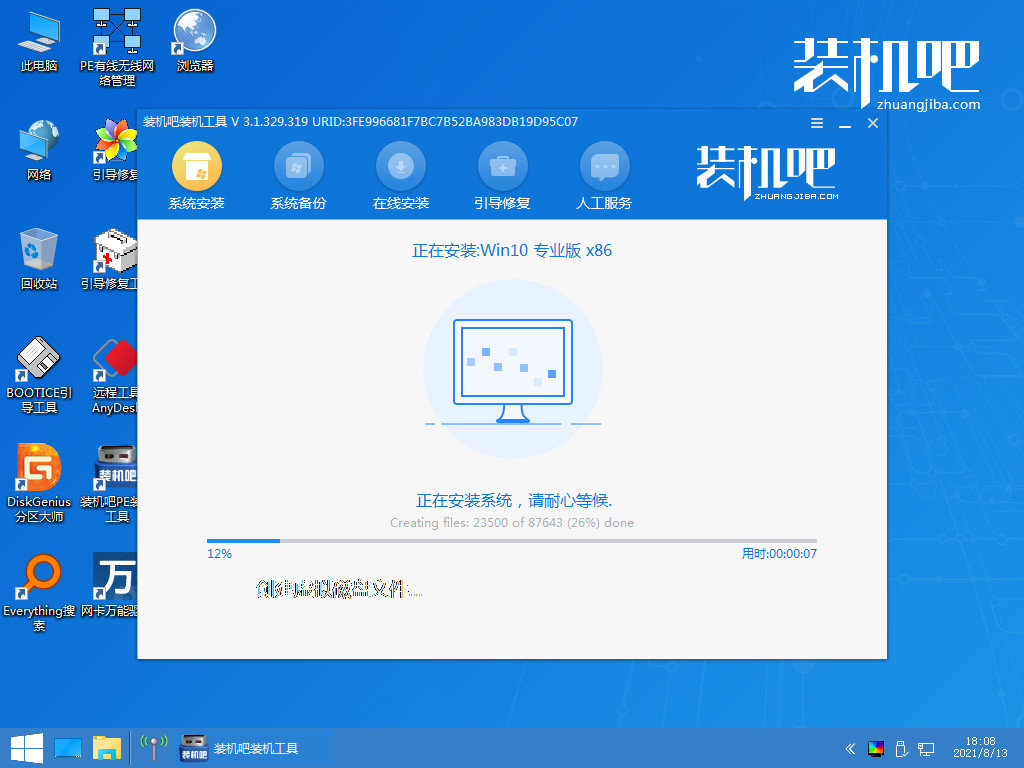
7.安装完成后,重启电脑进入到新的系统页面时,安装就成功啦。
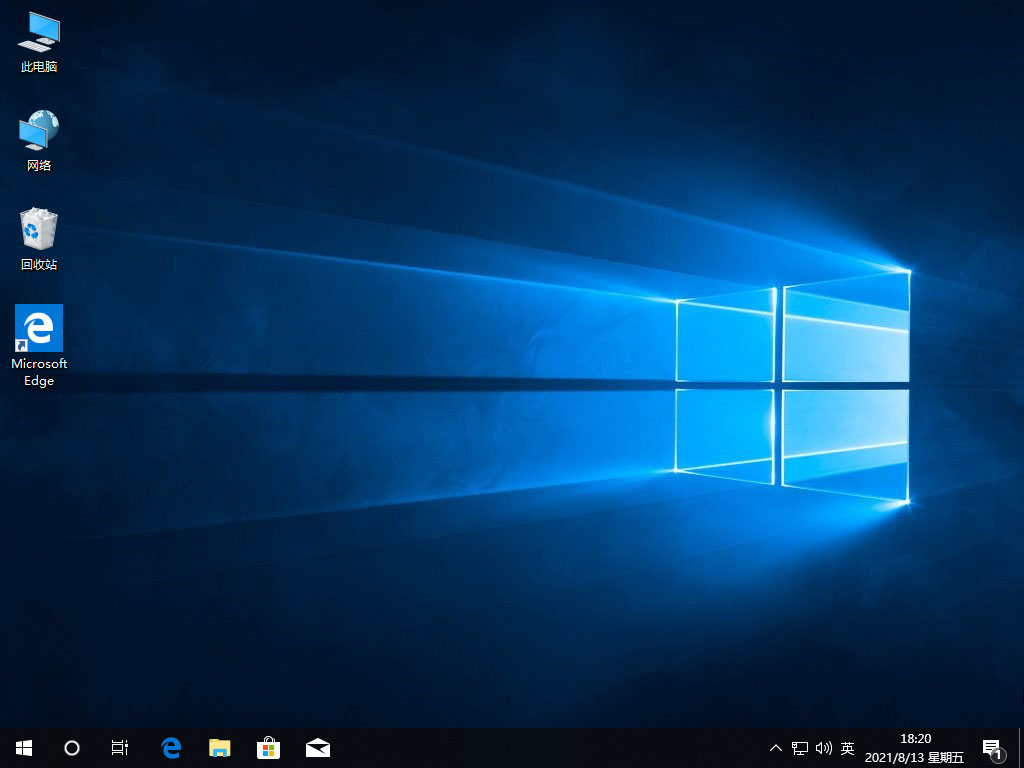
以上就是笔记本电脑重装win10系统教程的内容,你学会了吗,赶快去试试吧。




