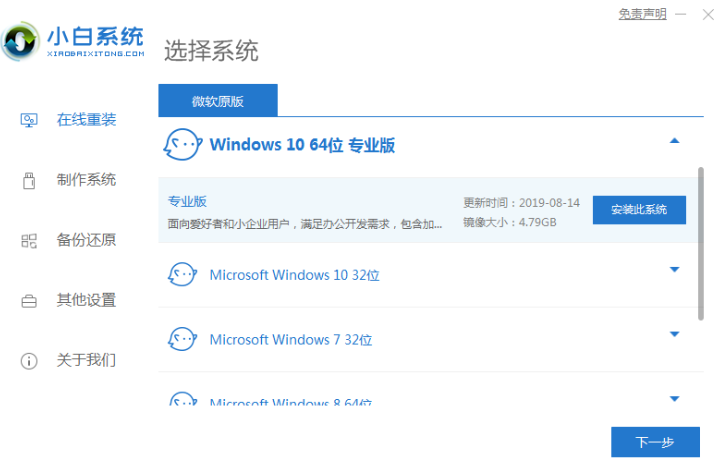
现在网上有很多一键重新安装win10系统软件,可以快速帮助电脑小白用户重新安装win10系统。有网友想知道如何重新安装win10系统。这里有一个很好的重新安装软件的步骤。
1.首先在电脑上下载安装小白一键重装系统工具并打开,选择要安装的win10系统点击安装系统。(安装前注意备份c盘的重要信息,然后选择关掉电脑上的杀毒软件)
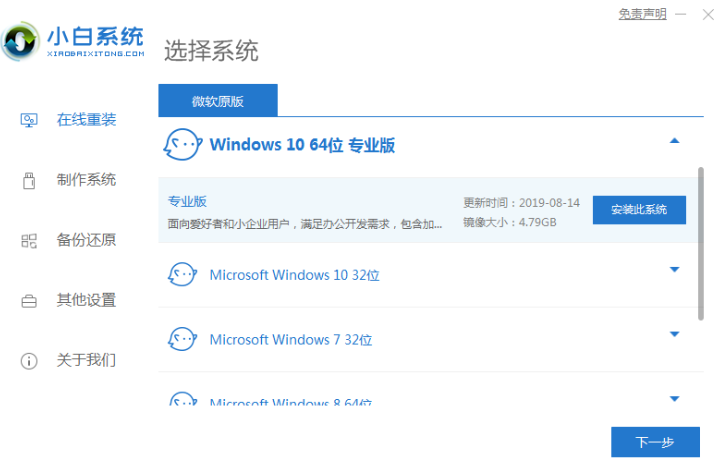
2.选择系统后,小白软件会自动下载win10系统镜像和驱动等文件。
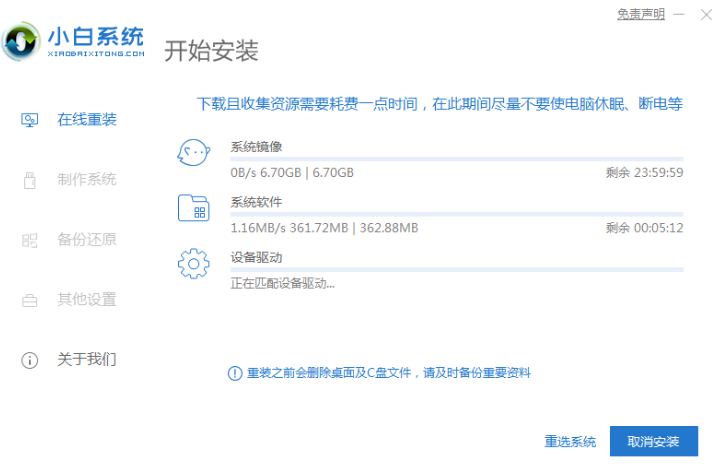
3.耐心等待软件部署完成后,选择重启计算机。
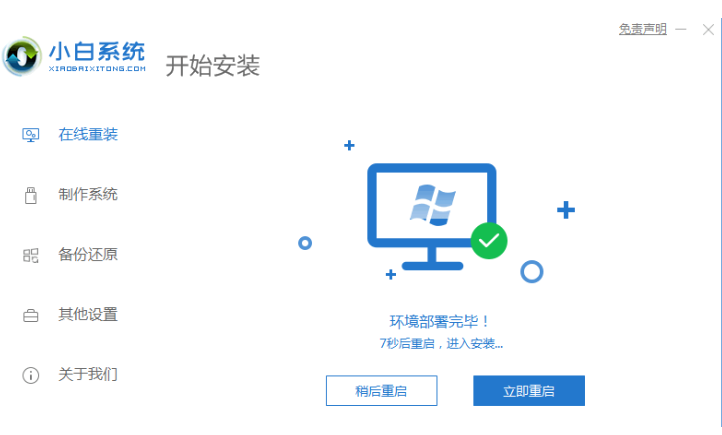
4.等一会儿,电脑重启后进入启动选项界面,选择第二个xiaobai-pe系统。
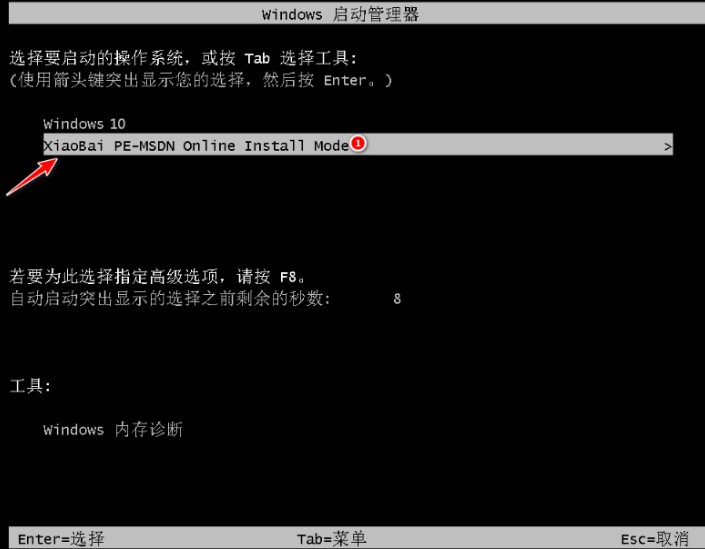
5.进入pe系统后,小白装机工具会自动开始安装win10系统。
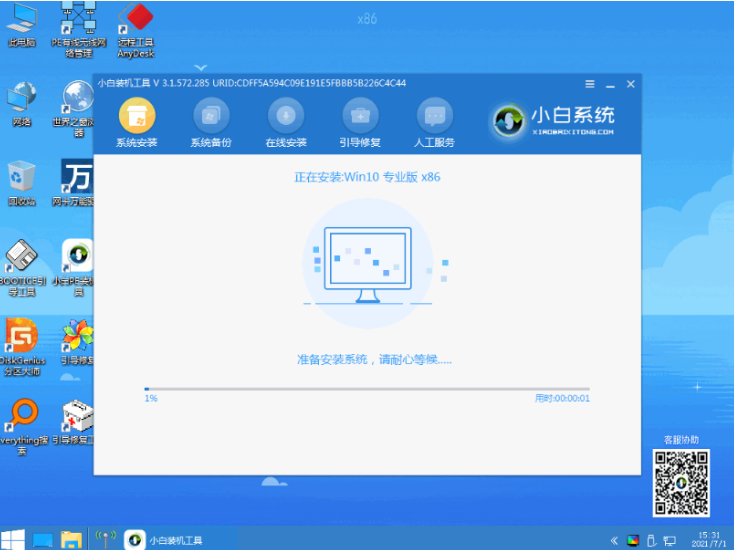
6.安装完成后,点击立即重启。
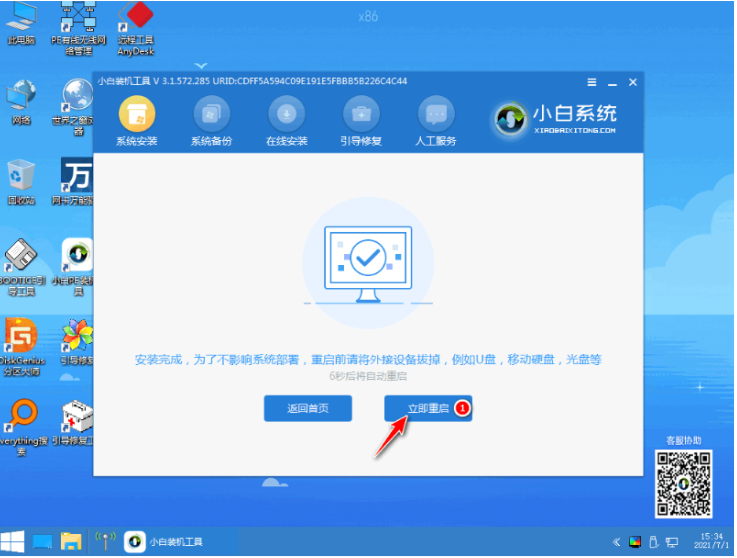
7.在此期间,计算机将自动重启多次,并在安装完成后进入系统win10桌面。
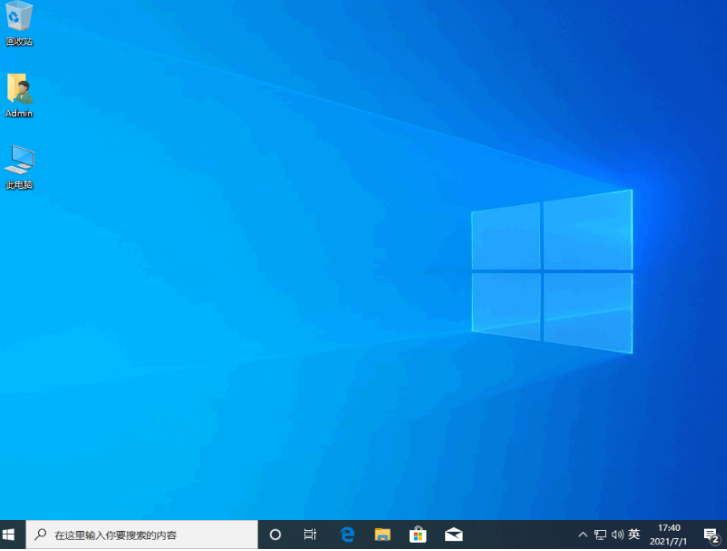
以上就是演示电脑一键重装系统win10教程,希望能帮助到大家。




