
当电脑系统使用的时间久后,系统经常容易出现些问题,比如说系统卡顿,系统经常蓝屏死机等等。不过有网友担心自己的电脑是老台式机,配置低重装系统会出现问题,不知道老台式机怎么重装系统。下面小编就教大家一个简单的适合老台式机重装系统教程。
工具/原料:
系统版本:windows7系统
品牌型号:联想扬天m460
软件版本:小白三步装机版1.0
方法/步骤:
使用小白快速在线一键重装系统步骤:
1、直接在台式机上下载安装小白三步装机版工具打开,可以选择智能推荐系统,软件会根据电脑配置情况进行推荐。这里小编以安装win7系统为例,点击立即重装。

2、无需操作,自动开始下载win7系统镜像等。
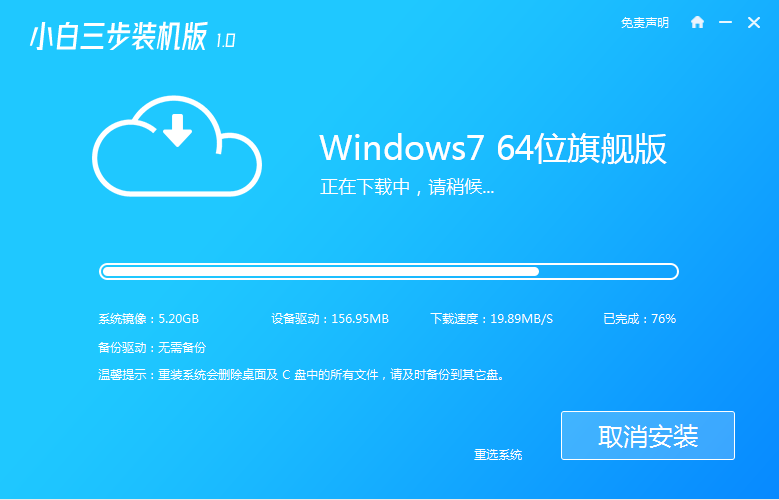
3、安装部署win7系统过程中。
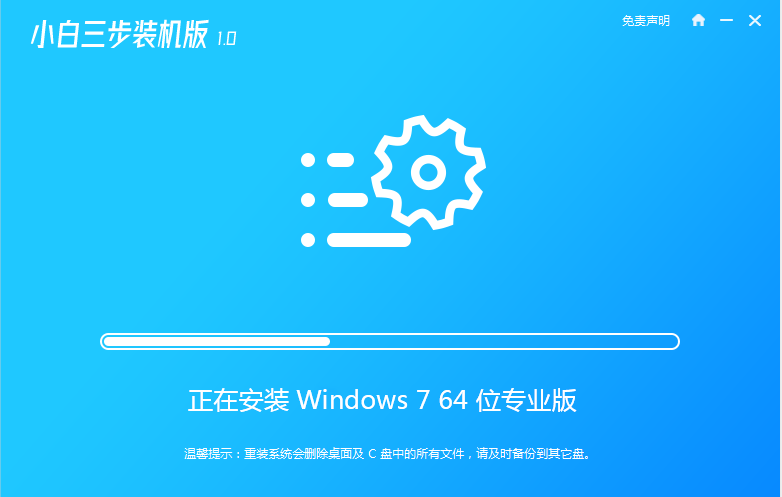
4、部署完成后,可以选择立即重启。
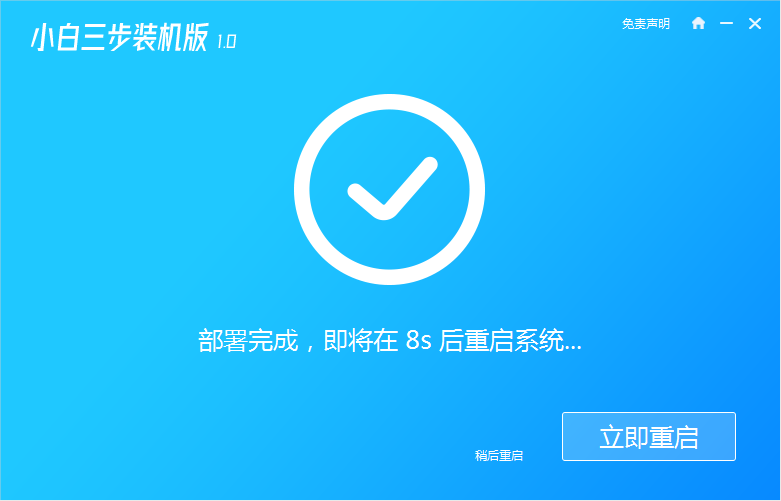
5、重启系统后,选择xiaobai-pe系统进入。
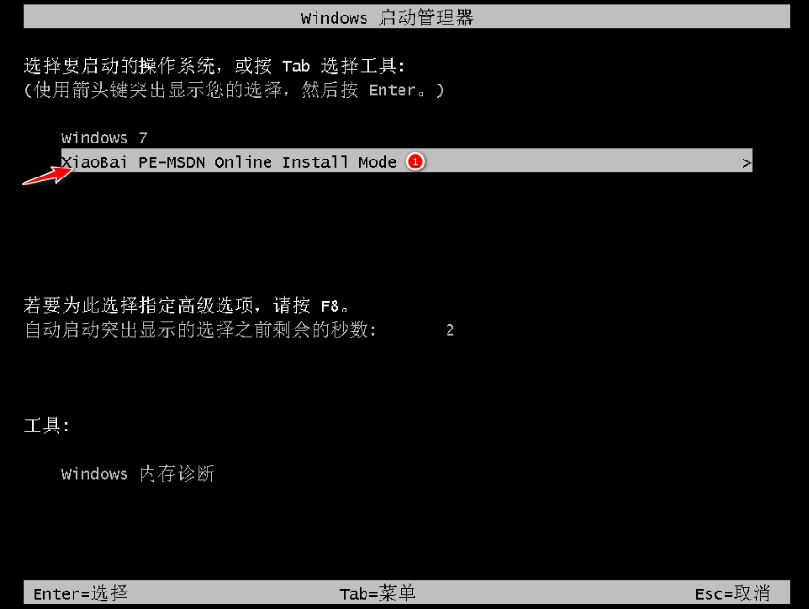
6、进入pe后,小白装机工具会自动进行win7系统安装。
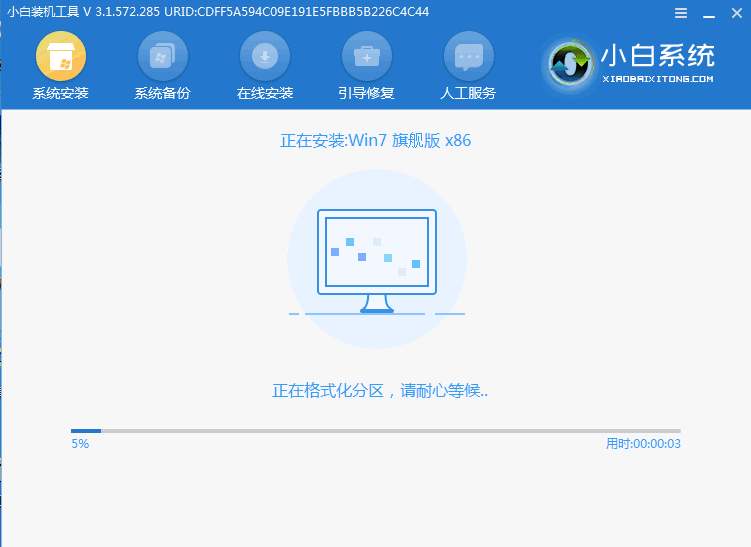
7、等待安装成功后,选择立即重启,重启后等待安装完成进行win7系统即可。

总结:
以上便是通过小白三步装机工具给老台式机重装系统教程,操作非常简单,有需要的小伙伴可以按照教程去下载使用哦。




