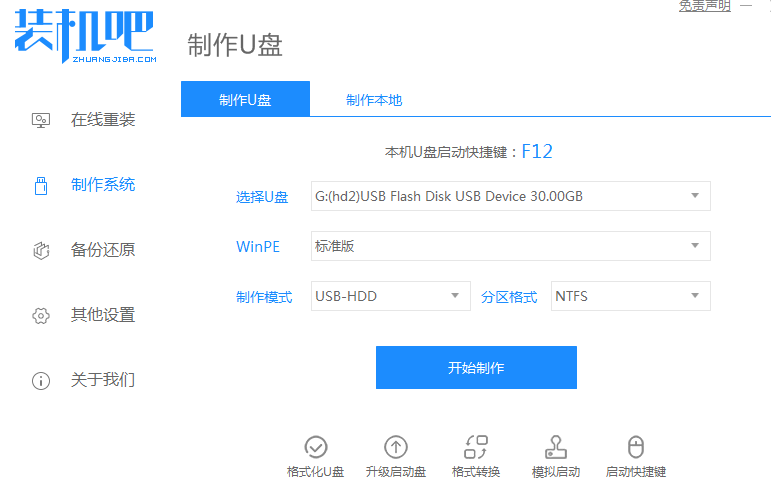
目前电脑成为了数码产品的主流,用户基数越来越多,免不了出现很多问题,比如系统坏了,无法开机黑屏之类的,遇到这样的情况我们可以使用u盘重装系统来解决!很多小伙伴不知道u盘重装win10系统怎么操作,那么今天小编就来跟大家分享一下u盘重装win10系统的方法!下面就让我们一起来学习一下吧!
u盘重装win10系统的图文教程:
1、准备一个8g以上的u盘。下载并打开装机吧软件,点击制作系统,选择我们想要的系统开始制作。
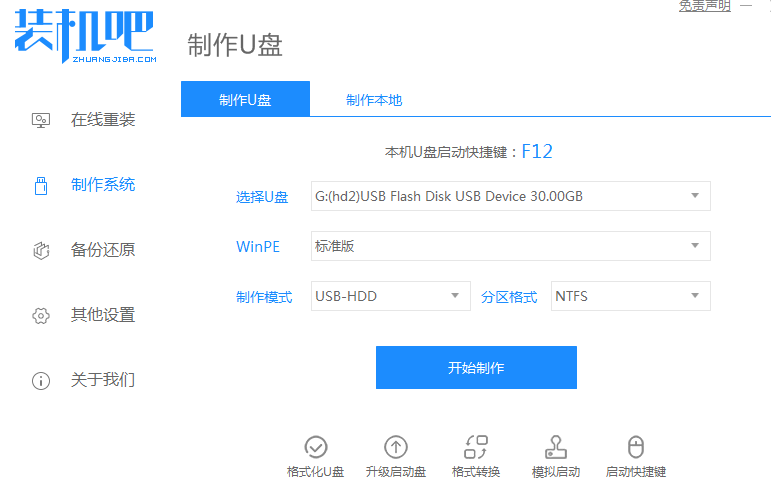

2、等待制作完成,查看热键,拔出u盘。


3、把u盘插入我们需要重装系统的电脑,开机不断按热键进入界面选择u盘启动,选择进入pe系统。
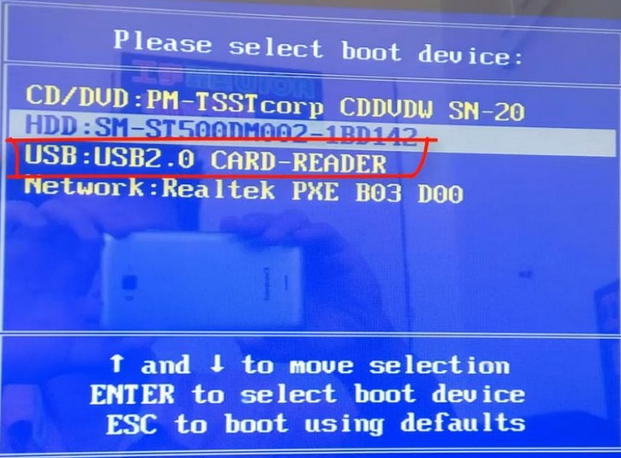
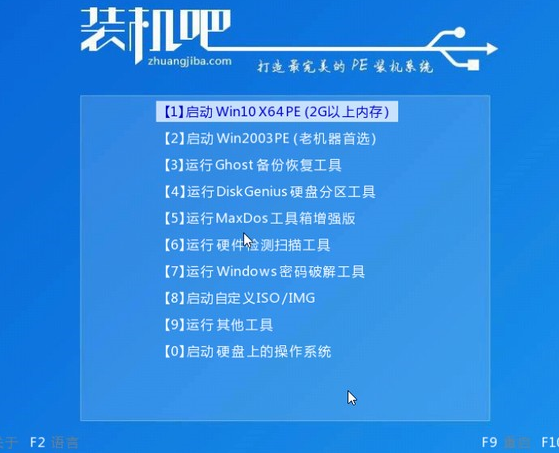
4、在pe系统中选择我们想要安装的系统版本,点击安装即可。

5、等待安装完成点击立即重启!(重启之前请拔出u盘)

6、等待重启后进入系统桌面我们就能正常使用啦!

关于u盘重装win10系统怎么操作的教程就分享到这里啦!希望能够帮助到大家!




