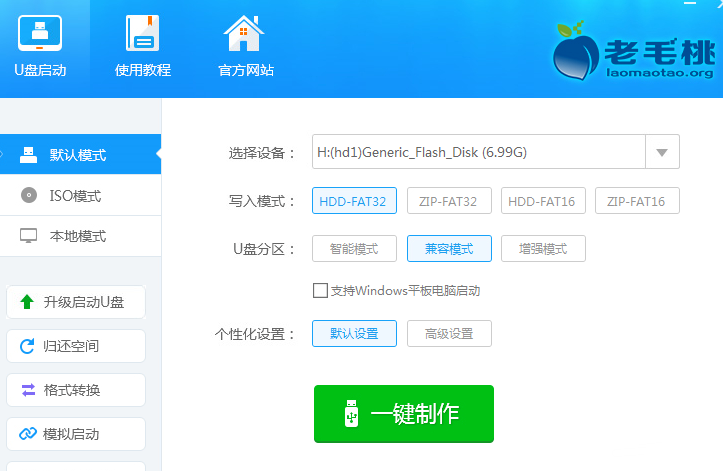
老挑毛U盘启动工具是一款非常简单的U盘启动工具,可以帮助我们将普通U盘制作成U盘启动盘,很多朋友下载了老毛桃U盘启动工具后不知如何使用。下面,我就将老挑毛U盘启动工具制作U盘启动盘的方法分享给你们
老毛桃如何制作启动U盘呢?现在市面上制作U盘启动盘的工具有很多,老毛桃U盘启动制作工具,小白系统重装工具,装机吧一键重装系统,魔法猪一键重装大师等等。今天,我就教大家老挑毛u盘启动工具制作启动U盘的方法
相关推荐
一、老毛桃U盘启动工具制作启动U盘详细步骤
1、打开老毛桃U盘启动工具
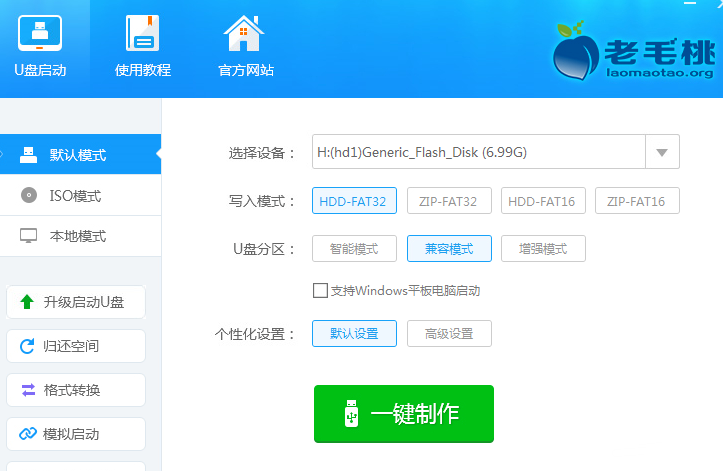
U盘图-1
2、首先格式化U盘,打开计算机,右击U盘,选择格式化,等待格式化完成
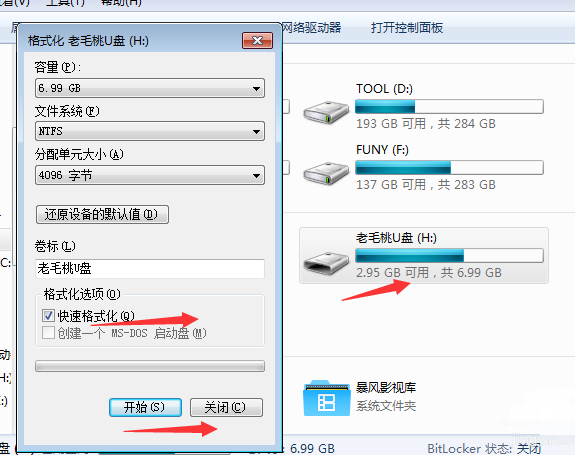
U盘图-2
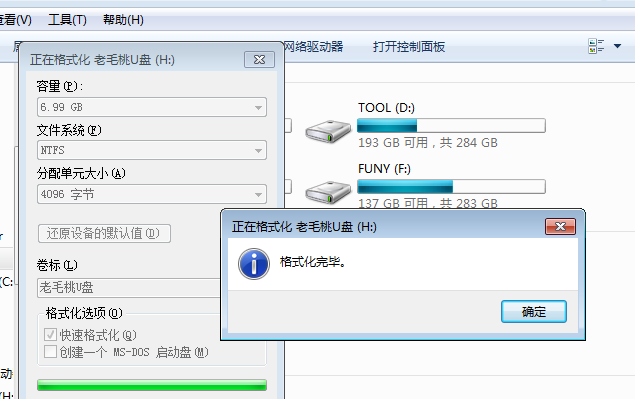
老毛桃制作启动U盘图-3
3、格式化完毕后,打开老毛桃软件,选择U盘及格式,点击一键制作
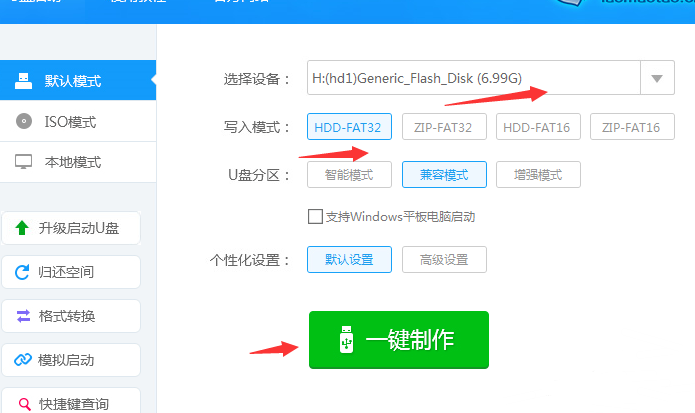
U盘图-4
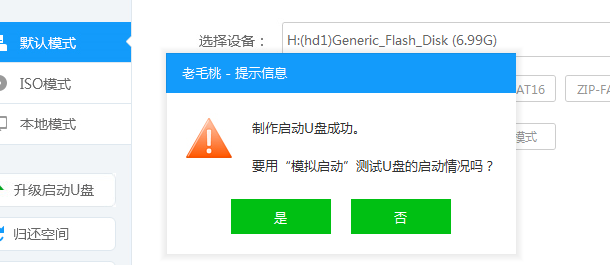
老挑毛u盘启动工具图-5
1、下载系统之家一键重装系统软件,下载完成后将其打开,选择U盘启动界面下的U盘模式,U盘插入电脑
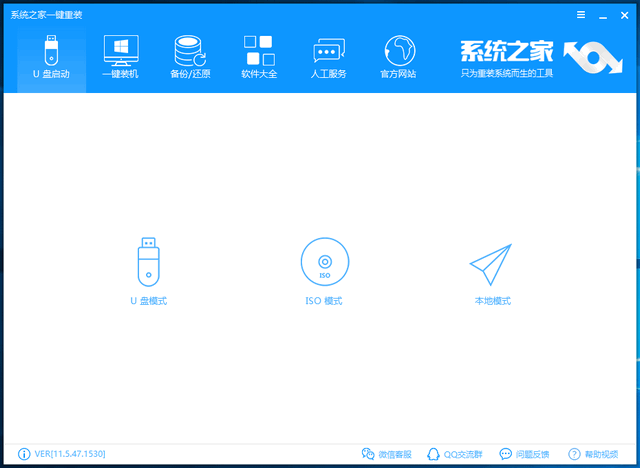
老挑毛u盘启动工具图-6
2、选择U盘盘符,点击一键制作启动U盘
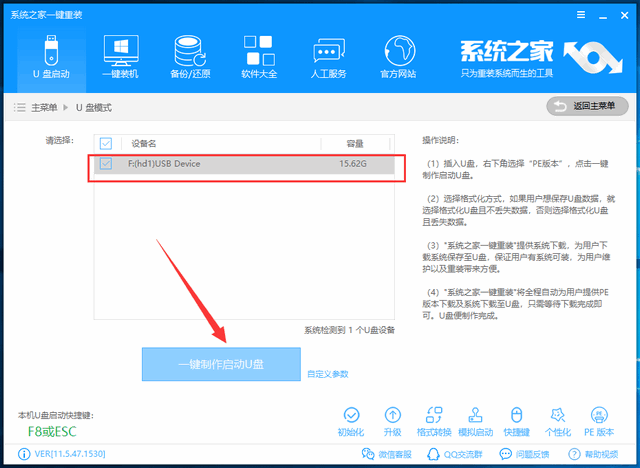
老挑毛u盘启动工具图-7
3、出现格式化U盘的提示,注意备份U盘数据哦
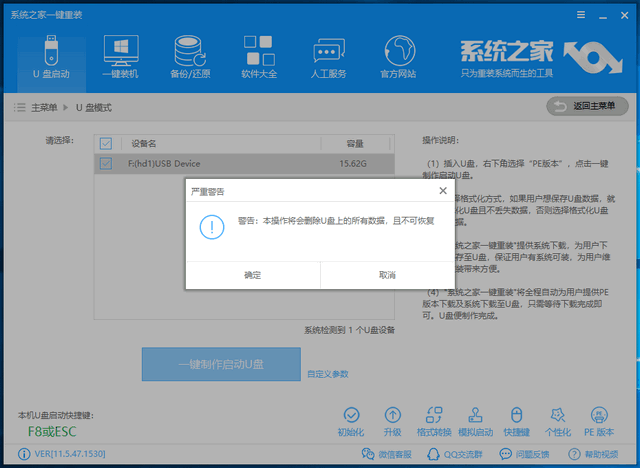
U盘图-8
4、选择uefi/BIOS双启动即可
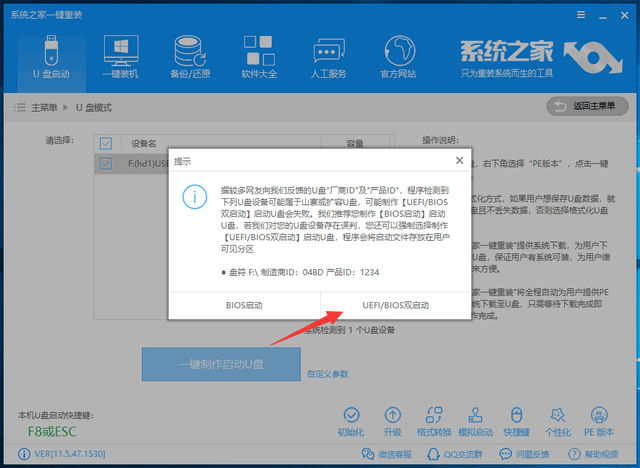
老毛桃制作启动U盘图-9
5、直接点击取消下载且制作U盘,如果想要重装系统可以选择一个需要安装的系统版本,点击下载系统且制作U盘
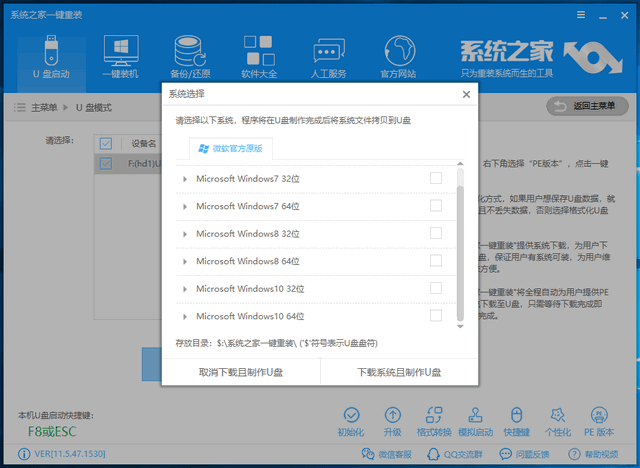
老挑毛u盘启动工具图-10
6、等待一会儿就会出现u盘启动盘制作成功的提示了
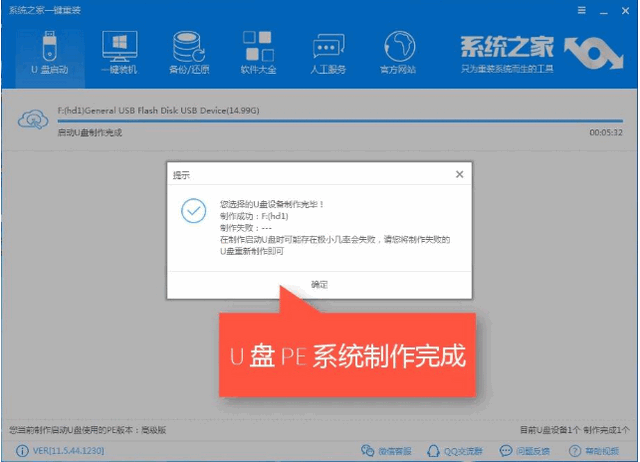
老挑毛u盘启动工具图-11
以上就是老毛桃制作U盘启动盘的方法了,希望能帮助到你




