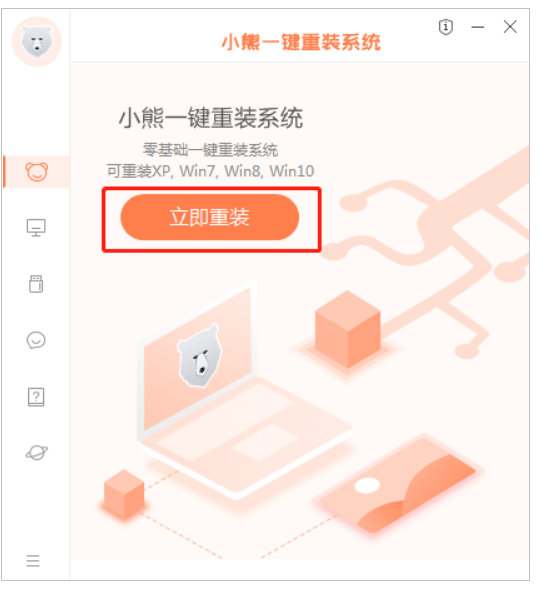
win8是不俗的系统?不少人都很喜欢这个系统,那么家用电脑怎么重装系统呢?下面为大家介绍家用电脑要怎么重装系统,希望可以帮助到想要下载win8系统的小伙伴。
工具/原料
系统版本:window7
品牌型号:联想ideapad 710S
软件版本:小熊一键重装系统软件
1、先在浏览器下载小熊一键重装系统软件。然后关闭所有杀毒软件,打开软件点击“立即重装”。
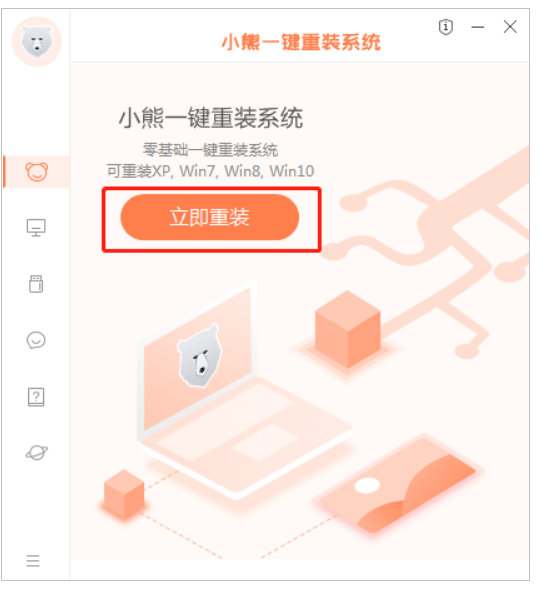
2. 在这里我们选择windows8专业版,然后点击下一步。
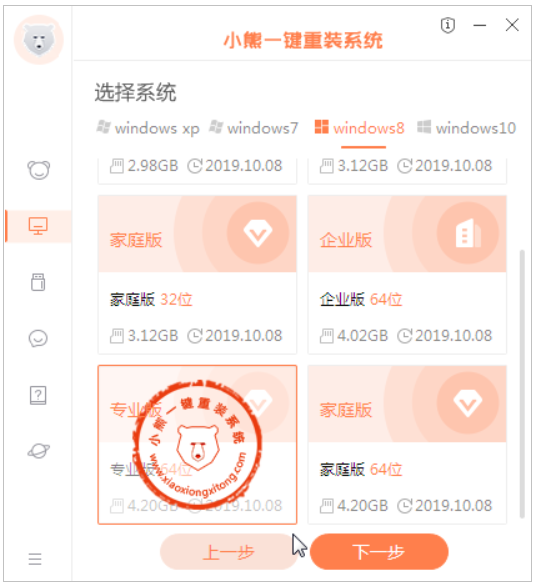
3.你可以选择重装系统自动帮你安装的软件,点击下一步。
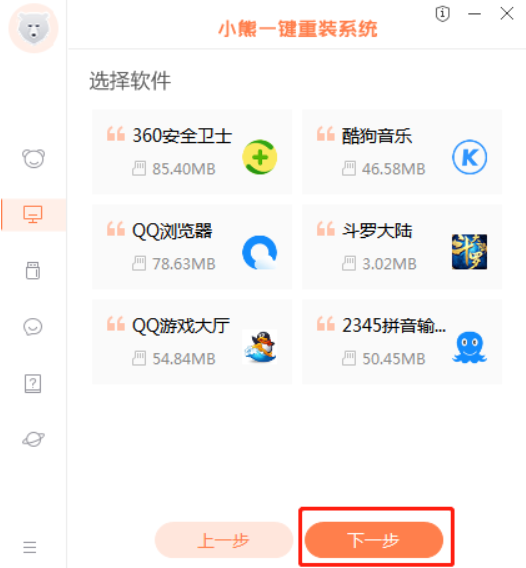
4.然后对重要文件进行备份
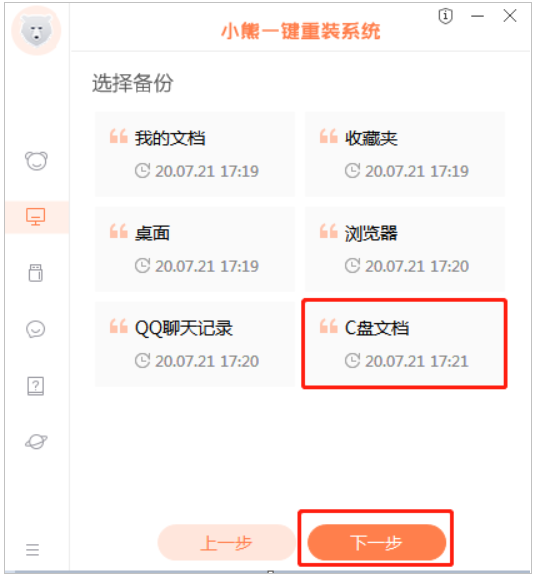
5.接下来开始进行系统文件下载。PS:若想换一个系统下载,则可以点击重选系统,进行取消更换。
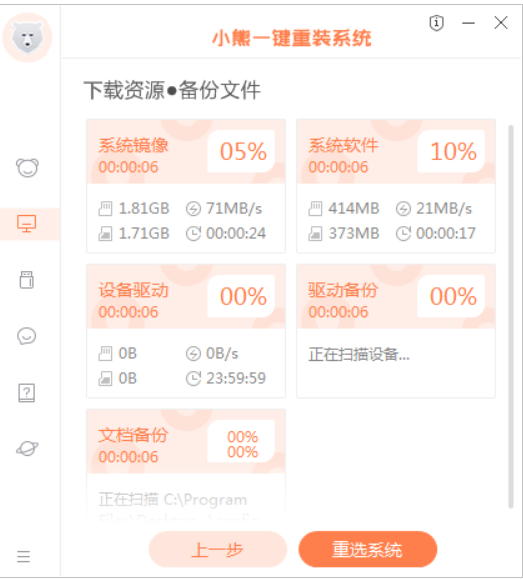
6.下载完毕后,点击“立即重启”。
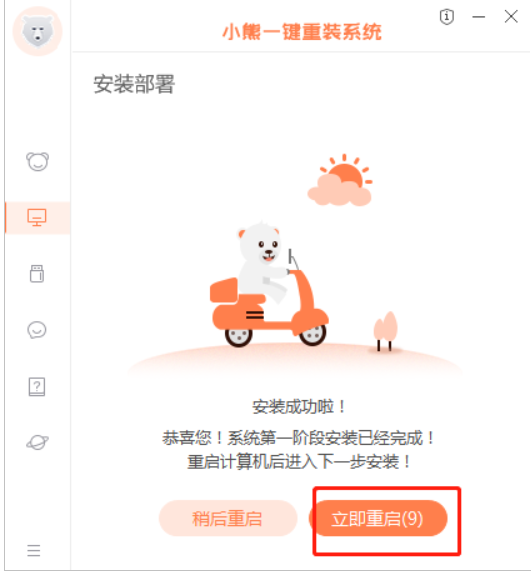
7. 重启时在这个界面选择XiaoXiong PE进入系统,然后按回车键进入安装win8系统状态。
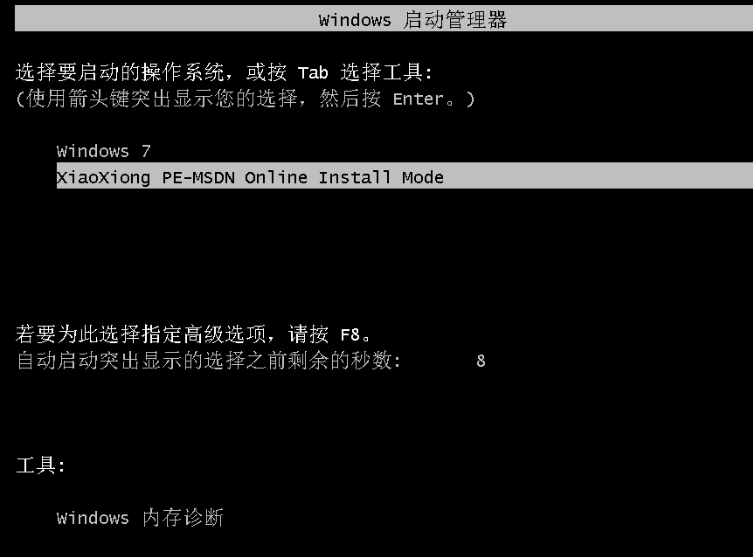
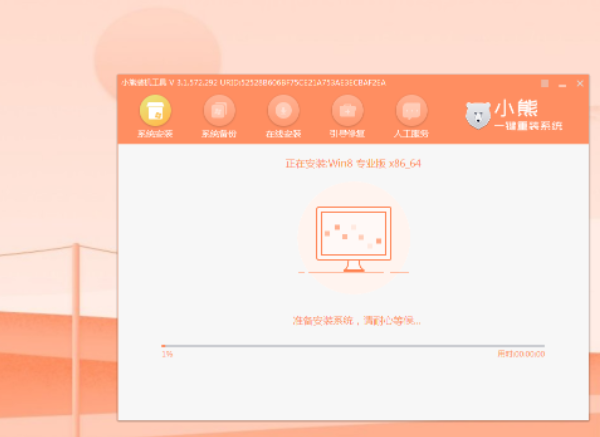
8、系统安装完成后,重启电脑。可能会多次重启,当进入win8界面,一键重装win8就完成啦。
总结
1、下载小熊一键重装系统
2、跟随步骤操作重装win8
3、重启电脑,安装完毕




