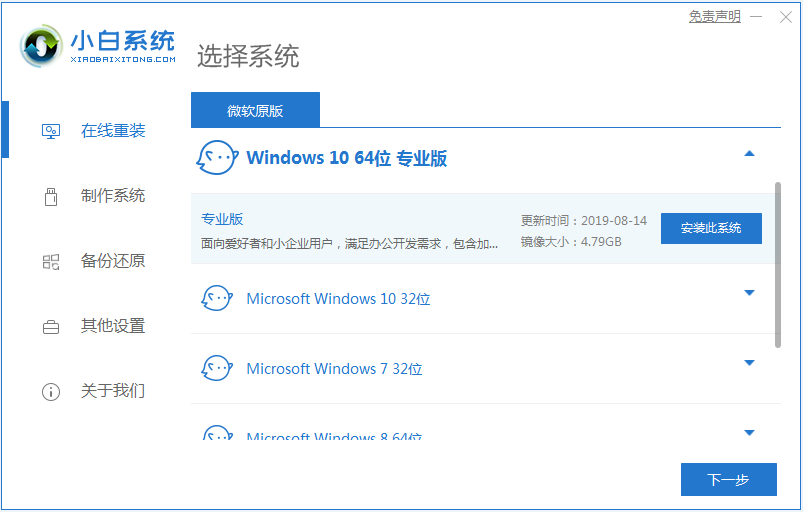Warning: Use of undefined constant title - assumed 'title' (this will throw an Error in a future version of PHP) in /data/www.zhuangjiba.com/web/e/data/tmp/tempnews8.php on line 170
电脑装机的详细步骤
装机吧
Warning: Use of undefined constant newstime - assumed 'newstime' (this will throw an Error in a future version of PHP) in /data/www.zhuangjiba.com/web/e/data/tmp/tempnews8.php on line 171
2022年04月29日 10:05:55
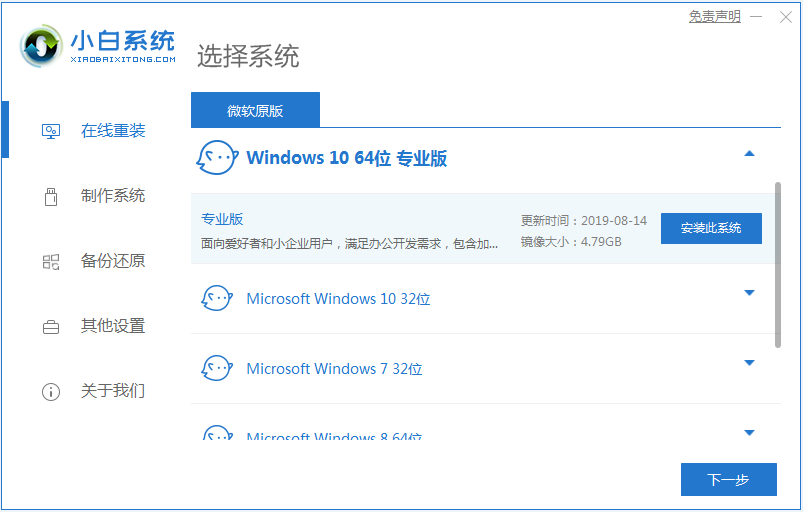
现在有很多朋友都想自己DIY一台属于自己的电脑。而电脑硬件组装完成后,就需要安装了。不过很多人都不清楚具体要怎么操作,今天小编来手把手教大家电脑如何装机。
系统版本:windows10系统
品牌型号:华硕
软件版本:小白系统重装工具
方法
1、电脑下载小白系统重装工具,打开界面如下图。

2、接下来我们点击制作系统的制作U盘选项,选择好U盘,其它参数默认,我们点击开始制作就好了。

3、用U盘制作系统会将U盘的文件清空。

4、安装完后成之后重启电脑。

5、插上U盘开机,快速F12,在引导菜单中选择U盘,我们需要返回主页面继续安装。

6、安装完成之后再次重启电脑。

7、重启完电脑之后我们就可以进入到我们新下载好的系统里去啦。
总结
以上就是电脑装机的详细步骤啦,希望能帮助到大家。