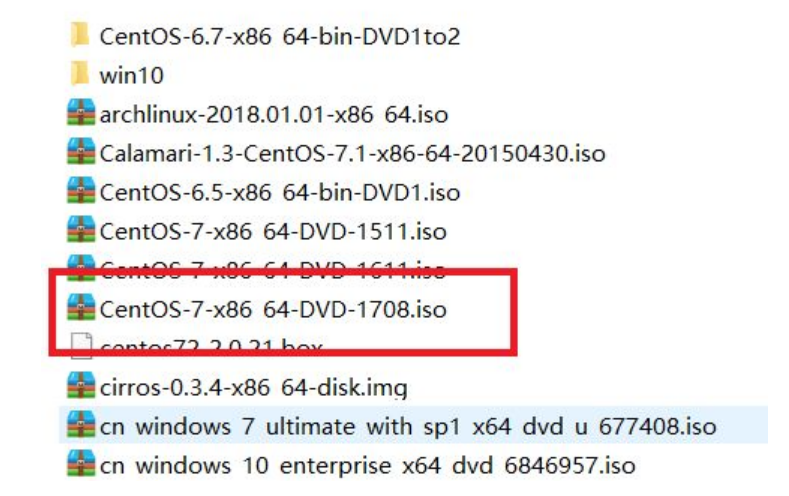
linux是一套免费使用和自由传播的类Unix操作系统,简单的说就是不要钱,你可以随便使用,那么我们要如何安装linux系统呢,下面我们来看linux系统安装的方法吧。
系统版本:linux系统
品牌型号:华硕VivoBook14
方法
一、制作linux系统u盘启动盘
1、首先准备好大于的8G U盘一个,然后提前下载好CentOS 7.4的安装镜像以及刻录镜像到U盘上的UltraISO软件
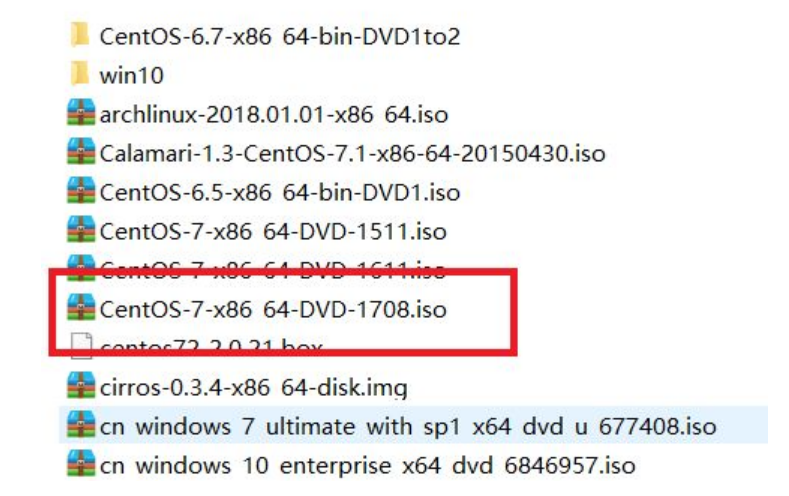
2、打开UltraISO工具后,点击左上角的文件打开。选择我们下载好的CentOS 7.4 安装镜像,然后点击打开。

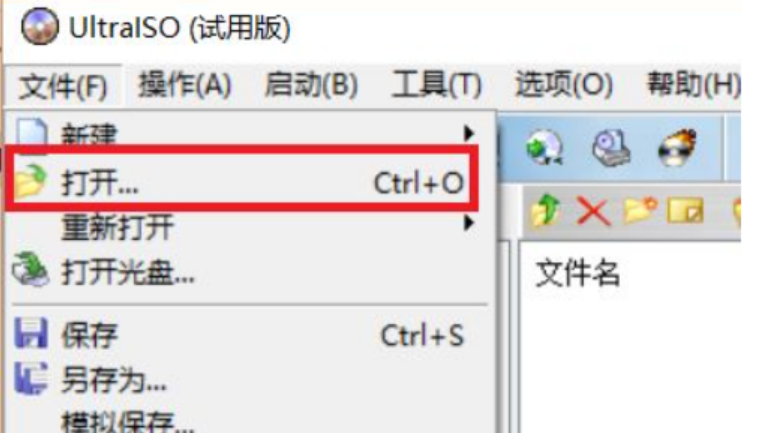
3、接着在UltraISO界面就能看到镜像里的所有文件了,然后点击界面上的启动选项,选择写入硬盘映像制作启动盘。等待软件监测到我们插入的U盘,期间会格式化U盘。选择好以后,点击写入,硬盘镜像就会开始制作,我们耐心等待制作完成即可。
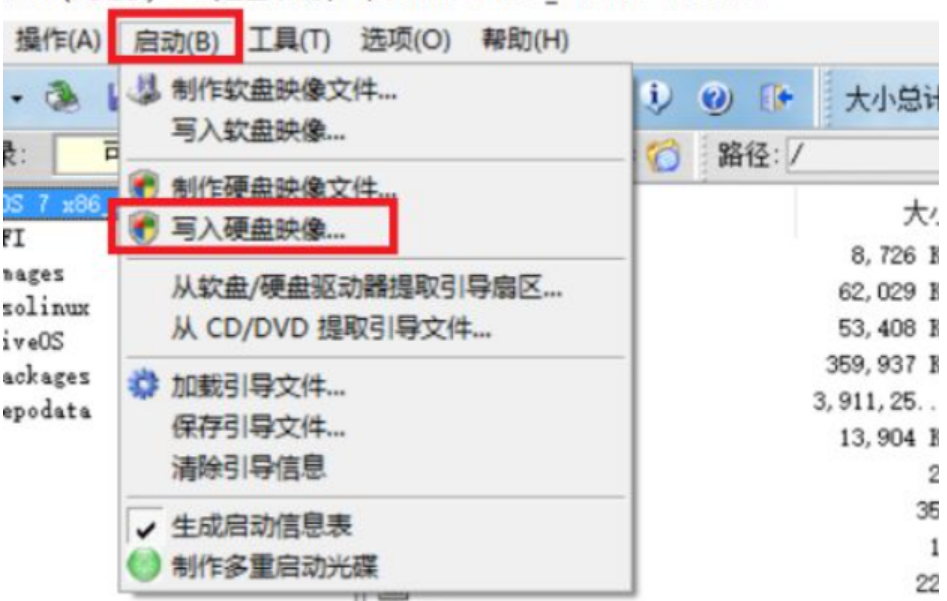
4、u盘镜像制作完毕后,我们就能在系统里看到制作好的U盘,此时U盘的名称都变成了CentOS 7。接着把U盘拔下来插到要安装Linux的电脑上面去,就可以开始安装linux系统了。
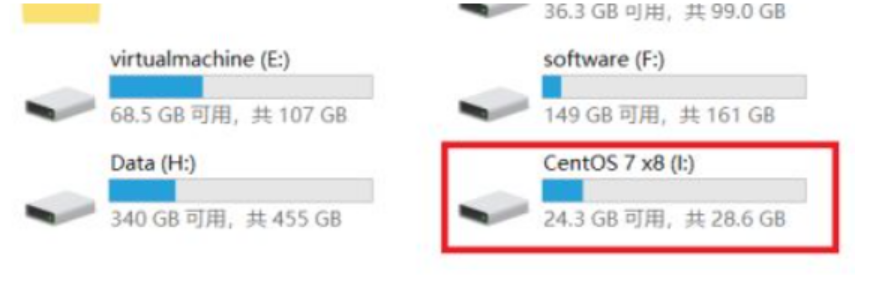
二、安装linux系统步骤
1、U盘插到要安装Linux的电脑上后,启动电脑时一直按F2键(其他的电脑主板启动键可能不同,自行查找即可)就能进入到主板的BIOS控制界面,找到boot选项然后移到removeable device选项,因为我这台电脑比较老,所以U盘只能显示为removeable device,对于一些比较新的主板,可以直接显示出U盘的名称。然后用+号上下键等移到最上方第一启动项,接着按F10保存设置按回车确认,系统便会重启进u盘启动了。
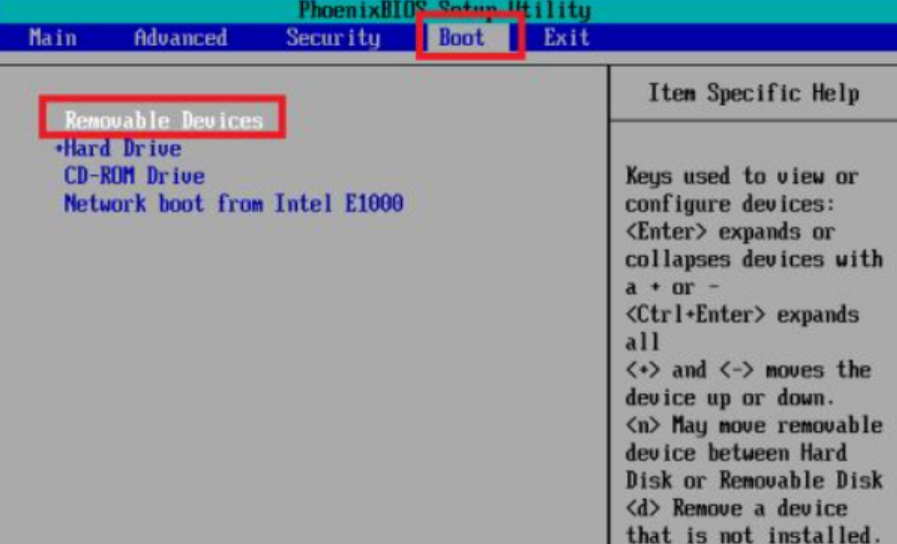
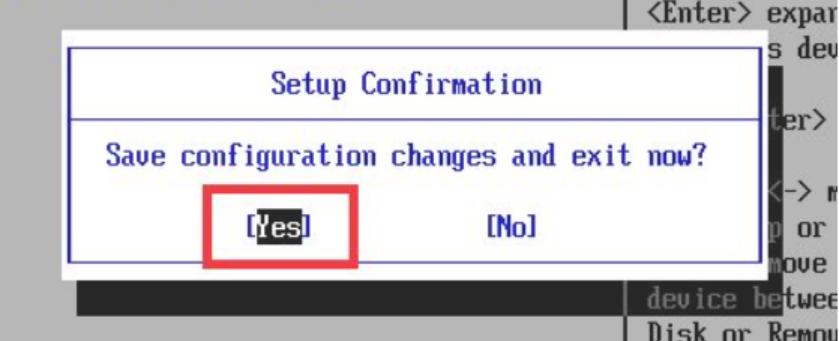
2、重启后从U盘启动,显示出了Linux系统的安装选项,鼠标移到第一个Install CentOS 7,回车开始安装。
3、设置正确的时区。首先点击Date图标,然后在地图上点击上海位置,将时区改为Aisa/Shanghai,将时间改为当前时间和日期。完成后点击右上角的done按钮保存设置。

4、修改默认的语言设置。因为刚才第一步里设置的默认语言是English,这样会对软件的支持比较好,但是我们还需要添加中文支持,这样在执行脚本的时候,出现乱码的几率就更小了。在保存时间和日期后,点击language support。然后拉到最下方,点击中文,然后勾选简体中文,选择好后,点击done保存设置。
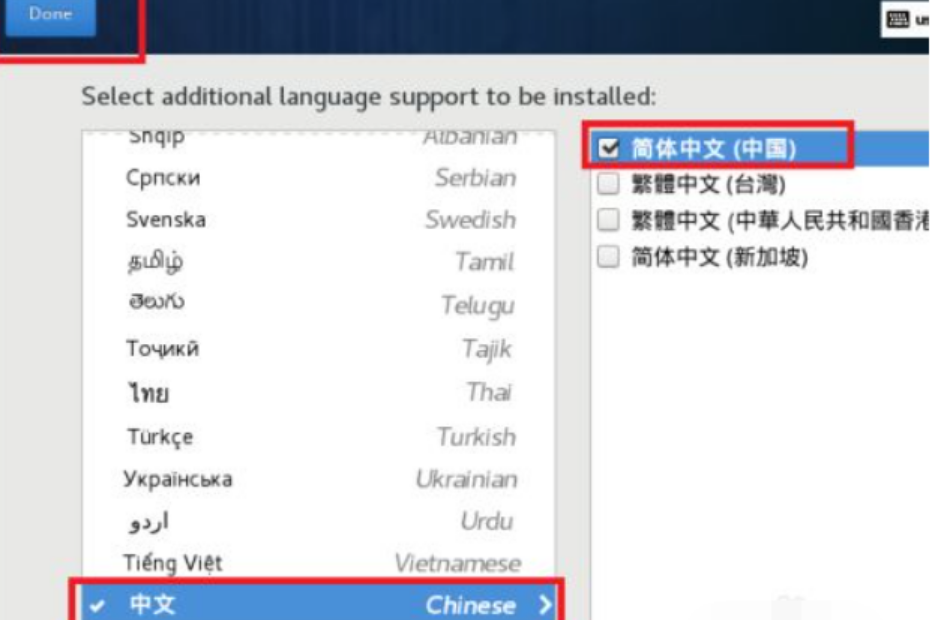
5、点击INSTALLATION DESTINATION,选择安装位置,这里会选择你安装的硬盘。我这个硬盘比较小,只有100g,就选择这个,然后默认情况下会自动分区,新手建议使用默认设置即可。选择好后,点击done保存设置。至此,所有的设置都保存完毕,开始准备安装,点击右下角的begin install开始正式安装Linux。
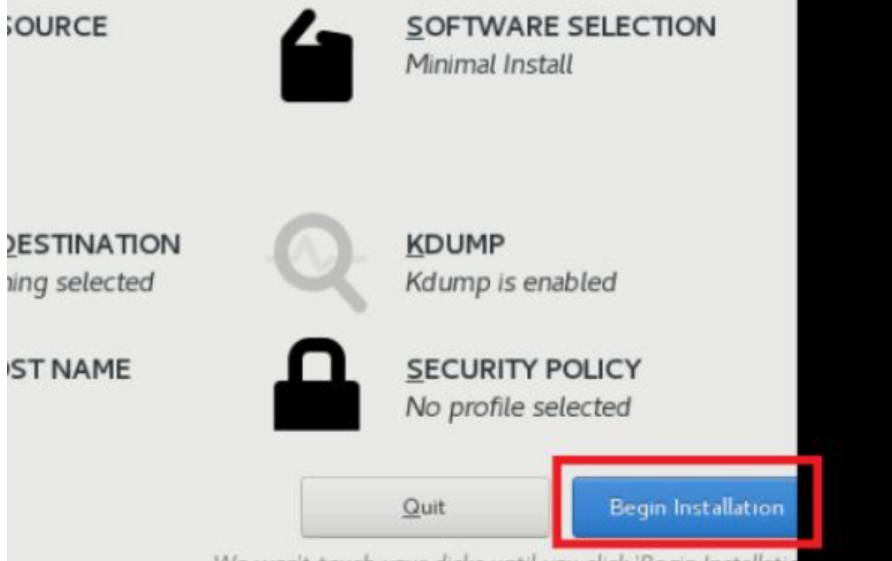
6、耐心等待安装程序复制文件,设置硬盘启动项等。这个时候会提醒我们没有设置root密码,我们点击提示进去设置正确的root密码,然后点done保存。
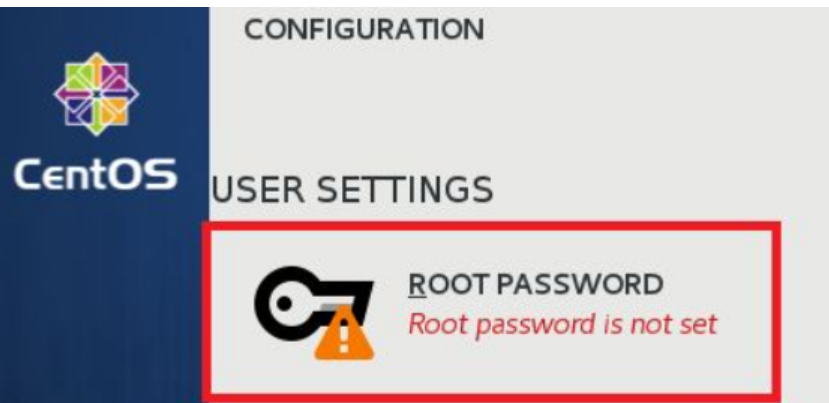
7、等待安装完毕后,会显示出reboot按钮,并提示你已经成功安装。这个时候安装过程基本上就完了。点击reboot按钮,重启系统,就能看到linux系统的启动项,然后就会跳到登录界面,输入账号密码,登录,进入终端,系统就可以使用了。
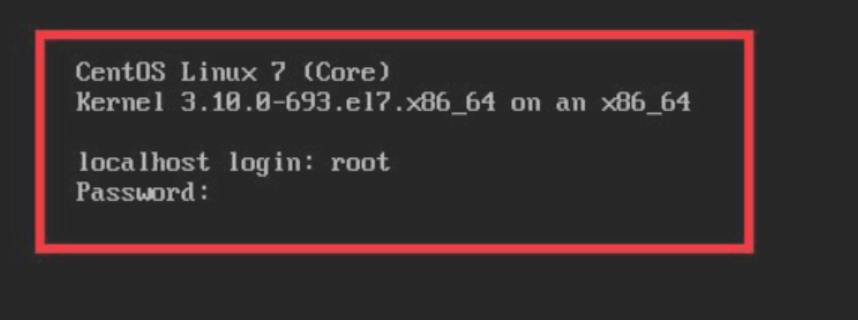
总结
上述便是linux系统安装,希望对大家有帮助。




