
windows7连接wifi网络使用之前需要确保安装好网卡驱动,驱动没问题就可以在网络中连接使用。下面是详细的windows7怎么连接wifi网络的方法步骤:
工具/原料:
系统版本:windows7系统
品牌型号:联想小新pro12
方法/步骤:
1、首先双击打开windows7系统桌面的【计算机】。

2、点击【打开控制面板】-【硬件和声音】打开。
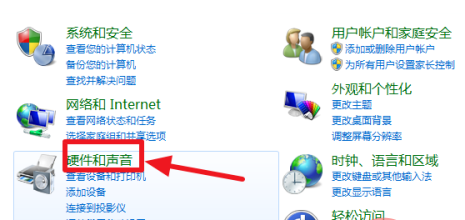
3、打开【设备管理器】。
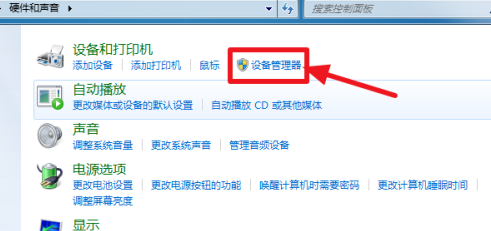
4、找到【网络适配器】下的无线网卡(比如小编的就是Broadcom 802.11n 网络适配器就是一个无线网卡)和有线网卡,两者都没有黄色感叹号,说明网卡驱动已经安装,这样我们就可以去连接网络了。(如果有黄色感叹号,那么就得先去装驱动,直接借助驱动软件或者在电脑主板官网找到网卡驱动下载安装即可)
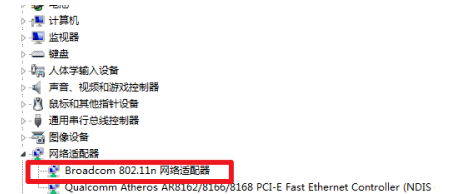
5、无线网卡驱动确定安装好没问题之后,点击电脑右下角的网络图标。
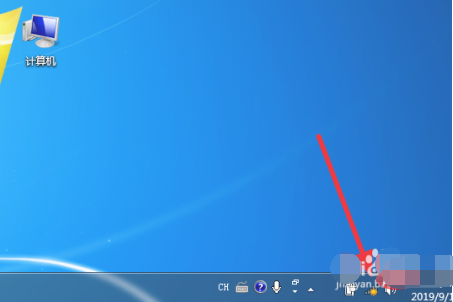
6、选择需要的wifi点击连接。
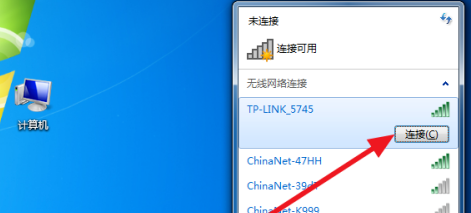
7、输入正确的密码后,就可以连上wifi上网了。
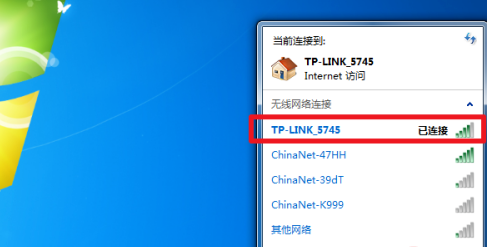
总结:
以上便是windows7连接wifi网络使用的方法,确定无线驱动没问题的情况下就可以连接WiFi使用,有需要的网友可以参照教程操作。




