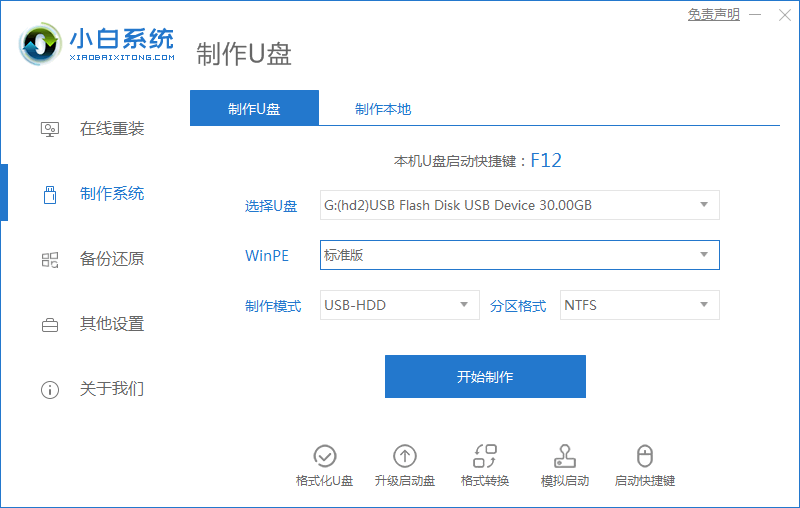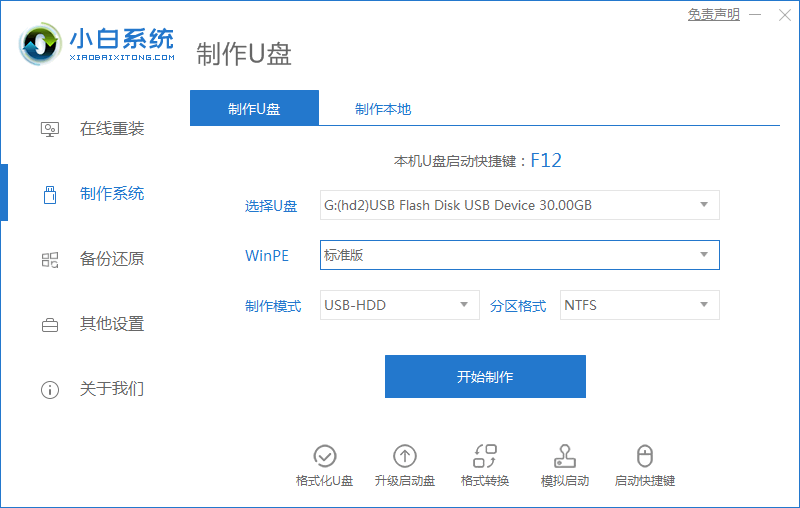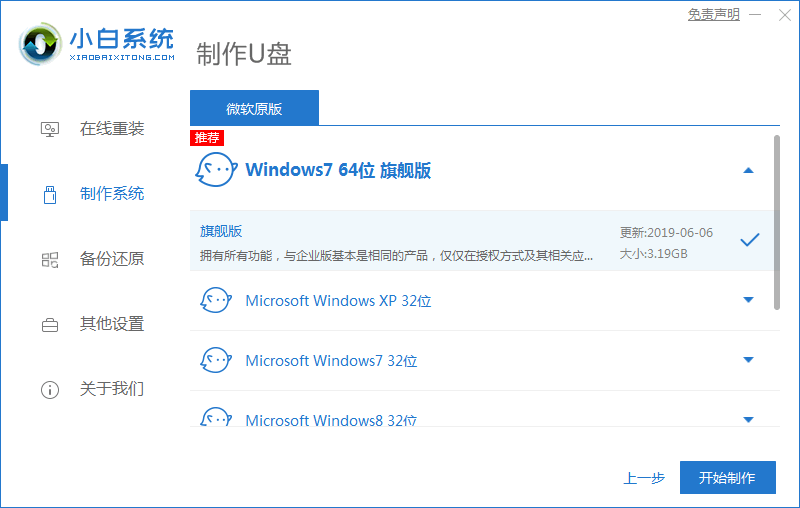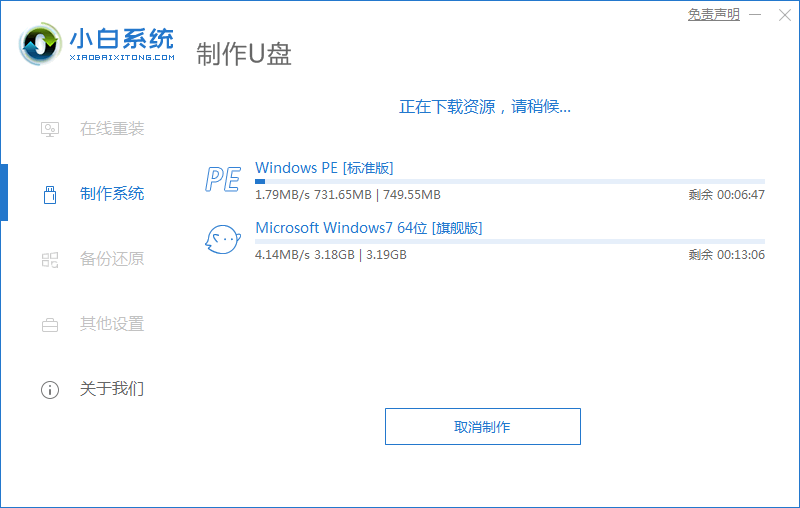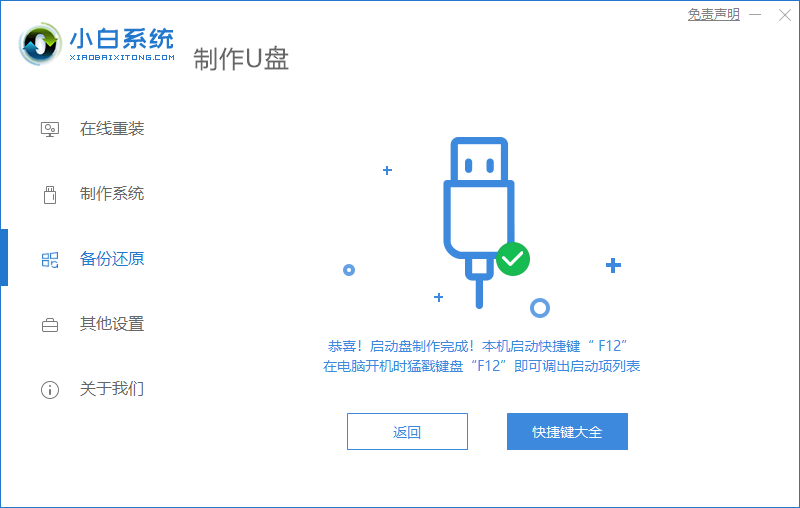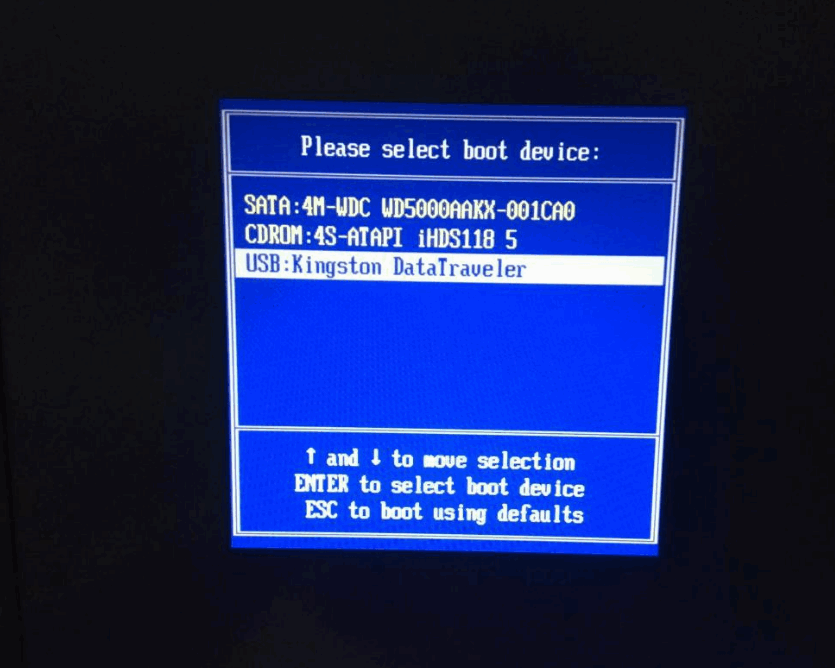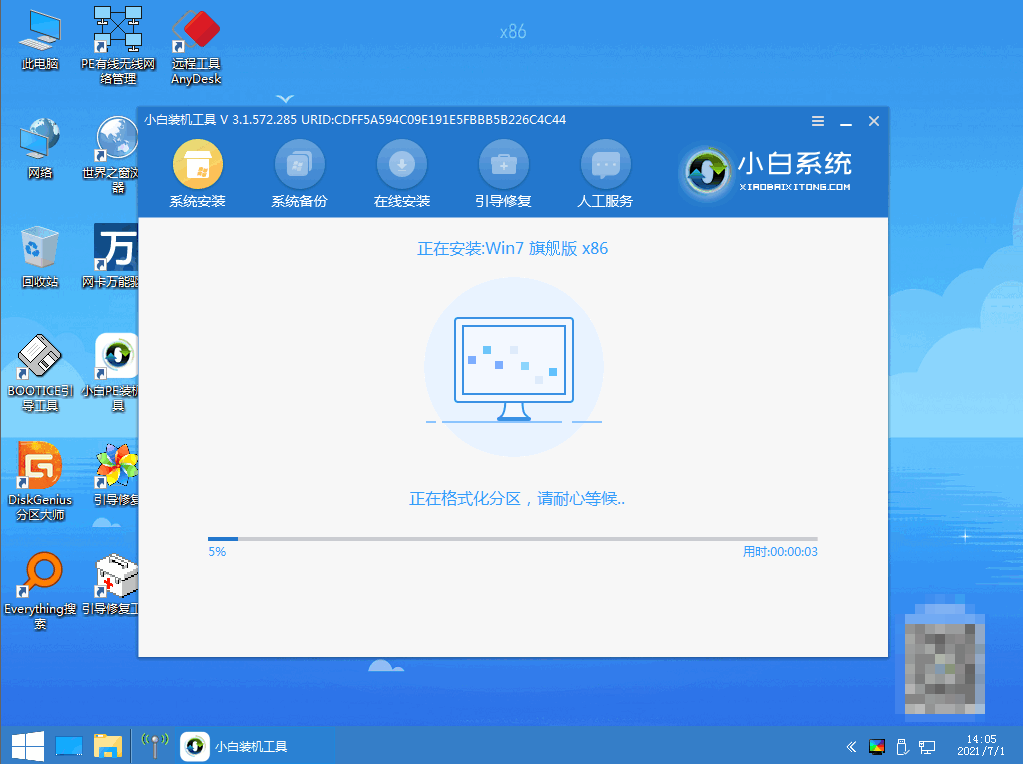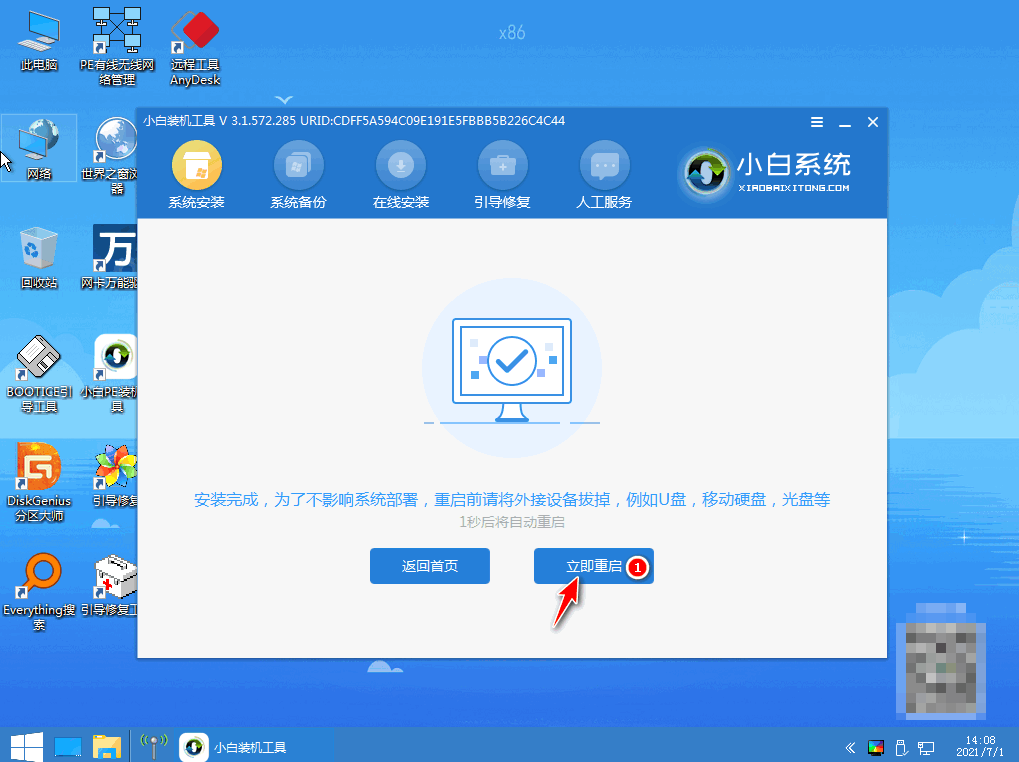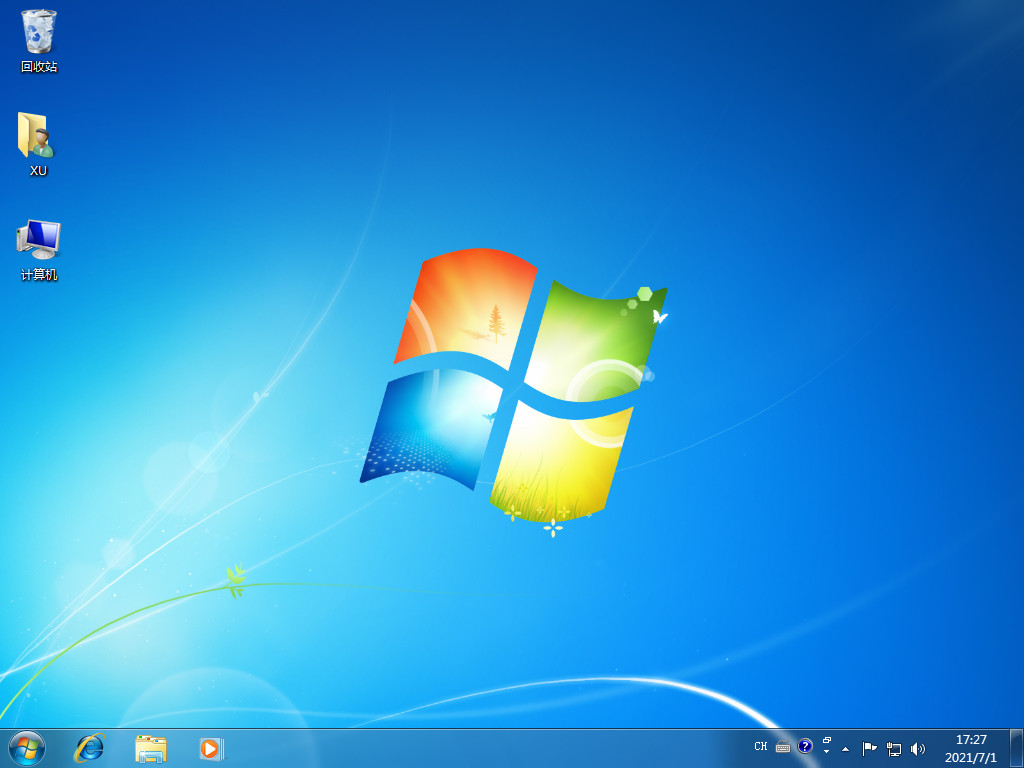Warning: Use of undefined constant title - assumed 'title' (this will throw an Error in a future version of PHP) in /data/www.zhuangjiba.com/web/e/data/tmp/tempnews8.php on line 170
怎么启动usb重装系统步骤演示
装机吧
Warning: Use of undefined constant newstime - assumed 'newstime' (this will throw an Error in a future version of PHP) in /data/www.zhuangjiba.com/web/e/data/tmp/tempnews8.php on line 171
2022年02月23日 09:04:00
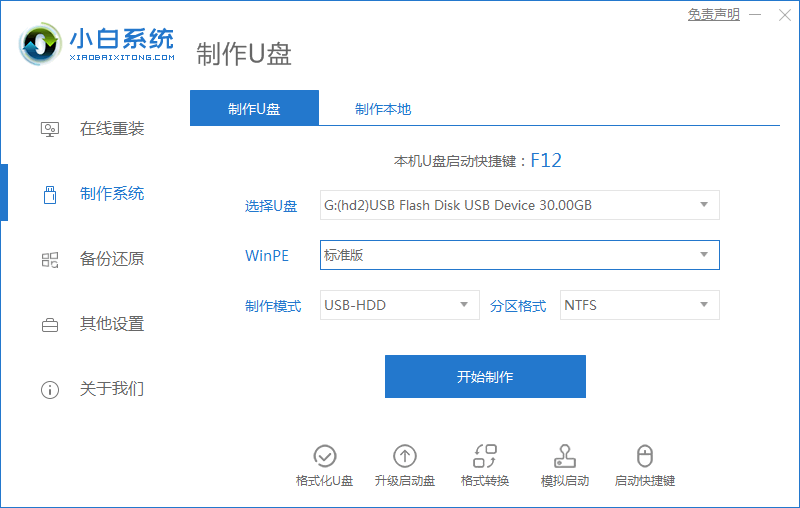
怎么启动usb重装系统步骤演示,有些用户在重装系统时喜欢通过U盘进行重装,使用该方法通过u盘启动能快速的帮助我们进行系统的重装操作,接下来,小编就把u盘重装系统方法分享给大家。
怎么启动usb重装系统步骤演示
1.首先我们在电脑桌面上打开【小白一键重装系统】软件,将准备好的u盘插到电脑当中,点击制作系统中的“开始制作”。
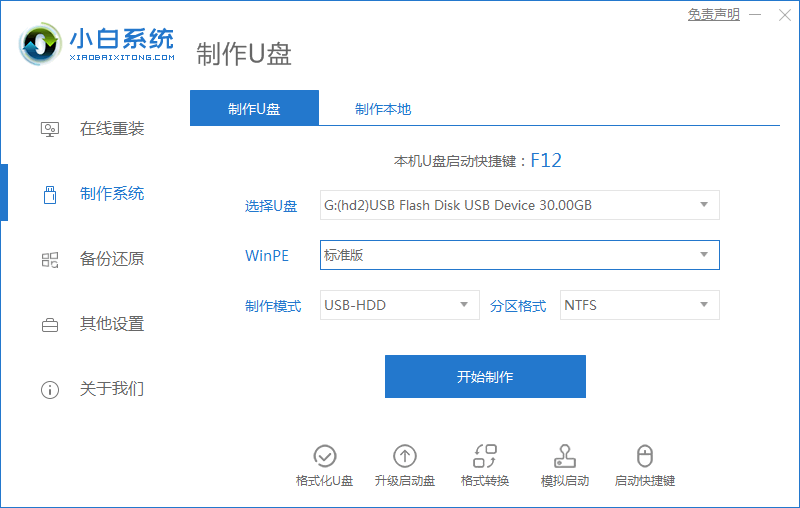
2.进入页面后,找到自己需要安装的系统,我们点击“开始制作”选项。
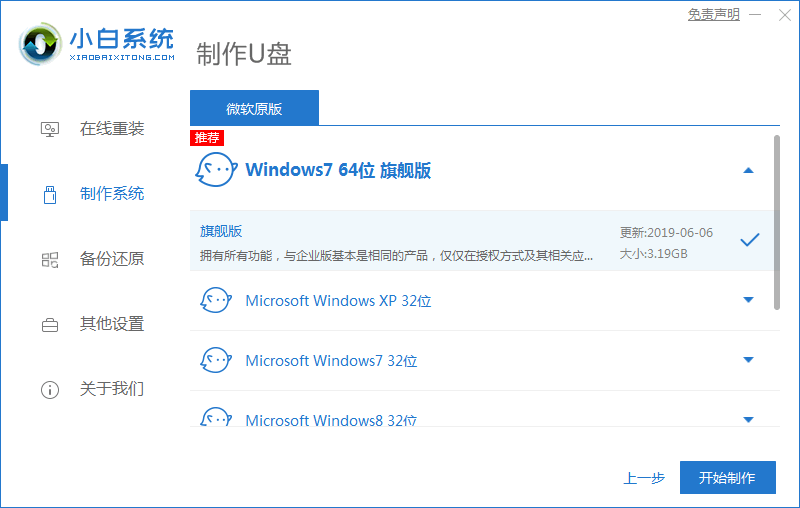
3.此时工具会开始制作启动盘,我们耐心等待启动盘制作完成即可。
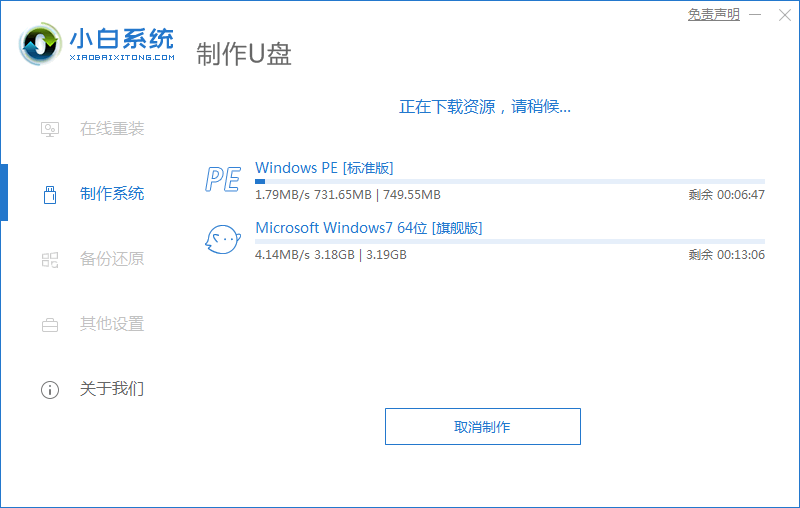
4.启动盘制作完成后,我们将电脑进行重启的操作。
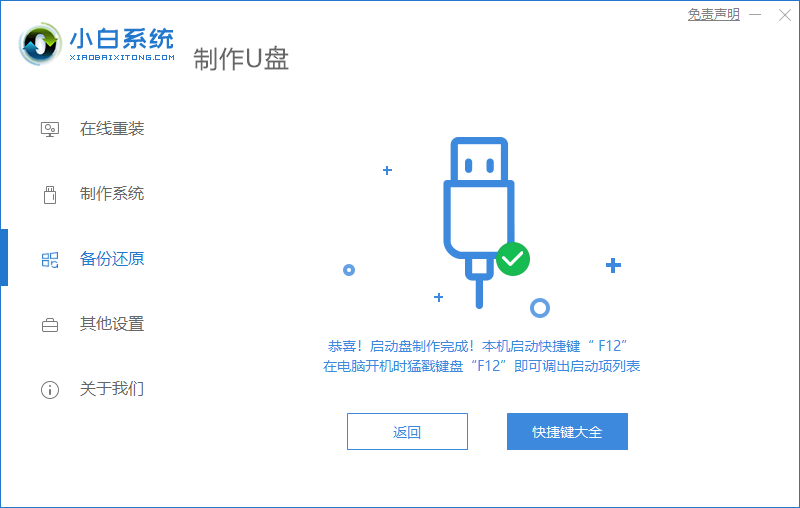
5.在开机启动时按下启动热键进入设置u盘启动项。
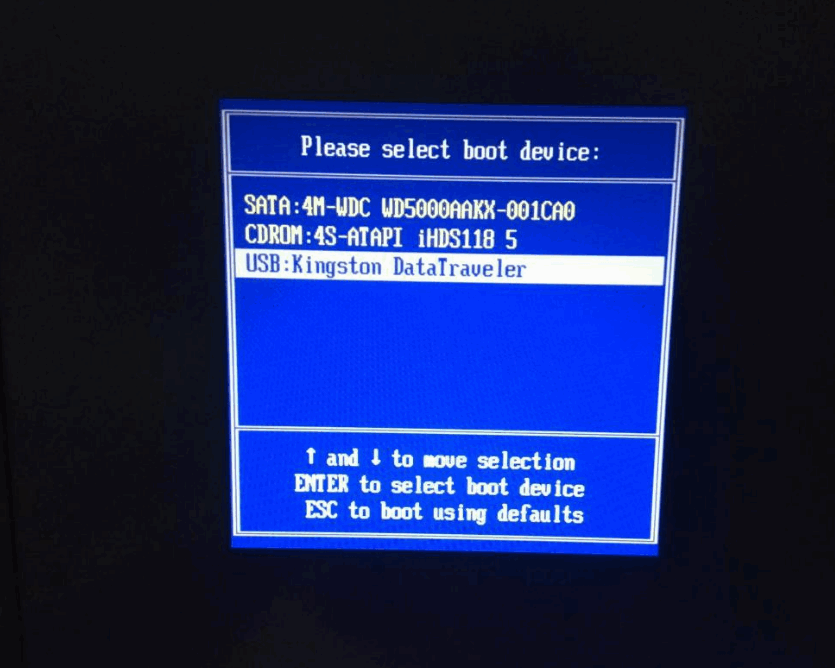
6.装机工具会自动安装系统,无需我们手动干涉。
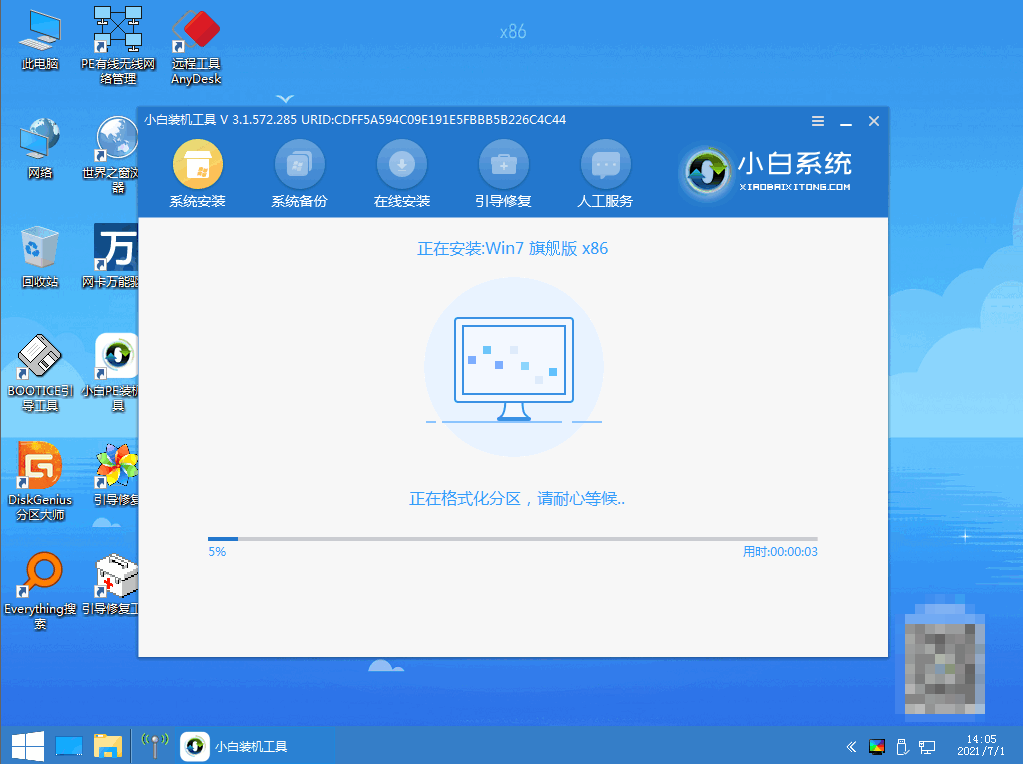
7.系统安装完成后,我们点击页面下方“立即重启”。
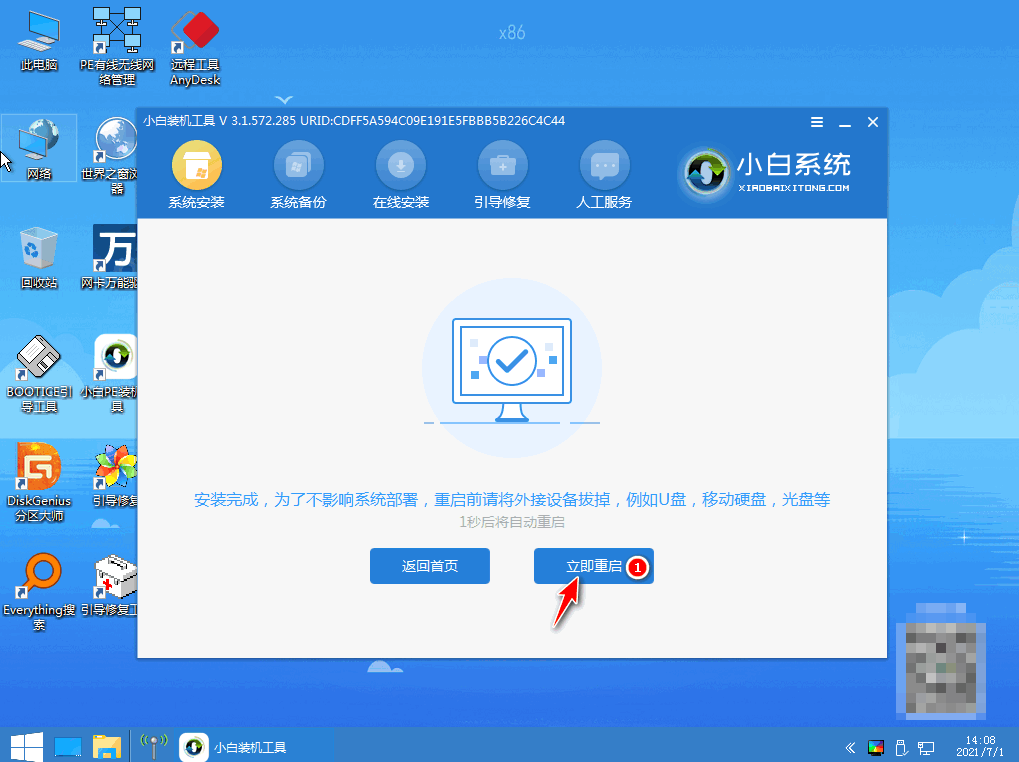
8.最后重启回到新的页面时,安装就成功啦。
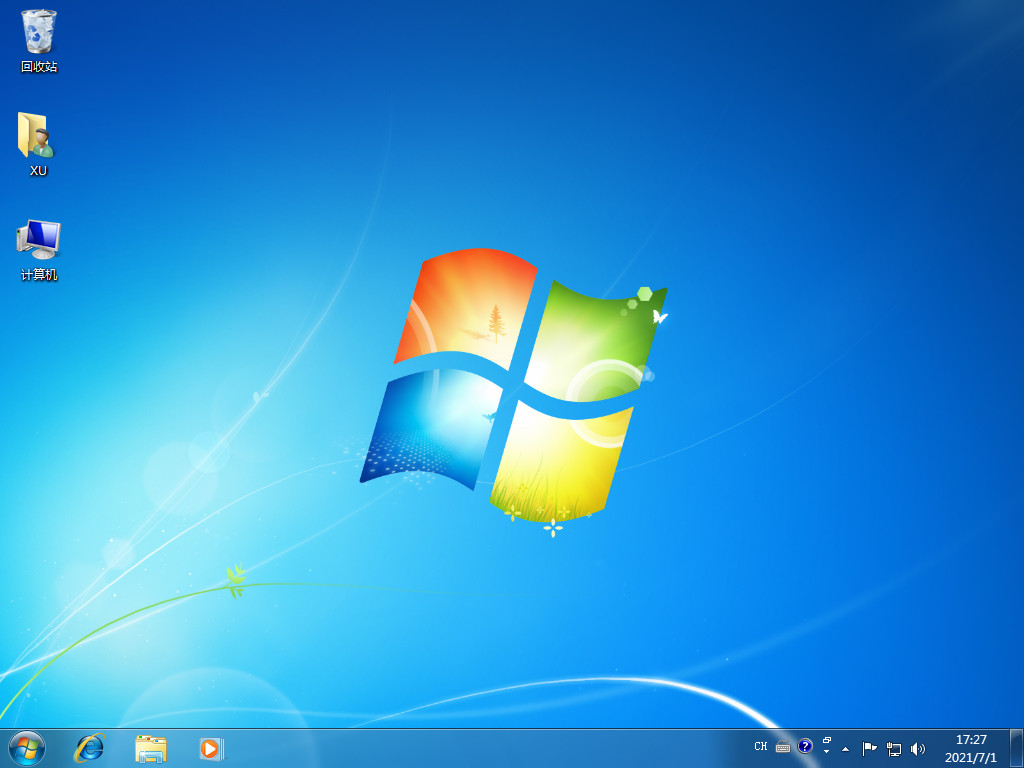
以上就是怎么启动usb重装系统的方法所在,你学会了吗,赶快去试试吧。