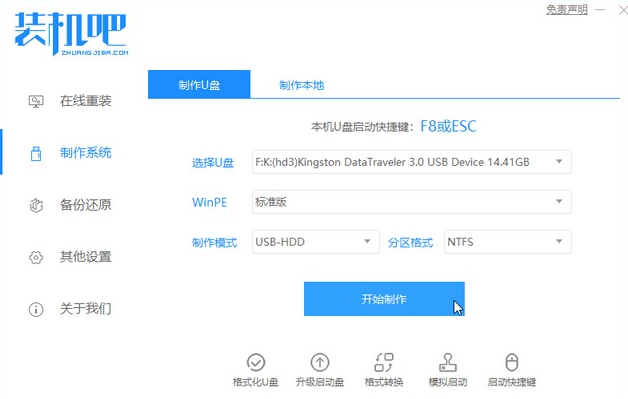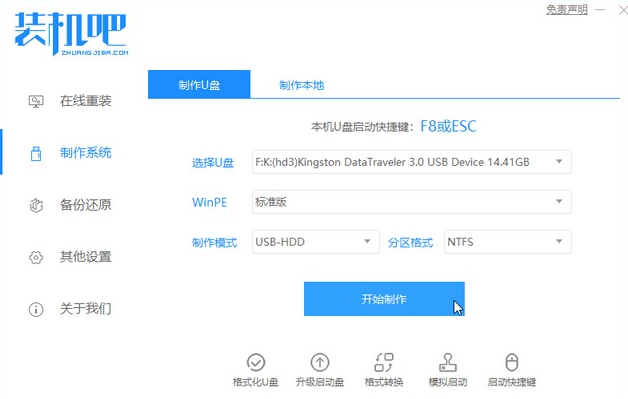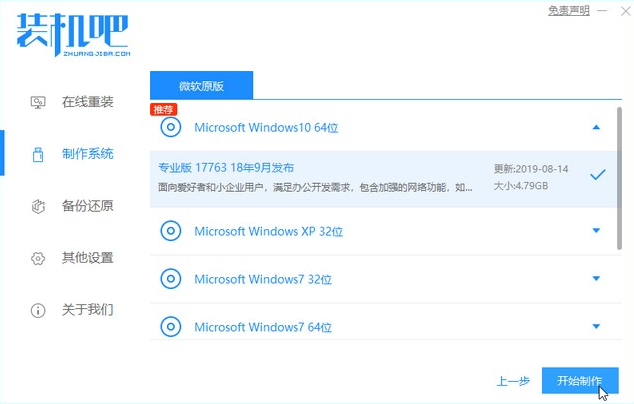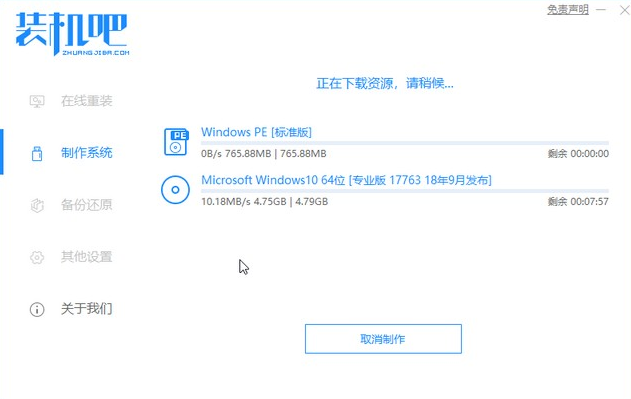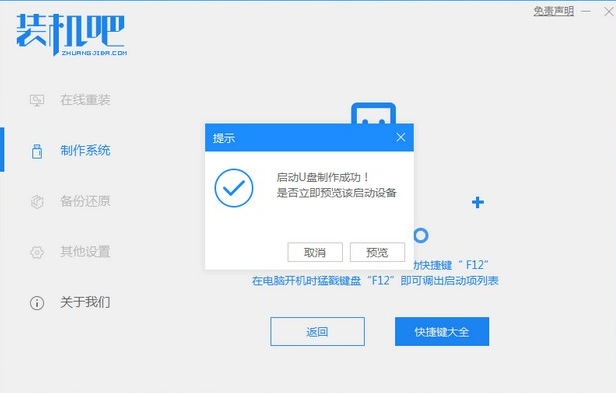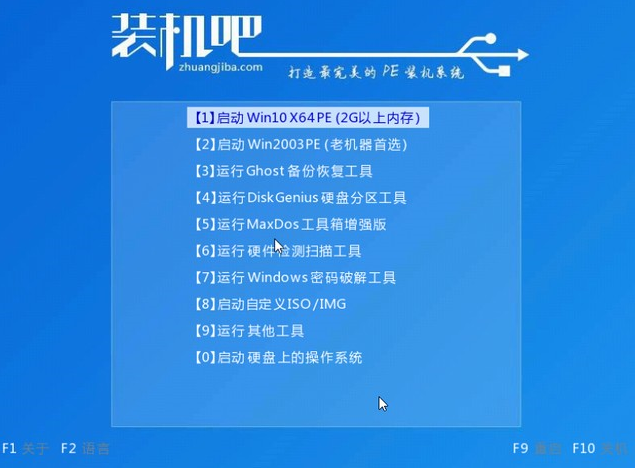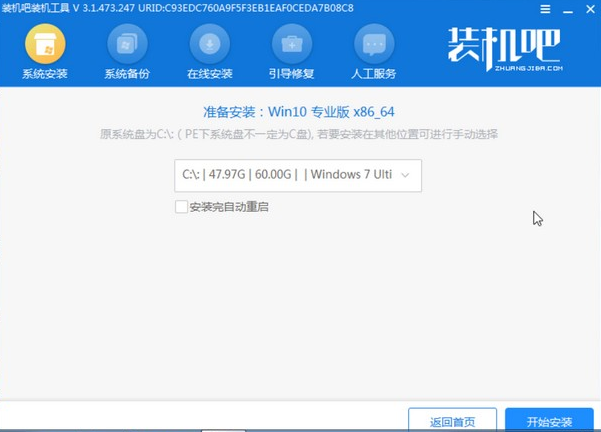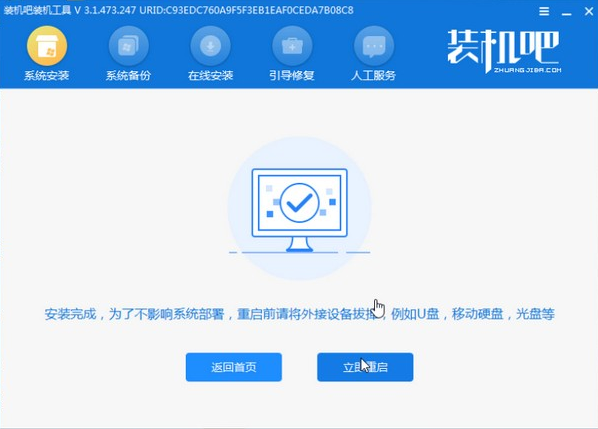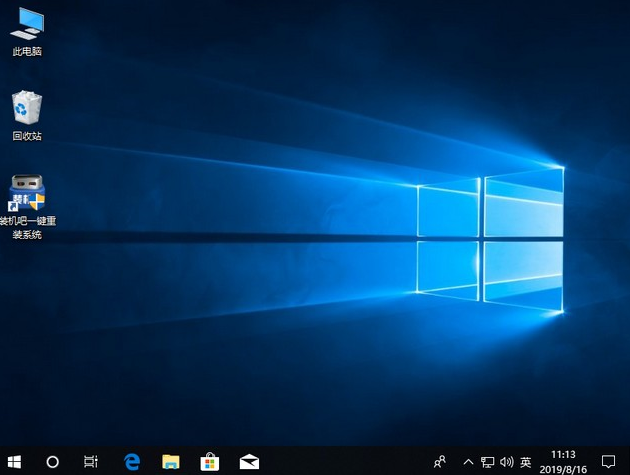Warning: Use of undefined constant title - assumed 'title' (this will throw an Error in a future version of PHP) in /data/www.zhuangjiba.com/web/e/data/tmp/tempnews8.php on line 170
教大家windows10装机步骤
装机吧
Warning: Use of undefined constant newstime - assumed 'newstime' (this will throw an Error in a future version of PHP) in /data/www.zhuangjiba.com/web/e/data/tmp/tempnews8.php on line 171
2021年04月24日 18:07:07
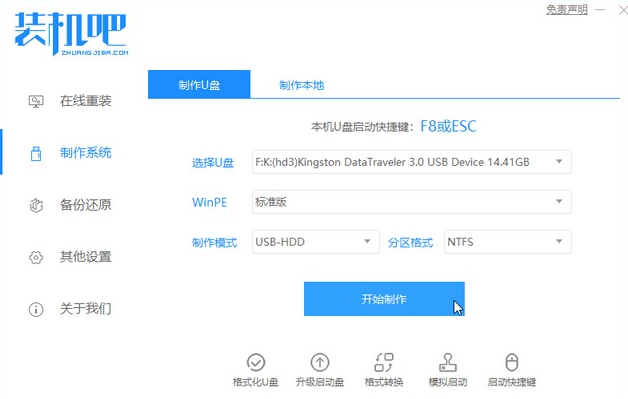
电脑安装系统我们可以通过硬盘安装,u盘安装,也可以通过工具在线安装,下面给大家介绍的就是在线重装的方法了。
1、浏览器搜索装机吧在线系统重装工具软件并打开,选择制作系统,点击开始制作。
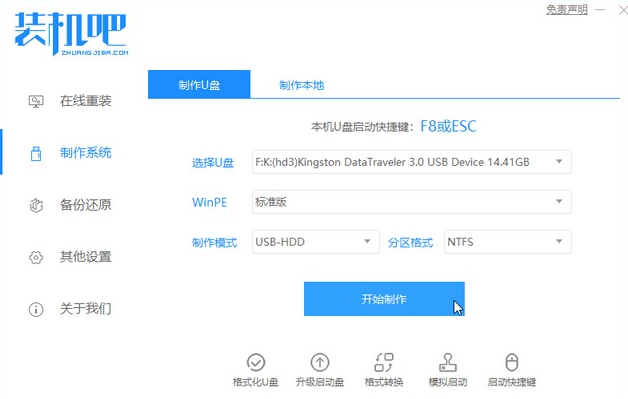
2、选择win10系统镜像,然后点击开始制作。
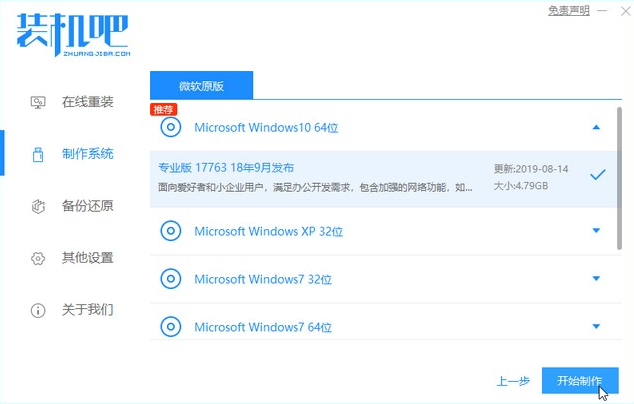
3、进入下载文件阶段,请耐心等候。
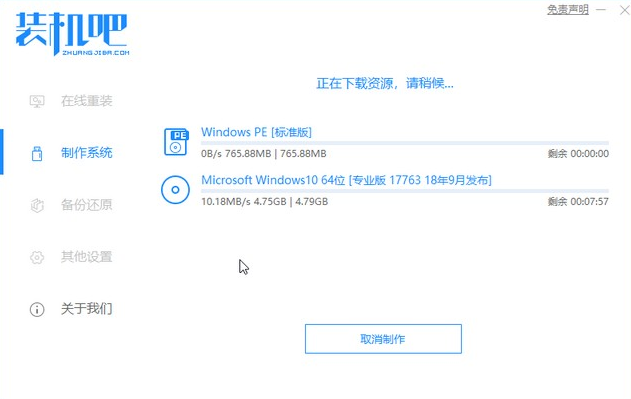
4、等待下载部署完成后,拔除启动盘退出。
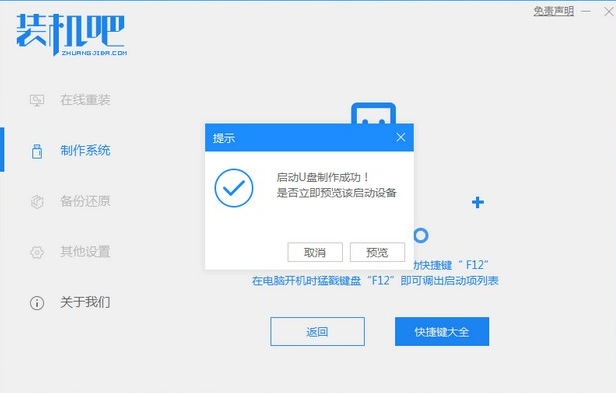
5、把制作好的启动U盘插到电脑上,开机快速按Esc 或Del 或F12等进入到Bios设置U盘启动。这里是按F12进入的快速引导菜单,选择U盘进入。
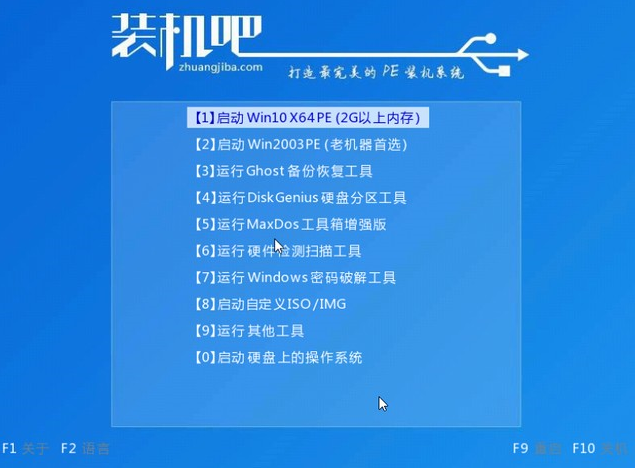
6、进入 PE 系统,选择win10系统安装在c盘,点击开始安装。
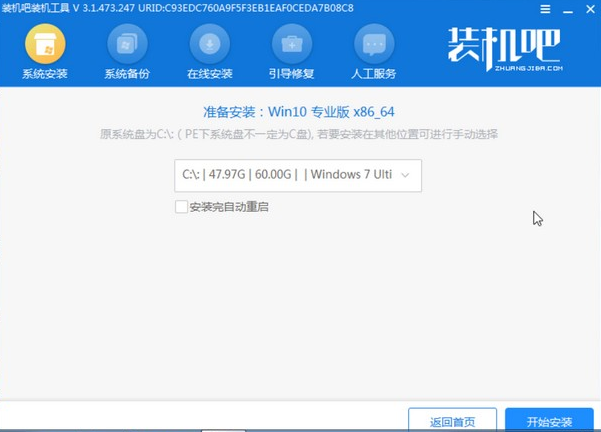
7、等待安装完点击重启。
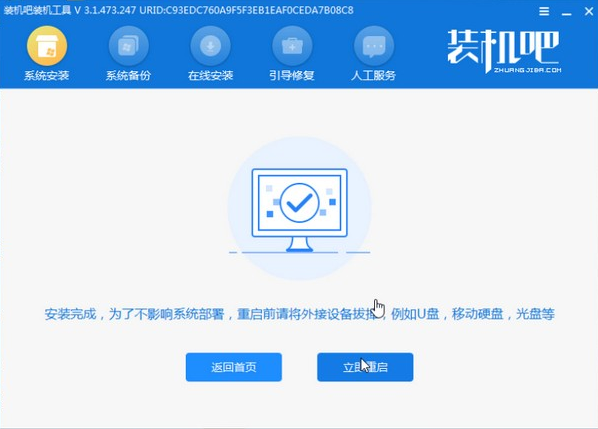
8、然后等待安装完成,进入以下界面就表示安装完成。
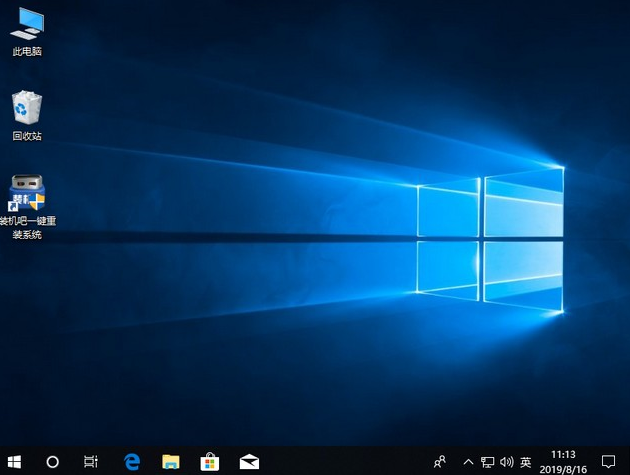
以上就是电脑装机windows10系统的方法了,学会了就自己动手操作吧。