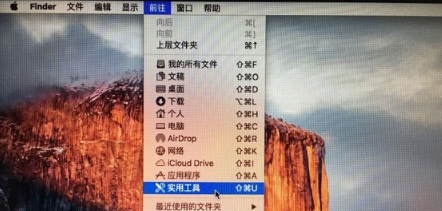
相信很多用户在第一次使用苹果电脑当中的mac系统会非常的不习惯,于是就想安装windows系统进行使用,对此苹果电脑能安装windows系统吗?当然是没有问题的,下面,小编就把苹果电脑怎么装windows系统的方法带给大家。
苹果电脑怎么装windows系统
1、首先我们在桌面顶部点击【前往】找到【实用工具】。
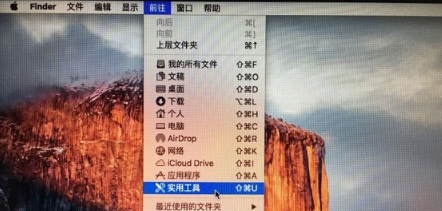
2、在进入的页面中打开【Boot Camp助理】。

3、打开Boot Camp助理后我们点击【继续】;

4、此时点击【选取】选择windows的镜像文件所在的位置,选好之后,点击打开即可;

5、开始进行分区的操作,我们将分出来一个区给windows系统当中系统盘,此时使用鼠标拖动中间小圆点划分两个分区的大小,一般需要30G的内存左右,具体看我们的硬盘大小,分区完成后,点击安装即可。

6、Boot Camp助理开始下载windows支持软件,执行磁盘分区的过程,大约需要20分钟;

7、存储windows支持软件,我们等待进度条加载完成。

8、当启动进入windows安装程序后。

9、在默认的安装语言、时间、键盘选项一般不用改动,点击【下一步】即可。

10、而密钥这边,我们选择【我没有产品密钥】;

11、此时点击安装的windows10版本,选择之后,进入下一步;

12、我们选中【BOOTCAMP】这个分区,记住它的分区是分区5,我们点击【格式化】。

13、格式化完成,继续选中分区5,进行下一步。

14、进入到安装windows10系统当中,我们等待完成即可;

15、经过一段时间安装之后,安装完成,可以选择自定义,也可以选择快速设置。

16、当我们进入windows10系统后,先进行安装驱动的操作,点击左侧的资源管理器。

17、打开之后,点击图中的盘符进入。

18、我们找到BootCamp文件夹,将其打开;

19、找到并运行【Setup】程序,开始执行驱动的安装操作。

20、驱动安装完成后,点击【是】,将电脑进行重启后就可以正常使用该系统啦。

以上就是苹果电脑能安装windows系统吗的介绍,一般我们在该电脑安装windows系统需要借助bootcamp进行,你学会了吗。




