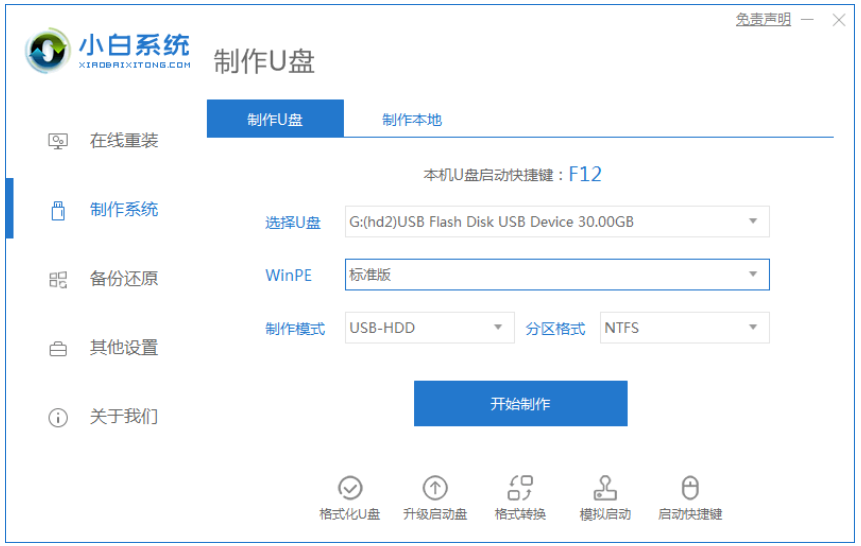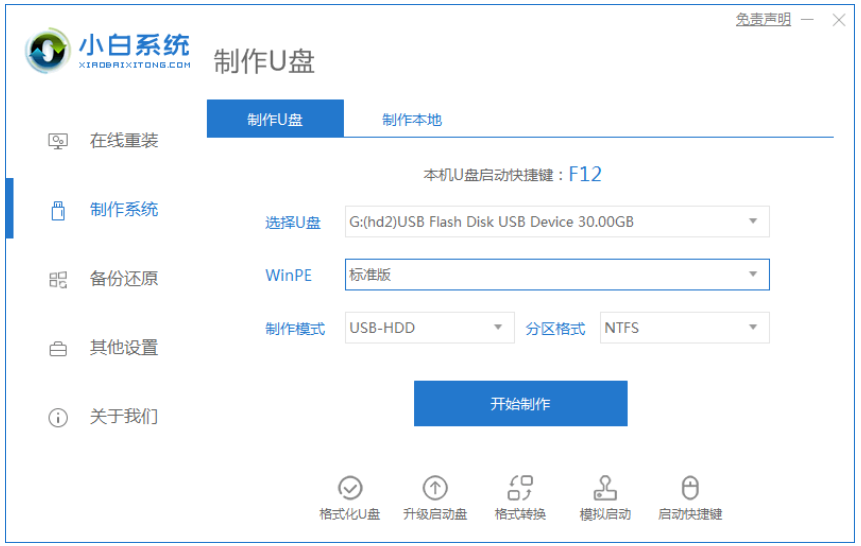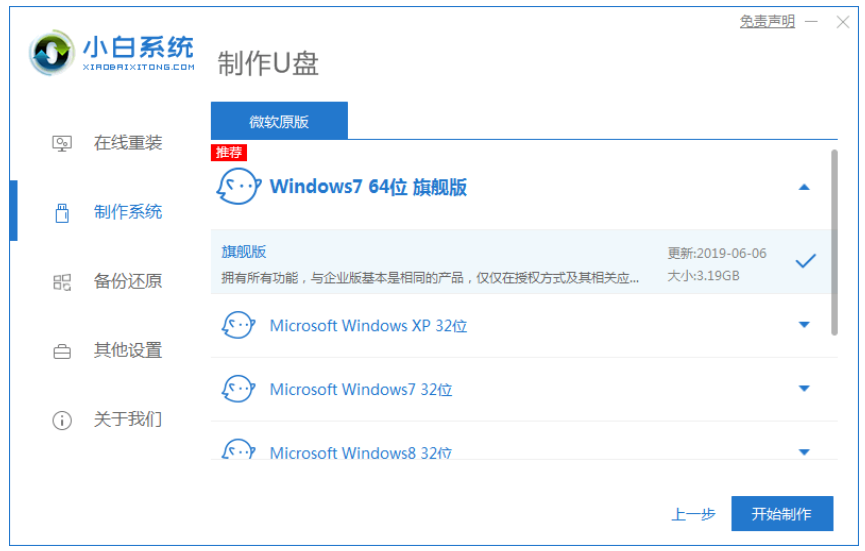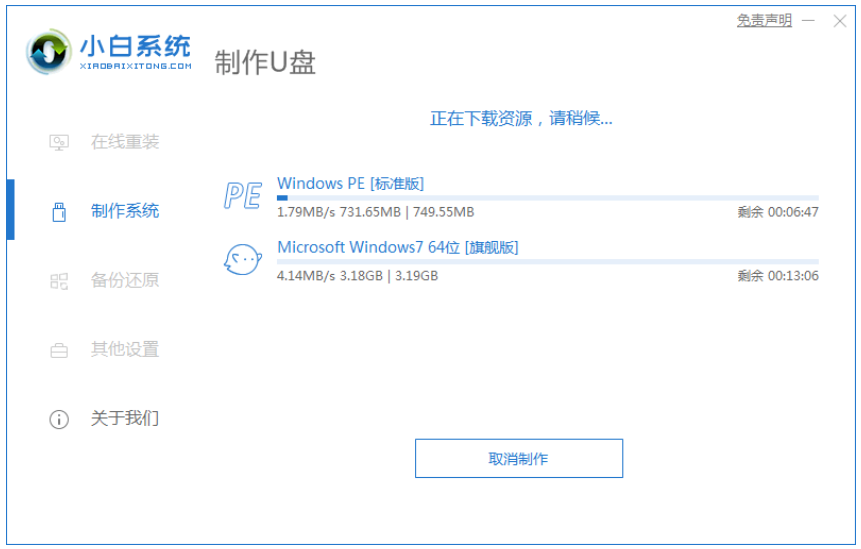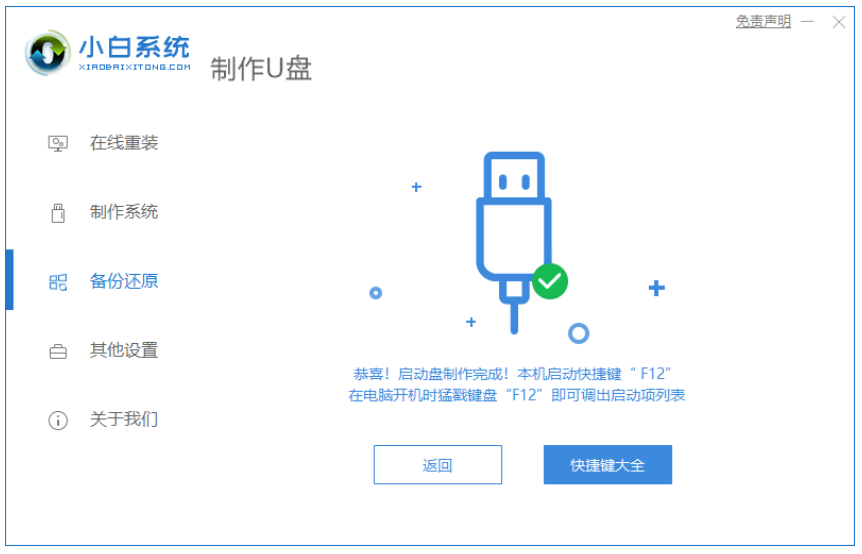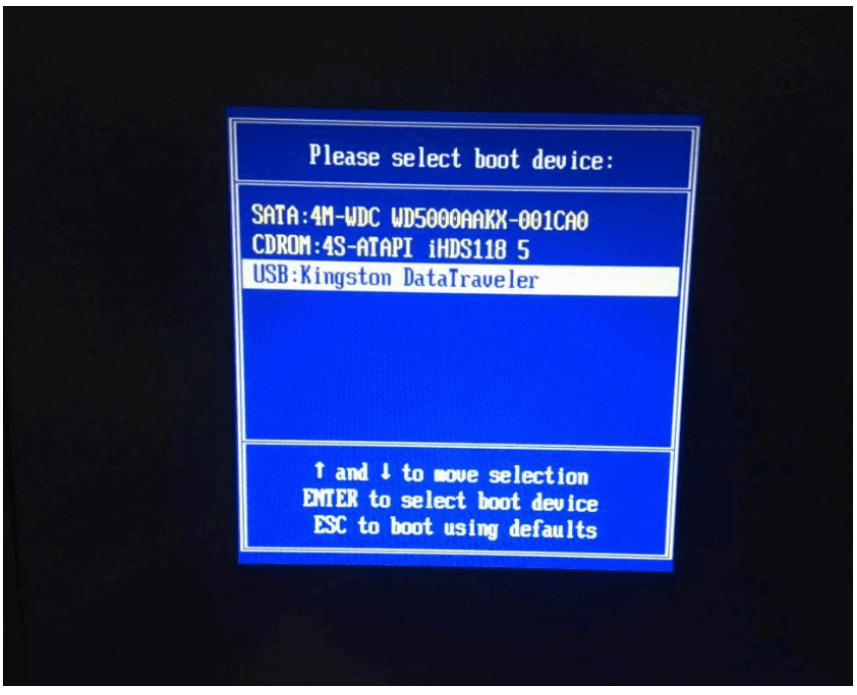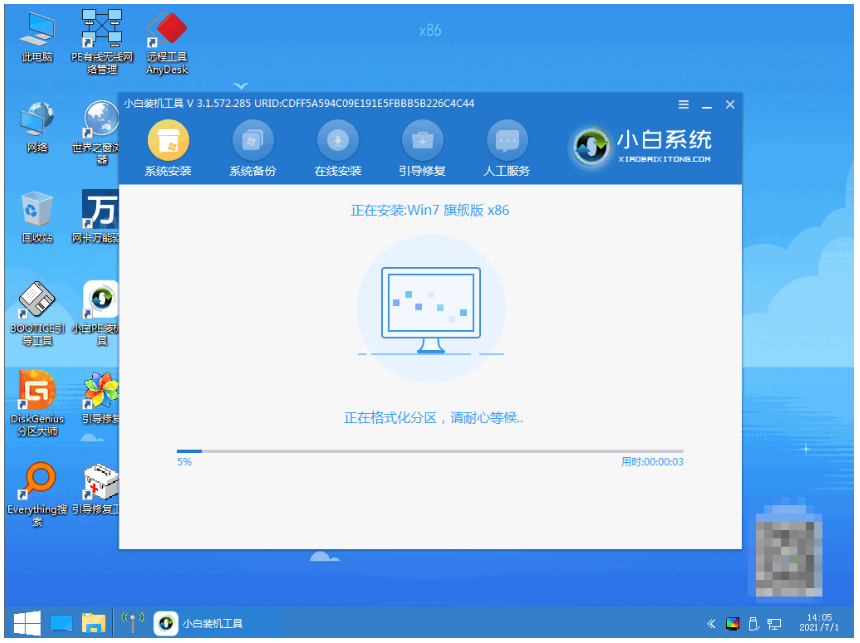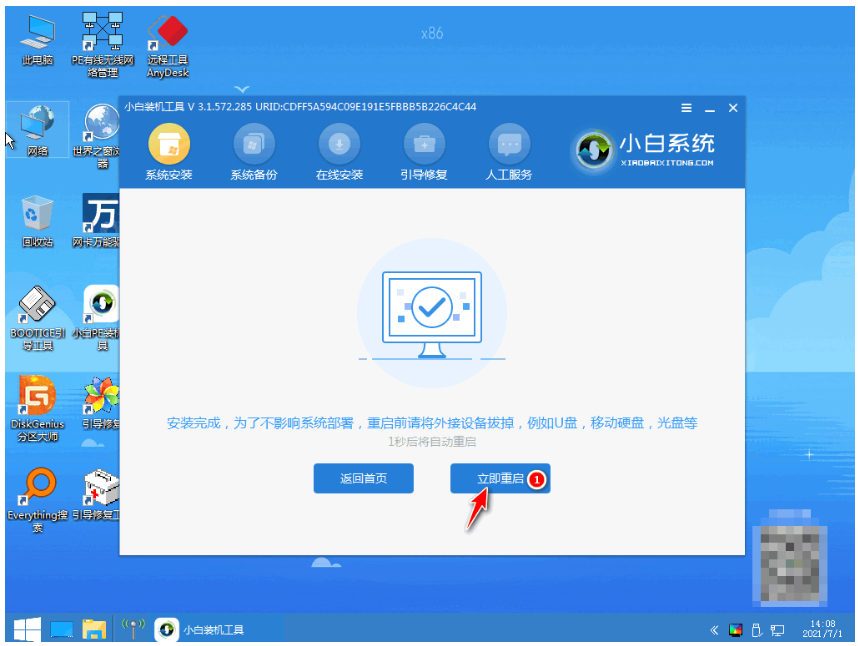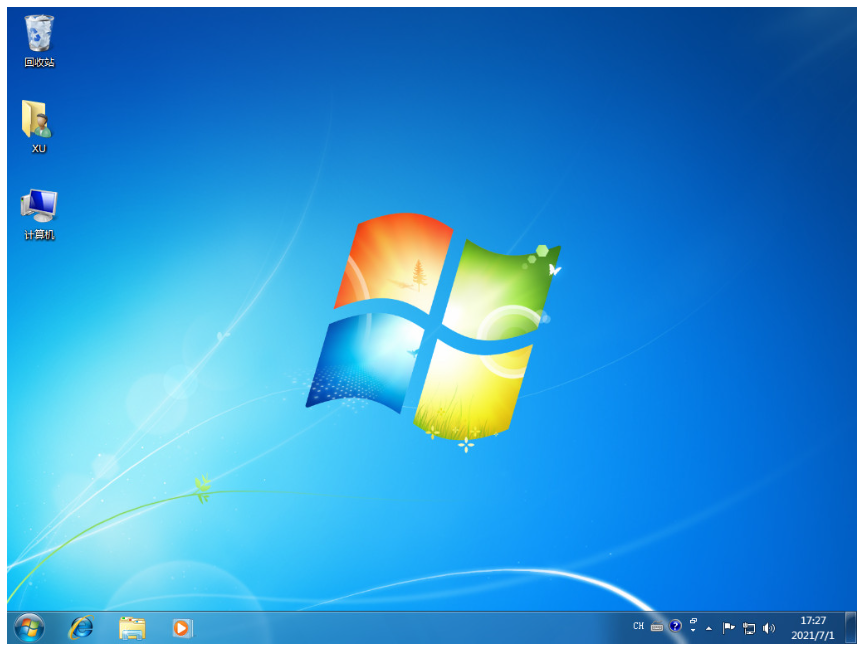Warning: Use of undefined constant title - assumed 'title' (this will throw an Error in a future version of PHP) in /data/www.zhuangjiba.com/web/e/data/tmp/tempnews8.php on line 170
怎么启动usb重装系统
装机吧
Warning: Use of undefined constant newstime - assumed 'newstime' (this will throw an Error in a future version of PHP) in /data/www.zhuangjiba.com/web/e/data/tmp/tempnews8.php on line 171
2022年06月25日 10:00:00
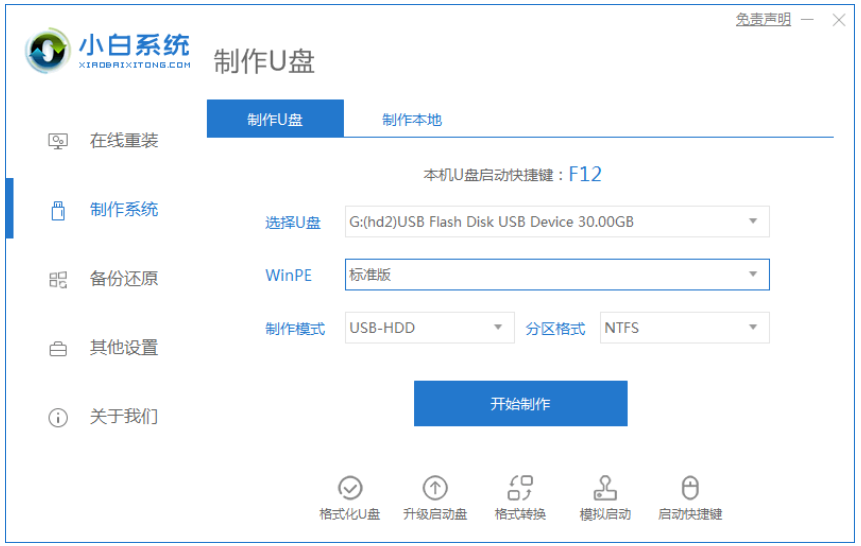
怎么启动usb重装系统?很多用户在重装系统时喜欢通过U盘进行重装,使用该方法通过u盘启动能快速的帮助我们进行系统的重装操作,接下来,小编就把u盘重装系统方法分享给大家.
工具/原料
系统版本:window7
品牌型号:HP CQ43-103TU
软件版本:小白一键重装系统软件
1、首先打开【小白一键重装系统】软件,将准备好的u盘插到电脑当中,点击“开始制作”。
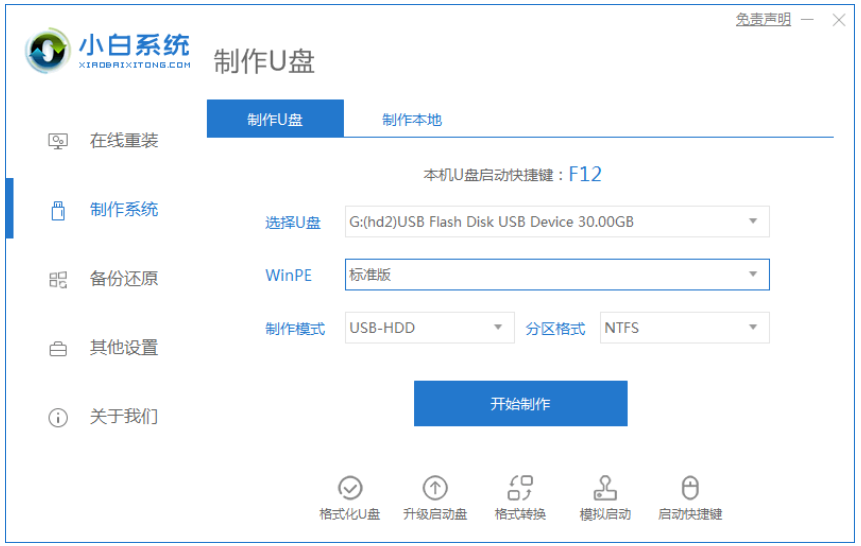
2.进入页面后,找到自己需要安装的系统,点击“开始制作”选项。
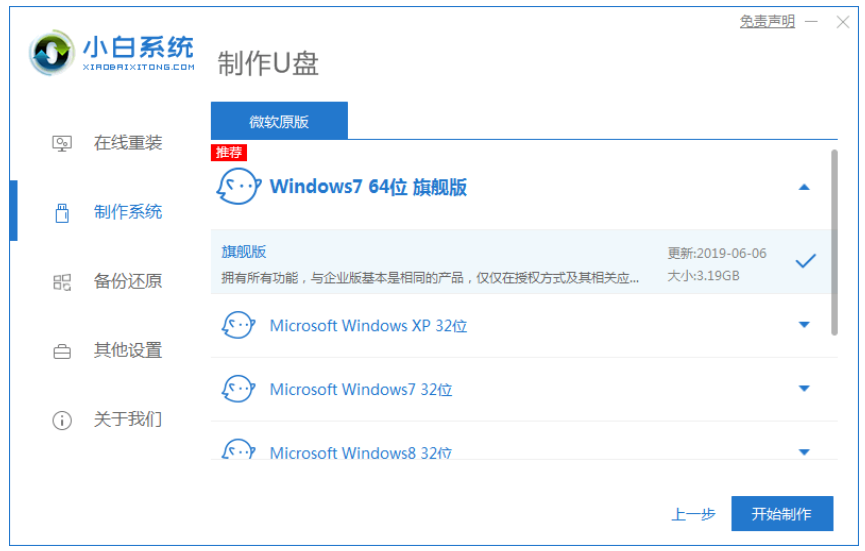
3.耐心等待启动盘制作完成即可。
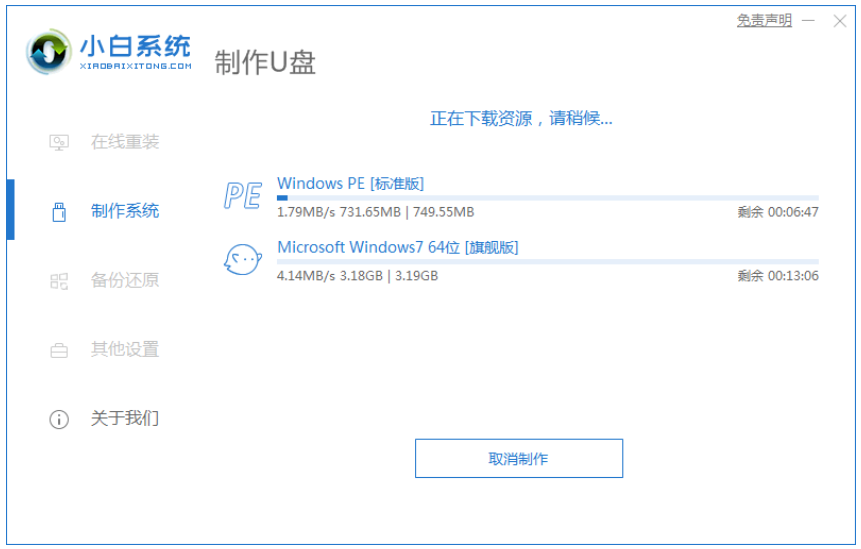
4.启动盘制作完成后,我们将电脑重启。
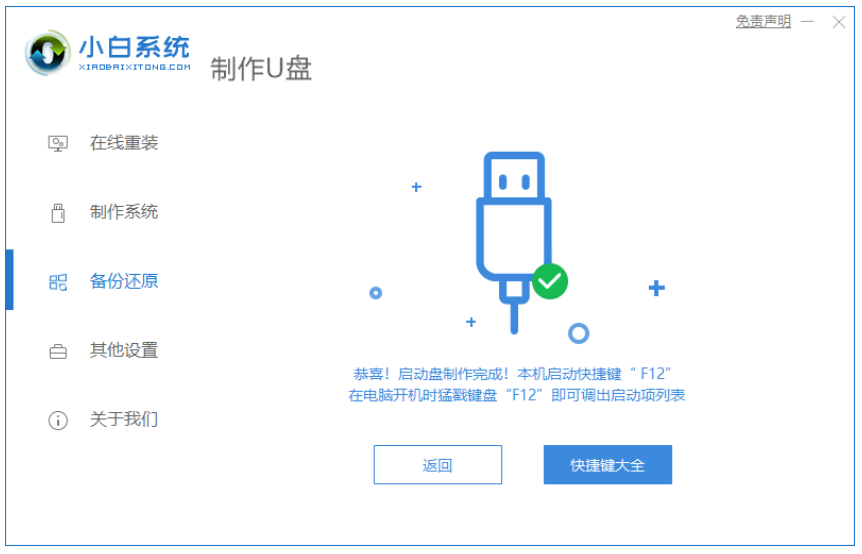
5.在开机启动时按下启动热键进入设置u盘启动项。
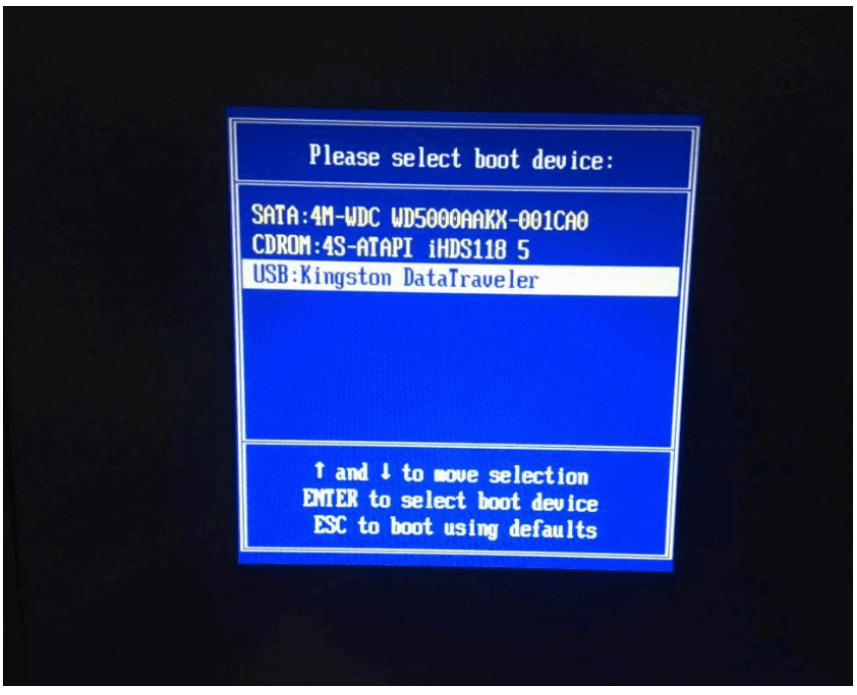
6.装机工具会自动安装系统。
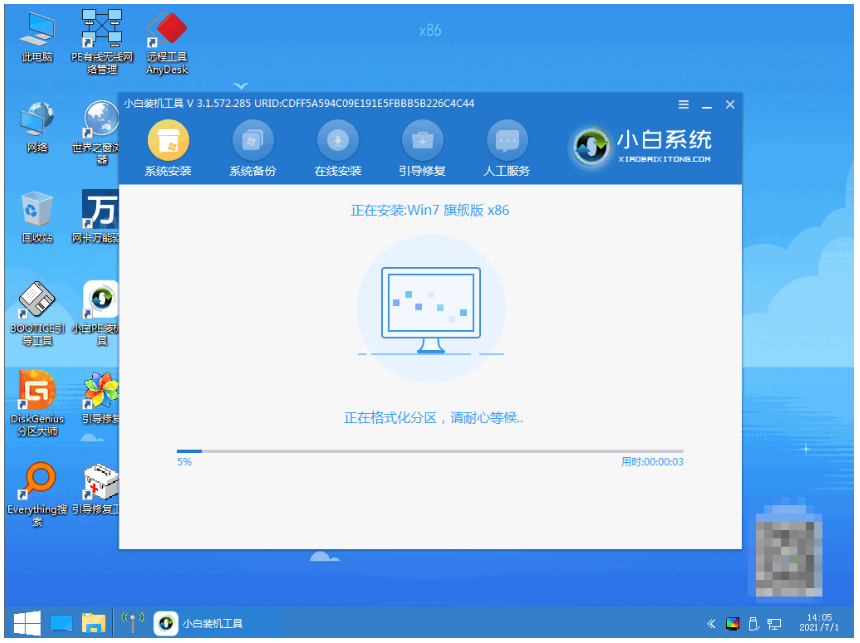
7.系统安装完成后,我们点击页面下方“立即重启”。
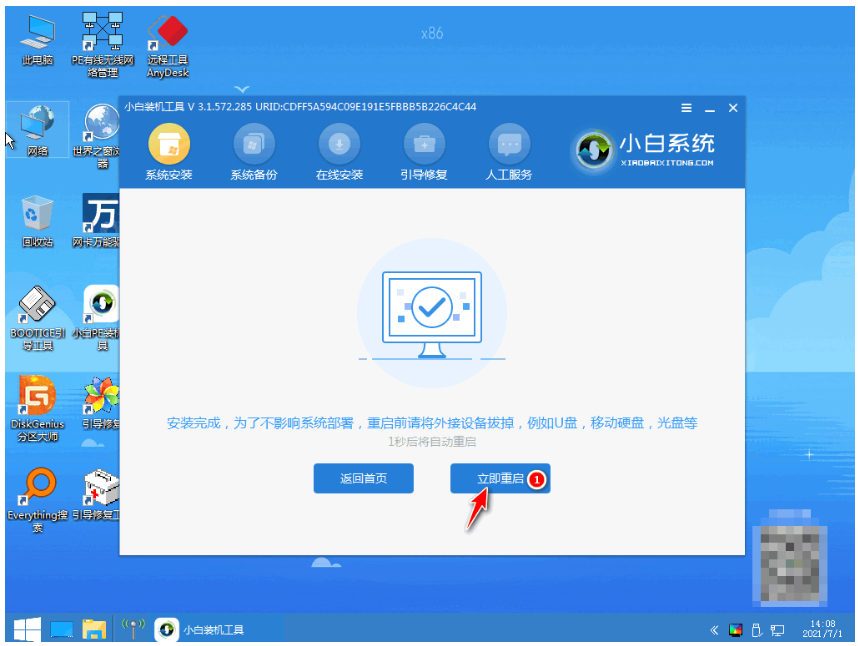
8.最后重启回到新的页面时,安装就成功啦。
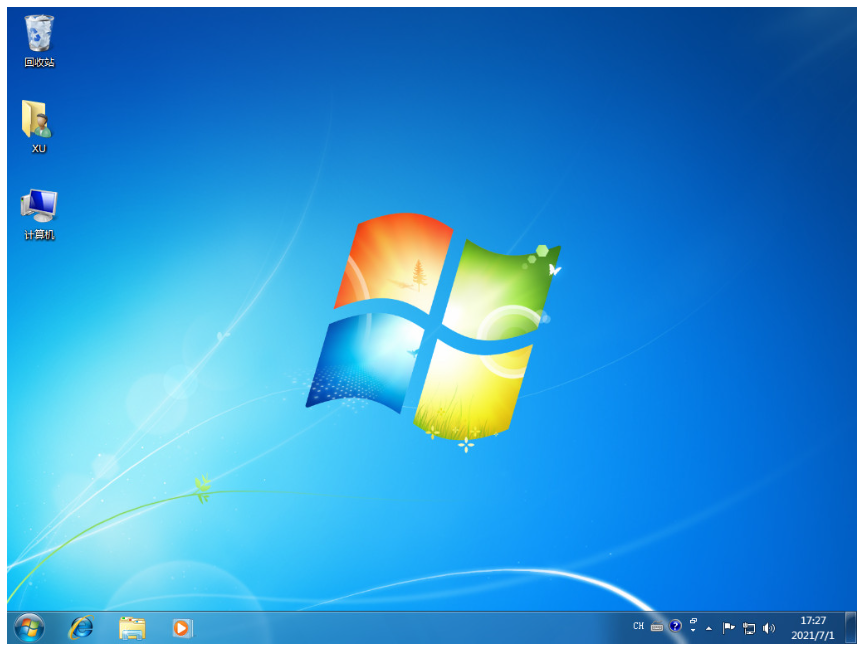
总结
1、打开小白一键重装系统
2、跟随步骤进行操作